Descărcați acest șablon
Sau, în Word, accesați Fișier > Nou și căutați numerotarea paginilor capitolelor.
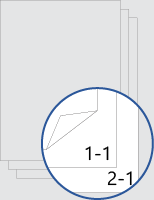
Acest șablon vă oferă un document care este prezentat astfel încât coperta să nu aibă un număr de pagină pe față sau pe spate. Numerotarea începe pe pagina următoare, la Pagina 1 din Capitolul 1, iar fiecare capitol începe cu propria Sa Pagină 1.
Înlocuiți textul din document cu unul propriu și urmați aceste sfaturi pentru particularizarea numerelor de pagină sau a subsolului:
-
Faceți dublu clic pe numărul de pagină pentru a edita subsolul.
-
Apăsați Ctrl+L pentru a amplasa numărul de pagină la stânga sau apăsați Ctrl+R pentru a amplasa numărul de pagină la dreapta.
-
Faceți dublu clic pe numărul de pagină pentru a edita subsolul.
-
Introduceți textul dorit, cum ar fi p. sau Page.
-
Pe fila Inserare, în grupul Antet & subsol, accesați Subsol > Necompletat (Trei coloane).
-
Înlocuiți substituenții cu conținutul. Pentru a insera conținut care provine din document (cum ar fi autorul și numele fișierului), utilizați Informații document din instrumente antet & subsol > fila Proiectare .
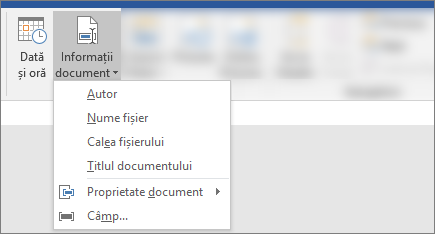
Pentru a adăuga data curentă, alegeți Data & Ora pe aceeași filă.
Sfat: Dacă doriți ca documentul imprimat să afișeze întotdeauna data la care este imprimat, selectați Actualizare automată.
-
Utilizați unul dintre substituenții pentru numărul de pagină. Pe fila Instrumente antet & subsol > Proiectare , accesați Număr de pagină > Poziția curentă și alegeți Număr simplu.
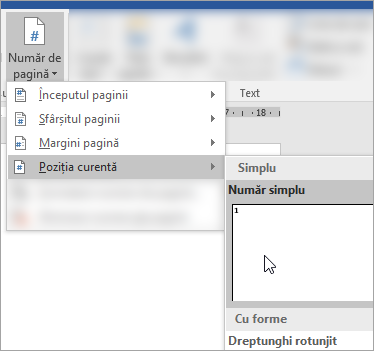
-
Dacă nu utilizați toți substituenții, ștergeți-i pe cei pe care nu-i utilizați.
Sfat: Puteți amplasa titlul capitolului în subsol, astfel încât să se actualizeze automat dacă modificați numele. Pentru unul dintre substituenții din subsol, accesați Inserare > Părți rapide (în grupul Text ), apoi alegeți Câmp. Sub Nume câmpuri, defilați în jos și selectați StilÎnf. Apoi, sub Nume stil, alegeți Titlu 1. Faceți clic pe OK pentru a termina.
-
Faceți dublu clic pe numărul de pagină pentru a edita subsolul.
-
Accesați Număr de pagină pe fila Antet & Subsol , iar în caseta de dialog Numere de pagină , alegeți Stânga sau Dreapta ca aliniere.
-
Faceți dublu clic pe numărul de pagină pentru a edita subsolul
-
Introduceți textul dorit, cum ar fi p. sau Page.
-
Pe fila Inserare, accesați Subsol > Necompletat (Trei coloane).
-
Pentru a insera conținut care provine din document (cum ar fi autorul și numele fișierului), accesați Câmp pe fila Antet & Instrumente subsol .
În caseta de dialog Câmp , filtrați lista de câmpuri din care să alegeți, alegând Informații document în lista de categorii; apoi faceți dublu clic pe câmpul dorit.
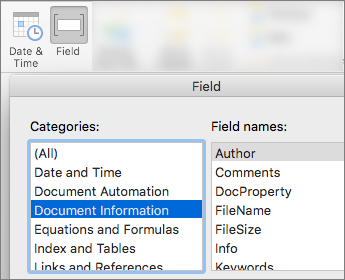
-
Pentru a adăuga data curentă, alegeți Data & Ora pe aceeași filă.
Sfat: Dacă doriți ca documentul imprimat să afișeze întotdeauna data la care este imprimat, selectați Actualizare automată.
-
Poziționați numărul de pagină ștergând unul dintre substituenți, apoi accesând Număr de pagină pe fila Antet & Subsol . În caseta de dialog Numere de pagină , alegeți alinierea care corespunde poziției substituentului șters (Dreapta, Stânga sau Centru).
-
Dacă nu utilizați toți substituenții, ștergeți-i pe cei pe care nu-i utilizați.
Notă: Puteți amplasa titlul capitolului în subsol, astfel încât să se actualizeze automat dacă modificați numele. Pentru unul dintre substituenții din subsol, accesați Inserare > Inserare câmp. Sub Nume câmpuri, defilați în jos și selectați StilÎnf. Faceți clic pe Opțiuni, apoi pe fila Stiluri , apoi, sub Nume, alegeți Titlu 1 și faceți clic pe Adăugare la câmp. Faceți clic pe OK și faceți clic pe OK din nou pentru a termina.










