Cele mai bune practici pentru notificările din Microsoft Teams
Un ghid de productivitate plin de sfaturi și trucuri pentru utilizarea Microsoft Teams, de la cei care construiesc și utilizează Teams la locul de muncă, în fiecare zi.
Teams este un flurry de activitate: chaturi, întâlniri, partajarea fișierelor, planificarea proiectelor. Dar flurries se pot transforma în prăjeli dacă nu ești atent. Am descoperit că suntem mai productivi (și mai fericiți!) atunci când ne gestionam notificările.
Iată ce ne place să facem:
1. Urmăriți doar chaturile și canalele relevante pentru dvs.
Ne place să ne gândim la Teams ca la spațiul nostru de lucru modern. Nu ne-am aglomera spațiile noastre de lucru fizice cu actualizări interesante, dar nu relevante de la alte grupuri, dar este simplu să permiteți acest lucru în Teams. Suntem etichetați într-un chat sau pe un canal, apoi continuăm să urmărim conversația mult timp după ce este relevantă pentru noi doar pentru că este acolo.
Când ne gestionam canalele, noi:
-
Ascundeți canalele de care nu ne pasă. Afișați doar canalele cu informații esențiale.
-
Ajustați notificările noastre pentru fiecare canal în funcție de relevanță și prioritate.
-
Fixați canalele importante, astfel încât să fie mai ușor de accesat.
Iar pentru chaturi:
-
Dezactivați sunetul și fixați chaturile la care dorim să revenim mai târziu.
-
Părăsiți chaturile care nu sunt relevante pentru noi.
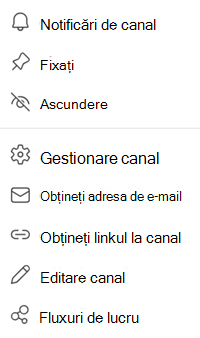
Pentru a modifica setările pentru un chat sau un canal, selectați Mai multe opțiuni 
2. Modificați starea atunci când trebuie să vă concentrați.
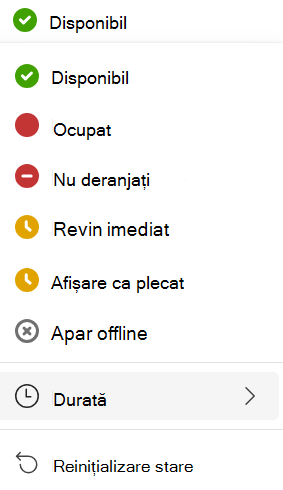
Pentru a vă modifica starea, accesați imaginea de profil din partea din dreapta sus a aplicației și selectați una din listă.
Cei mai mulți dintre noi participă la întâlniri și nu au atât timp de lucru concentrat pe cât ne-ar plăcea (suntem siguri că nimeni nu poate corela ;) ). Nu vrem puținul timp pe care să-l fi mâncat cu întrebări rapide și conversații care nu necesită concentrare profundă.
Pentru a anunța alte persoane că nu este momentul potrivit să ne contactați, schimbăm starea la "ocupat" sau "nu deranjați". (Teams face acest lucru automat atunci când vă aflați în întâlniri sau partajați ceva, dar îl puteți seta și singur.)
De asemenea, puteți selecta Durată pentru a seta o perioadă fixă de timp în starea pe care o alegeți.
În echipa noastră, starea "Ocupat" sau "Nu deranjați" nu oprește pe nimeni să ne trimită un mesaj, dar își schimbă așteptările cu privire la cât de repede se poate aștepta la un răspuns.
3. Ajustați setările pentru a primi notificări atunci când și cum doriți.
Cel mai bun mod pe care l-am găsit pentru a ne asigura că primim doar notificările care ne interesează este să lucrăm la setările noastre de notificare.
Alegerea modului și locului în care doriți să fiți notificat pentru diferite tipuri de lucruri se reduce la preferința personală, astfel încât echipa noastră să fie peste tot. Unii dintre noi au toate notificările activate, iar altele nu au niciuna.
Dacă accesați Setări și altele > Setări > Notificări și activitate, veți vedea că există câteva categorii pentru a ajusta modul în care Teams vă poate notifica:
-
Generalități
-
Chaturi și canale
-
Întâlniri
-
Calendar
-
Aplicații (Notă: opțiunile Aplicații se afișează doar după ce ați configurat notificări la nivel de aplicație pentru prima dată.)
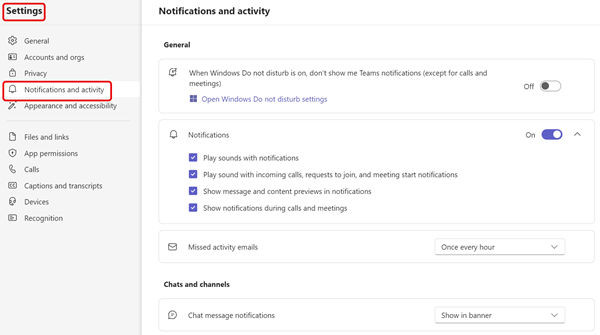
Teams are mai multe opțiuni pentru gestionarea notificărilor și a activității în diverse caracteristici.
Notificări prin e-mail
Cei mai mulți dintre noi dezactivează notificările prin e-mail, deoarece ne petrecem cea mai mare parte a timpului în Teams și nu prea mult în e-mail. Dacă petreceți mai mult timp prin e-mail, se recomandă să le păstrați pentru a vă asigura că știți ce se întâmplă în echipele dvs.
Notificări banner
Cei mai mulți dintre noi utilizează notificările banner doar pentru lucrurile despre care dorim să aflăm imediat, de exemplu, atunci când cineva ne răspunde, @mentions noi sau atunci când încep întâlnirile.
Obținerea notificărilor banner pentru alte lucruri poate fi copleșitoare cu o echipă mare. Ia-i place, de exemplu. Suntem o echipă prietenoasă și adesea ne plac mesajele care spun "am primit-o", așadar, dacă primim notificări banner pentru fiecare fel în care cineva ne-ar fi răsfățit drumul, am fi tălmăcite în bannere toată ziua. Dar dacă echipei dvs. îi place în mod diferit, să spunem ca aprobări, se recomandă să primiți notificări de banner atunci când cineva vă apreciază mesajele.
Fluxul dvs. de activitate
Unii dintre noi restricționăm fluxurile la lucruri pe care trebuie să acționăm, cum ar fi răspunsuri și @mentions, astfel încât să le putem utiliza ca pe o listă de făcut. (Dacă sunteți o persoană din listă, este posibil să vă placă și acest lucru.)
Alte persoane utilizează acest spațiu pentru a explora ce fac echipele noastre, pentru a reacționa la lucrurile mai urgente din acest moment, apoi pentru a analiza lucruri cum ar fi activitatea sugerată și în tendințe atunci când avem timp.
Pentru mai multe informații despre notificările Teams, consultați Gestionarea notificărilor în Teams.










