Este posibil să vedeți una aceste erori dacă întâmpinați o problemă de conexiune la rețea sau dacă unitatea de hard disk rămâne fără spațiu. Se recomandă să eliberați spațiu pe disc înainte de a încerca să rezolvați problema. Am listat cele mai populare soluții mai întâi, așadar încercați pașii în ordine, începând cu dezinstalarea și reinstalarea Microsoft 365.
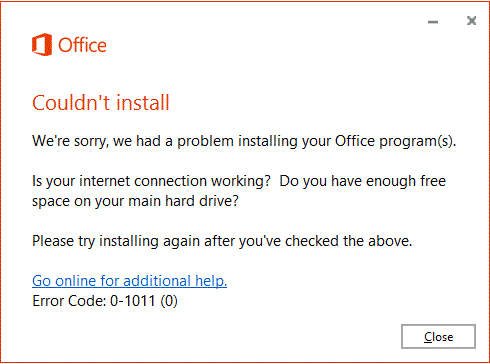
Pasul 1: Eliberați spațiu pe unitatea de hard disk
-
Pentru Windows 10, accesați Eliberarea spațiului pe unitatea de hard disk.
-
Pentru Windows 8/8.1, accesați Sfaturi pentru a elibera spațiu pe PC.
-
Pentru Windows 7, accesați Strategii pentru a elibera spațiu pe disc.
Pasul 2: Încercați următoarele soluții în această ordine
Am enumerat cele mai obișnuite remedieri pentru această eroare în ordinea în care este cel mai probabil ca acestea să rezolve problema. Prin urmare, încercați fiecare soluție în ordinea în care apare, până când reușiți să instalați Office.
Sfat: Feedbackul dvs. este foarte important pentru noi și îl utilizăm pentru a ne ajuta să îmbunătățim articole de acest gen. Prin urmare, după instalarea Office, utilizați butoanele din partea de jos pentru a ne spune care soluție a contribuit la rezolvarea problemei. Dacă tot nu reușiți să instalați Office, spuneți-ne și acest lucru!
-
Faceți clic pe butonul de mai jos pentru a descărca și a instala instrumentul de asistență la dezinstalare Office.
-
Urmați pașii de mai jos pentru a descărca instrumentul de asistență la dezinstalare în funcție de browser.
Sfat: Descărcarea și instalarea instrumentului poate dura câteva minute. După ce terminați instalarea, se va deschide fereastra de dezinstalare a produselor Office.
Edge sau Chrome
-
În colțul din stânga jos sau din dreapta sus, faceți clic dreapta pe SetupProd_OffScrub.exe > Deschideți.
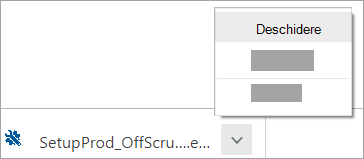
Microsoft Edge (mai vechi) sau Internet Explorer
-
În partea de jos a ferestrei browserului, selectați Rulare pentru a lansa SetupProd_OffScrub.exe.

Firefox
-
În fereastra pop-up, selectați Salvați fișierul , apoi, din fereastra de browser din dreapta sus, selectați săgeata pentru descărcări > SetupProd_OffScrub.exe.
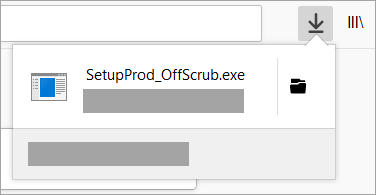
-
-
Selectați versiunea pe care doriți să o dezinstalați, apoi selectați Următorul.
-
Continuați prin ecranele rămase și atunci când vi se solicită, reporniți computerul.
După ce reporniți computerul, instrumentul de dezinstalare se deschide automat din nou pentru a finaliza ultimul pas din procesul de dezinstalare. Urmați solicitările rămase.
-
Selectați pașii pentru versiunea de Office pe care doriți să o instalați sau să o reinstalați. Închideți instrumentul de dezinstalare.
Programul de instalare Microsoft 365 offline vă poate ajuta să ocoliți potențialele probleme care pot apărea cu proxy-ul, firewallul, antivirusul sau conexiunea la internet în timpul unei instalări Microsoft 365.
Pentru pașii de instalare a unei versiuni offline de Microsoft 365, consultați Utilizarea programului de instalare Office offline și selectați fila corectă pentru versiunea dvs. de Office.
Dacă utilizați dispozitivul de acasă și de la locul de muncă, încercați să dezactivați setările proxy în Microsoft Edge sau Internet Explorer înainte de a instala Microsoft 365. Dacă utilizați un alt browser, consultați ajutorul acestuia pentru a afla cum să dezactivați setările proxy.
Microsoft Edge
-
Faceți clic pe butonul Start

-
Selectați Rețea și internet, mergeți în partea de jos a selecțiilor din stânga și faceți clic pe Proxy.
-
În Configurare automată proxy, detectați automat setările sau utilizați scriptul de configurare, glisând la Activat sau Dezactivat.
-
În Configurare manuală proxy, puteți alege să utilizați un server proxy. În general, acesta va fi dezactivat și, dacă îl glisați la Activat, asigurați-vă că selectați Salvare. Dacă a fost dezactivat în mod implicit înainte de a-l activa, asigurați-vă că îl glisați înapoi la Dezactivat după ce ați terminat utilizarea acestuia.
Internet Explorer 7, 8, 9, 10 sau 11
-
În Internet Explorer, faceți clic pe Instrumente (colțul din dreapta sus) > Opțiuni Internet.
-
Faceți clic pe fila Conexiuni, apoi pe butonul Setări LAN.
-
Sub Server proxy, debifați opțiunea „Utilizare server proxy pentru rețeaua locală (Aceste setări nu se vor aplica la conexiunile VPN sau pe linie comutată)”.
-
Faceți clic pe Se aplică și pe OK pentru a salva modificările. Reporniți computerul.
Notă: Pot exista mai multe setări proxy pe care trebuie să le ignorați. Dacă aceasta nu funcționează și instalați Office de la locul de muncă sau de la școală, consultați departamentul dvs. IT pentru mai multe informații. Pentru administratorii IT, consultați Adrese URL și intervale de adrese IP Microsoft 365.
Pentru informații despre cum să dezactivați software-ul antivirus, consultați site-ul web al producătorului antivirusului. Dezinstalarea software-ului antivirus ar putea ajuta, de asemenea. Nu uitați să îl reinstalați după ce Office termină instalarea și, dacă l-ați dezactivat, nu uitați să-l reactivați.
Dacă nu sunteți sigur ce software antivirus aveți, utilizați instrucțiunile de mai jos pentru a accesa Panoul de control și a găsi numele software-ului dvs. antivirus.
Sfat: Windows 10 este livrat cu software-ul antivirus implicit, Windows Defender. Dacă decideți să-l utilizați, selectați butonul Start > Setări > Actualizare și securitate, apoi selectați Windows Defender din partea stângă. Comutați butonul la Dezactivat. Nu uitați să îl readuceți în poziția Activat.
- Selectați sistemul dvs. de operare
- Windows 11 și Windows 10
- Windows 8.1
- Windows 7
-
În meniul Start

-
Alegeți una dintre următoarele variante:
-
În vizualizarea Categorie, selectați Sistem și securitate > Securitate și întreținere, apoi selectați săgeata în jos de lângă Securitate.
-
În vizualizarea Pictograme mari sau Pictograme mici, selectați Securitate și întreținere, apoi selectați săgeata în jos de lângă Securitate.
-
Dacă Windows poate detecta software-ul antivirus, aceasta este listat sub Protecție împotriva virușilor.
-
Accesați Panoul de control făcând clic dreapta pe butonul Start

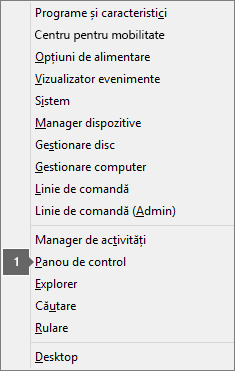
-
Alegeți una dintre următoarele variante:
-
În vizualizarea Categorie, selectați Sistem și securitate > Acțiuni, apoi selectați săgeata în jos de lângă Securitate.
-
În vizualizarea Pictograme mari sau Pictograme mici, selectați Acțiuni, apoi selectați săgeata în jos de lângă Securitate.
-
Dacă Windows poate detecta software-ul antivirus, aceasta este listat sub Protecție împotriva virușilor.
-
Accesați Panoul de control alegând butonul Start

-
Alegeți una dintre următoarele:
-
În vizualizarea Categorie, selectați Sistem și securitate > Acțiuni, apoi selectați săgeata în jos de lângă Securitate.
-
În vizualizarea Pictograme mari sau Pictograme mici, selectați Acțiuni, apoi selectați săgeata în jos de lângă Securitate.
-
Dacă Windows poate detecta software-ul antivirus, aceasta este listat sub Protecție împotriva virușilor.
Dacă utilizați un firewall de la un alt producător, vizitați site-ul web al producătorului pentru informații despre cum să-l dezactivați temporar. Pentru Windows Firewall, consultați cele de mai jos.
Windows 11 și Windows 10
Windows 8.1 și 7
-
Defilați la Activarea sau dezactivarea Windows Firewall în Protejarea PC-ului împotriva virușilor
Utilizați o conexiune cu fir la internet, dacă este posibil. Dacă aceasta nu funcționează, încercați să vă conectați la o altă locație, de exemplu, la casa unui prieten sau la un hotspot wireless.
Dacă încercați să instalați la locul de muncă sau la școală, rețeaua poate fi limitată într-un mod care nu vă permite să instalați Office. Departamentul IT v-ar putea ajuta să gestionați aceste limite. Dacă nu, puteți duce computerul acasă pentru a instala Office. După ce este instalat, veți putea să-l utilizați la locul de muncă sau la școală ca și cum l-ați fi instalat acolo.











