Este posibil să primiți această eroare în timpul ultimilor pași ai instalării Microsoft 365. Probabil că instalarea dvs. este OK, astfel încât puteți să ignorați mesajul de eroare și să încercați să porniți o aplicație Microsoft 365. Pentru a căuta o aplicație Microsoft 365 recent instalată, cum ar fi Word 2016 sau Excel 2016, consultați Nu puteți găsi aplicațiile Office în Windows 10, Windows 8 sau Windows 7?
Sfat: Încercați să căutați aplicații instalate din butonul Start. Acestea pot fi mai degrabă acolo decât într-un folder Office. În caz contrar, citiți articolul de mai sus pentru instrucțiuni complete.
Dacă nu reușiți să găsiți nicio aplicație Office 2016, încercați să reporniți PC-ul, apoi să reparați Office din Panoul de control, așa cum se descrie mai jos. Acest lucru ar trebui să rezolve problema.
1 - Reporniți PC-ul
Este important să reporniți PC-ul înainte de a trece la pasul următor pentru a repara Office.
2 - Repararea Office din Panoul de control
Pașii pentru a accesa instrumentul de reparare variază în funcție de sistemul de operare. Alegeți sistemul de operare din opțiunile de mai jos.
-
Faceți clic dreapta pe butonul Start

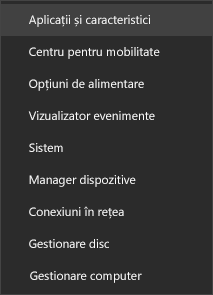
-
Selectați produsul Microsoft Office pe care doriți să-l reparați și selectați Modificare. Dacă nu vedeți nicio opțiune, selectați cele trei puncte din partea dreaptă.
Notă: Astfel, veți repara întreaga suită Office, chiar dacă doriți să reparați doar o anumită aplicație, cum ar fi Word sau Excel. Dacă aveți o aplicație independentă instalată, atunci puteți căuta aplicația după nume.
-
În funcție de tipul copiei dvs. de Office: Clic și Pornire sau Instalare bazată pe MSI, veți vedea următoarele opțiuni pentru a continua repararea. Urmați pașii pentru tipul de instalare.
Clic și Pornire
În fereastra Cum doriți să vă reparați programele Office?, selectați Reparare online > Reparare pentru a vă asigura că totul se remediază. Opțiunea mai scurtă, Reparare rapidă, este de asemenea disponibilă, dar nu face decât să detecteze, apoi să înlocuiască fișierele deteriorate.
Bazată pe MSI
În Modificați instalarea, selectați Reparare, apoi faceți clic pe Continuare.
-
Urmați instrucțiunile de pe ecran pentru a termina repararea.
-
Faceți clic dreapta pe butonul Start

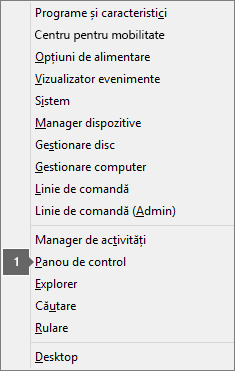
-
Din vizualizarea Categorie, sub Programe, selectați Dezinstalare program.
-
Faceți clic dreapta pe produsul Microsoft Office pe care doriți să-l reparați și selectați Modificare din lista verticală.
Notă: Dacă aveți o suită, cum ar fi Microsoft 365 Family, Office 2016 pentru acasăsau Office 2013 pentru acasă, căutați numele suitei, chiar dacă este doar o anumită aplicație pe care doriți să o reparați, cum ar fi Word sau Excel. Dacă aveți o aplicație independentă, de exemplu, Word sau Excel, căutați numele aplicației.
-
În funcție de tipul copiei dvs. de Office, fie Clic și pornire, fie bazată pe instalarea MSI, procedați astfel pentru tipul dvs. de instalare Office:
Tipul de instalare Clic și Pornire:
În Cum doriți să vă reparați programele Office?, selectați Reparare online pentru a vă asigura că totul se remediază, apoi selectați Reparare. Opțiunea mai scurtă, Reparare rapidă, este de asemenea disponibilă, dar nu face decât să detecteze, apoi să înlocuiască fișierele deteriorate.
Tipul de instalare bazată pe MSI:
În Modificați instalarea, selectați Reparare, apoi faceți clic pe Continuare.
-
Urmați instrucțiunile rămase pe ecran pentru a finaliza repararea.
-
Faceți clic pe butonul Start

-
Din vizualizarea Categorie, sub Programe, selectați Dezinstalare program.
-
Faceți clic pe produsul Office pe care doriți să-l reparați, apoi faceți clic pe Modificare.
Notă: Dacă aveți o suită, cum ar fi Microsoft 365 Family, Office 2016 pentru acasăsau Office 2013 pentru acasă, căutați numele suitei, chiar dacă este doar o anumită aplicație pe care doriți să o reparați, cum ar fi Word sau Excel. Dacă aveți o aplicație independentă, de exemplu, Word sau Excel, căutați numele aplicației.
-
În funcție de tipul copiei dvs. de Office, fie Clic și pornire, fie bazată pe instalarea MSI, procedați astfel pentru tipul dvs. de instalare Office:
Tipul de instalare Clic și Pornire:
În Cum doriți să vă reparați programele Office?, selectați Reparare online pentru a vă asigura că totul se remediază, apoi selectați Reparare. Opțiunea mai scurtă, Reparare rapidă, este de asemenea disponibilă, dar nu face decât să detecteze, apoi să înlocuiască fișierele deteriorate.
Tipul de instalare bazată pe MSI:
În Modificați instalarea, selectați Reparare, apoi faceți clic pe Continuare.
-
Urmați instrucțiunile rămase pe ecran pentru a finaliza repararea.











