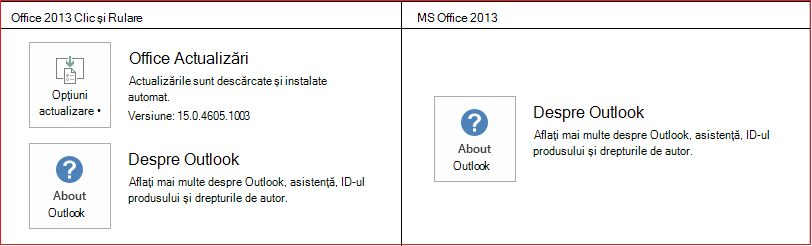Dacă o aplicație Office, cum ar fi Word sau Excel, nu funcționează corect, uneori, repornirea acesteia va remedia problema. Dacă această soluție nu funcționează, puteți încerca să reparați aplicația. După ce ați terminat, poate fi necesar să reporniți computerul.
Reparați Office din Panoul de control
Pașii pentru a accesa instrumentul de reparare variază în funcție de sistemul de operare. Alegeți sistemul de operare din filele de mai jos:
-
Faceți clic dreapta pe butonul Start

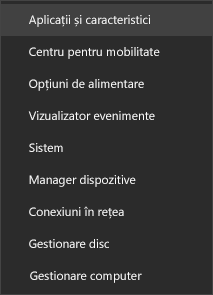
-
Selectați produsul Microsoft Office pe care doriți să-l reparați și selectați Modificare. Dacă nu vedeți nicio opțiune, selectați cele trei puncte din partea dreaptă.
Notă: Astfel, veți repara întreaga suită Office, chiar dacă doriți să reparați doar o anumită aplicație, cum ar fi Word sau Excel. Dacă aveți o aplicație independentă instalată, atunci puteți căuta aplicația după nume.
-
În funcție de tipul copiei dvs. de Office: Clic și Pornire sau Instalare bazată pe MSI, veți vedea următoarele opțiuni pentru a continua repararea. Urmați pașii pentru tipul de instalare.
Clic și Pornire
În fereastra Cum doriți să vă reparați programele Office?, selectați Reparare online > Reparare pentru a vă asigura că totul se remediază. Opțiunea mai scurtă, Reparare rapidă, este de asemenea disponibilă, dar nu face decât să detecteze, apoi să înlocuiască fișierele deteriorate.
Bazată pe MSI
În Modificați instalarea, selectați Reparare, apoi faceți clic pe Continuare.
-
Urmați instrucțiunile de pe ecran pentru a termina repararea.
-
Faceți clic dreapta pe butonul Start

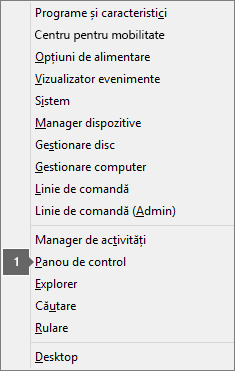
-
Din vizualizarea Categorie, sub Programe, selectați Dezinstalare program.
-
Faceți clic dreapta pe produsul Microsoft Office pe care doriți să-l reparați și selectați Modificare din lista verticală.
Notă: Dacă aveți o suită, cum ar fi Microsoft 365 Family, Office 2016 pentru acasăsau Office 2013 pentru acasă, căutați numele suitei, chiar dacă este doar o anumită aplicație pe care doriți să o reparați, cum ar fi Word sau Excel. Dacă aveți o aplicație independentă, de exemplu, Word sau Excel, căutați numele aplicației.
-
În funcție de tipul copiei dvs. de Office, fie Clic și pornire, fie bazată pe instalarea MSI, procedați astfel pentru tipul dvs. de instalare Office:
Tipul de instalare Clic și Pornire:
În Cum doriți să vă reparați programele Office?, selectați Reparare online pentru a vă asigura că totul se remediază, apoi selectați Reparare. Opțiunea mai scurtă, Reparare rapidă, este de asemenea disponibilă, dar nu face decât să detecteze, apoi să înlocuiască fișierele deteriorate.
Tipul de instalare bazată pe MSI:
În Modificați instalarea, selectați Reparare, apoi faceți clic pe Continuare.
-
Urmați instrucțiunile rămase pe ecran pentru a finaliza repararea.
-
Faceți clic pe butonul Start

-
Din vizualizarea Categorie, sub Programe, selectați Dezinstalare program.
-
Faceți clic pe produsul Office pe care doriți să-l reparați, apoi faceți clic pe Modificare.
Notă: Dacă aveți o suită, cum ar fi Microsoft 365 Family, Office 2016 pentru acasăsau Office 2013 pentru acasă, căutați numele suitei, chiar dacă este doar o anumită aplicație pe care doriți să o reparați, cum ar fi Word sau Excel. Dacă aveți o aplicație independentă, de exemplu, Word sau Excel, căutați numele aplicației.
-
În funcție de tipul copiei dvs. de Office, fie Clic și pornire, fie bazată pe instalarea MSI, procedați astfel pentru tipul dvs. de instalare Office:
Tipul de instalare Clic și Pornire:
În Cum doriți să vă reparați programele Office?, selectați Reparare online pentru a vă asigura că totul se remediază, apoi selectați Reparare. Opțiunea mai scurtă, Reparare rapidă, este de asemenea disponibilă, dar nu face decât să detecteze, apoi să înlocuiască fișierele deteriorate.
Tipul de instalare bazată pe MSI:
În Modificați instalarea, selectați Reparare, apoi faceți clic pe Continuare.
-
Urmați instrucțiunile rămase pe ecran pentru a finaliza repararea.
Repararea nu a ajutat. Acum ce urmează?
Utilizați acest instrument de remediere simplă ca să dezinstalați complet Microsoft 365.
-
Faceți clic pe butonul de mai jos pentru a descărca și a instala instrumentul de asistență la dezinstalare Office.
-
Urmați pașii de mai jos pentru a descărca instrumentul de asistență la dezinstalare în funcție de browser.
Sfat: Descărcarea și instalarea instrumentului poate dura câteva minute. După ce terminați instalarea, se va deschide fereastra de dezinstalare a produselor Office.
Edge sau Chrome
-
În colțul din stânga jos sau din dreapta sus, faceți clic dreapta pe SetupProd_OffScrub.exe > Deschideți.
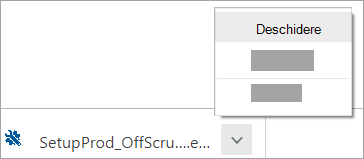
Microsoft Edge (mai vechi) sau Internet Explorer
-
În partea de jos a ferestrei browserului, selectați Rulare pentru a lansa SetupProd_OffScrub.exe.

Firefox
-
În fereastra pop-up, selectați Salvați fișierul , apoi, din fereastra de browser din dreapta sus, selectați săgeata pentru descărcări > SetupProd_OffScrub.exe.
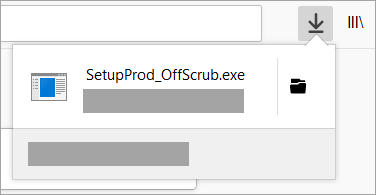
-
-
Selectați versiunea pe care doriți să o dezinstalați, apoi selectați Următorul.
-
Continuați prin ecranele rămase și atunci când vi se solicită, reporniți computerul.
După ce reporniți computerul, instrumentul de dezinstalare se deschide automat din nou pentru a finaliza ultimul pas din procesul de dezinstalare. Urmați solicitările rămase.
-
Selectați pașii pentru versiunea de Office pe care doriți să o instalați sau să o reinstalați. Închideți instrumentul de dezinstalare.
Instalarea mea de Office este de tip Clic și Pornire sau bazată pe MSI?
-
Porniți o aplicație Office, cum ar fi Outlook sau Word.
-
Accesați Fișier > Cont sau Cont Office.
-
Dacă vedeți un element „Opțiuni actualizare”, aveți o instalare Clic și Pornire. Dacă nu vedeți elementul „Opțiuni de actualizare”, aveți o instalare bazată pe MSI.