Primiți această eroare atunci când încercați să activați Office? Uneori, Office are probleme la finalizarea procesului de activare. Dacă se întâmplă acest lucru, veți vedea următorul mesaj de eroare în Office:
„Ne pare rău, a apărut o eroare și nu vă putem ajuta în acest moment. Încercați din nou mai târziu. (0x80070005)”
Iată câteva lucruri pe care le puteți încerca pentru a rezolva problema.
Dacă primiți eroarea 0x80070005 în Office după actualizarea Windows
Dacă eroarea 0x80070005 a început după actualizarea Windows, puteți remedia problema actualizând registry.
Note:
-
AVERTISMENT: Utilizarea incorectă a editorului de registry poate provoca probleme grave, care pot necesita reinstalarea sistemului de operare. Microsoft nu poate garanta că problemele ce rezultă din utilizarea incorectă a editorului de registry pot fi rezolvate.
-
Înainte de a face orice modificare în registry, faceți backup pentru registry.
-
Închideți toate aplicațiile Office.
-
Faceți clic dreapta pe butonul Windows din colțul din stânga jos al ecranului și selectați Rulare.
-
În caseta Deschidere , tastați regedit și selectați OK.
Selectați Da atunci când vi se solicită să permiteți editorului de registry să efectueze modificări la dispozitivul dvs.
-
În Registry Editor, extindeți HKEY_USERS și selectați S-1-5-20.
-
Faceți clic dreapta pe S-1-5-20 și selectați Permisiuni.
-
Selectați Adăugați.
-
Tastați numele utilizatorului conectat, selectați Verificare nume, apoi selectați OK.
-
Selectați Complex.
-
În Setări complexe de securitate, pe fila Permisiuni , selectați utilizatorul pe care tocmai l-ați adăugat, apoi selectați Editare.
-
Sub Permisiuni de bază, selectați Control total, apoi selectați OK.
Acest lucru vă duce înapoi la Setări complexe de securitate.
-
În Setări complexe de securitate, pe fila Permisiuni , selectați NETWORK SERVICE, apoi Editare.
-
Sub Permisiuni de bază, selectați Control total (dacă nu este deja selectat), apoi selectați OK.
Acest lucru vă duce înapoi la Setări complexe de securitate.
-
În Setări complexe de securitate, bifați caseta de selectare denumită Se înlocuiesc toate intrările de permisiune obiect fiu cu intrări de permisiune moștenite din acest obiect și selectați OK.
-
Închideți Registry Editor și reporniți orice aplicație Office pentru a încerca să activați din nou.
Obțineți cele mai recente actualizări pentru Office
Actualizați Office pentru a vă asigura că aveți cele mai recente remedieri pentru erorile de activare.

Pentru a actualiza Office
-
Deschideți orice aplicație Office, cum ar fi Word sau Excel.
-
Faceți clic pe Fișier > Cont.
-
Sub Informații produs, faceți clic pe Opțiuni actualizare > Actualizați acum.
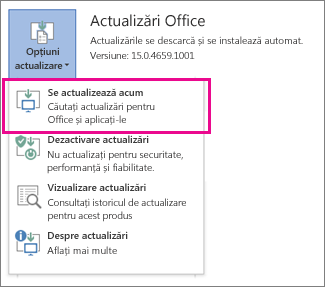
Note:
-
Dacă nu vedeți Actualizați acum, faceți clic pe Opțiuni de actualizare > Activați actualizările pentru a activa actualizările automate. După aceea, faceți clic pe Opțiuni actualizare > Actualizați acum.
-
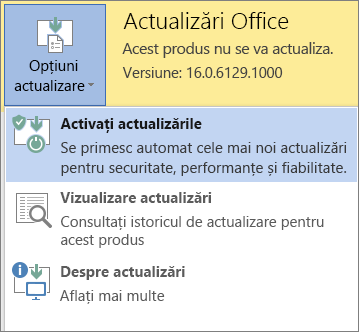
-
Rulați Office ca administrator pentru a finaliza activarea
Rularea Office ca administrator ajută la remedierea problemelor de permisiune care pot face ca activarea Office să nu reușească. Urmați pașii de mai jos pentru sistemul dvs. de operare.
|
Windows 10 pas cu pas |
|
|
Windows 8.1 pas cu pas |
|
|
Windows 8 pas cu pas |
|
|
Windows 7 pas cu pas |
|
Microsoft 365: Utilizați Asistentul pentru recuperare și asistență pentru Microsoft 365
Aplicația Asistent pentru recuperare și asistență rulează pe PC-uri Windows și vă poate ajuta să identificați și să remediați problemele de activare cu Microsoft 365.
-
Selectați butonul Descărcare de mai jos.
-
Selectați browserul din lista verticală pentru a vedea cum să salvați, apoi porniți Asistentul pentru recuperare și asistență pentru Microsoft 365.
Selectați browserul dvs,- Selectați browserul dvs,
- Microsoft Edge
- Internet Explorer
- Chrome
- Firefox
-
În partea de jos a ferestrei browserului, selectați Salvare.
-
În următoarea casetă care indică faptul că SetupProd.exe s-a terminat de descărcat, selectați Deschidere.
-
În partea de jos a ferestrei de browser, selectați Deschidere pentru a deschide fișierul SetupProd.exe.
Dacă fișierul nu se deschide automat, alegeți Salvare > Deschidere folder, apoi faceți dublu clic pe fișier (trebuie să înceapă cu „SetupProd.exe”).
-
În colțul din stânga jos, selectați fișierul SetupProd.exe și, în lista verticală, selectați Afișare în folder.
Faceți dublu clic pe fișierul descărcat, SetupProd.exe.
-
Selectați Salvare fișier, apoi OK.
În fereastra browserului, la dreapta sus, selectați Afișați toate descărcările. În Bibliotecă, selectați Descărcări > SetupProd.exe, apoi selectați pictograma de folder. Faceți dublu clic pe SetupProd.exe.
-
Se deschide Asistentul pentru recuperare și asistență pentru Microsoft 365. Selectați Office, apoi selectați Următorul.
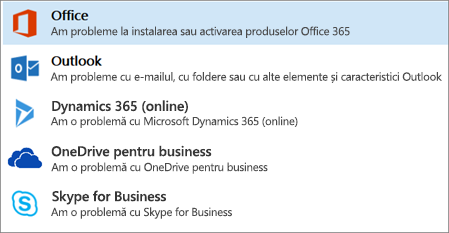
-
Selectați Am instalat Office, dar nu îl pot activa, apoi selectați Următorul.
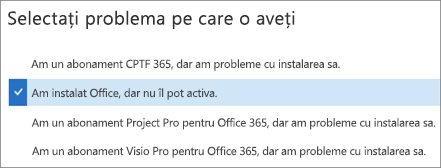
-
Urmați solicitările pentru a depana problema de activare Office.
 |
Office tot nu se activează?
|











