Colaborarea la fișiere în Microsoft Teams
Simplificați-vă fluxul de lucru cu alte persoane, colaborând la fișiere în Microsoft Teams. Partajați-le pentru a permite altor persoane să le vizualizeze și să le editeze cu dvs. (editarea în Visio necesită o licență).
Cum să partajați un fișier în Teams
Lucrați la fișiere împreună, partajându-le cu membrii echipei dvs. utilizând OneDrive în Teams. Pentru a partaja un fișier din OneDrive:
-
În Teams, accesați OneDrive

-
Găsiți fișierul pe care doriți să-l partajați.
-
Treceți cu mouse-ul peste fișier și selectați Partajare

-
Introduceți numele, grupul sau adresa de e-mail la care doriți să trimiteți fișierul.
-
Adăugați un mesaj opțional pentru a oferi context destinatarului.
-
Selectați Setări partajare

-
Selectați Copiere link

-
-
Selectați Trimitere

Biblioteca de fișiere de pe canale
În fiecare echipă există canale. Canalele sunt un loc în care întreaga echipă poate discuta subiecte specifice, cum ar fi resurse de învățare sau actualizări de proiect. Fiecare canal are propriul său folder de fișiere, unde puteți partaja fișiere pentru canalul respectiv.
Pentru a accesa folderul Fișiere:
-
Accesați Teams în Teams.
-
Selectați Fișiere în partea de sus a canalului.
Notă: Asigurați-vă că utilizați fila Fișiere din partea de sus a ferestrei de conversație a canalului în locul butonului Fișiere din partea stângă a aplicației. Fila Fișiere dintr-un canal vă va arăta fișierele specifice canalului respectiv.
Încărcați un fișier
Încărcarea unui fișier în OneDrive
Pentru a încărca un fișier în OneDrive în Teams:
-
Deschideți Teams pentru desktop și selectați OneDrive

-
În OneDrive, selectați Adăugați fișiere

-
Selectați fișierul și selectați Deschidere.
Fișierul se va încărca automat în OneDrive.
Încărcarea unui fișier pe un canal
Pentru a încărca un fișier pe un canal în Teams:
-
Glisați și fixați fișierul de unde se află în prezent în fereastra Teams, printre fișiere.
-
Selectați Încărcare,apoi selectați fișierul (sau fișierele) pe care doriți să le încărcați și selectați Deschidere.
Toate fișierele pe care le încărcați vor fi accesibile de orice membru al echipei.
Crearea unui fișier
Pentru a crea un fișier nou în Teams:
-
În Teams, accesați OneDrive

-
Selectați Adăugare

-
Alegeți tipul de fișier pe care doriți să-l creați.
-
Introduceți un nume pentru fișier și selectați Creare.
-
Noul fișier se va deschide pentru ca dvs. să începeți să editați Teams.
Notă: Utilizatorii Linux nu vor putea deschide fișiere cu aplicația desktop Office.
Colaborarea într-un fișier
Încărcați sau partajați un fișier pentru a permite altor persoane să îl acceseze și să-l editeze cu dvs.
Pentru a partaja un fișier și a începe colaborarea cu alte persoane:
-
În Teams, accesați OneDrive

-
Găsiți fișierul pe care doriți să-l partajați.
-
Treceți cu mouse-ul peste fișier și selectați Partajare

-
Adăugați numele, grupul sau adresa de e-mail cu care doriți să partajați fișierul și colaborați cu el.
-
Selectați Setări de partajare

Notă: Pentru a partaja cu o persoană din afara organizației dvs., selectați Persoane alegeți din Setările de partajare

Pentru a modifica permisiunile de editare, selectați Poate edita
-
Selectați Poate revizui pentru a permite altor persoane să revizuiască și să sugereze modificări, dar nu și să editeze direct.
-
Selectați Poate vizualiza pentru a permite altor persoane să vizualizeze fișierul fără a face modificări sau sugestii.
-
-
-
Selectați Se aplică pentru a salva modificările.
-
Selectați Trimitere

Notă: Utilizatorii Linux nu vor putea deschide fișiere cu aplicația desktop Office și vor trebui să utilizeze Office pentru web.
Biblioteca de fișiere
În fiecare echipă există canale. Gândiți-vă la aceste canale ca la un loc în care întreaga echipă să discute un anumit subiect, cum ar fi instruirea viitoare sau actualizările de proiect. Fiecare canal are propriul său folder de fișiere, unde puteți partaja fișiere pentru canalul respectiv. Pentru a accesa acel folder, accesați canalul și selectați fila Fișiere aflată deasupra ferestrei de conversație.
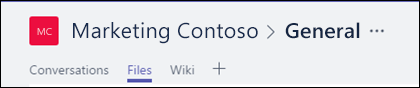
Notă: Asigurați-vă că utilizați fila Fișiere din partea de sus a ferestrei de conversație a canalului în locul butonului Fișiere din partea stângă a aplicației. Acest buton vă oferă acces la TOATE fișierele din cloud, nu doar la fișierele pentru un anumit canal.
În bibliotecă, puteți să încărcați fișiere existente sau să creați fișiere noi. Atunci când încărcați un fișier, acesta creează o copie în Teams.
Încărcați fișiere existente
Există două modalități principale de a încărca fișiere existente în bibliotecă. Ambele metode încep prin a accesa folderul de fișiere pentru canal și ambele metode, în mod implicit, încărcați copii ale fișierelor în folderul de fișiere de pe canal.
-
Glisați și fixați - utilizând mouse-ul, glisați fișierul de unde se află în prezent și fixați-l în fereastra Teams printre fișiere.
-
Încărcare - selectați Încărcare,apoi selectați fișierul (sau fișierele) pe care doriți să le încărcați și selectați Deschidere.
Toate fișierele pe care le încărcați vor fi accesibile de orice membru al echipei. Și, la fel ca în SharePoint, puteți fixa anumite fișiere în partea de sus a listei, pentru acces ușor.
Crearea unui fișier
Pentru a crea un document Word, PowerPoint sau Excel în Teams, selectați Nou, apoi selectați tipul de fișier pe care doriți să-l creați. Noul fișier se va deschide în Teams, astfel încât să puteți începe să-l editați și, dacă preferați să lucrați în versiunea desktop a aplicației, selectați Deschideți în aplicația desktop în partea de sus a aplicației, în mijlocul panglicii.
Imediat ce este creat, noul fișier va fi disponibil și pentru editare de către membrii echipei.
Notă: Utilizatorii Linux nu vor putea deschide fișiere cu aplicația desktop Office.
Cum să editați împreună un fișier
Fișierele încărcate și partajate într-o echipă sunt accesibile pentru fiecare membru al echipei. În Microsoft 365 pentru web, Office pentru Android sau iOS sau cele mai recente aplicații de la Microsoft 365, dvs. și membrii echipei puteți să editați în colaborare documente Word, PowerPoint sau Excel sau să comentați la fișiere Visio. Nu este nevoie să extrageți fișiere sau să vă faceți griji dacă unul dintre colegi are documentul deschis. Deschideți pur și simplu fișierul pe care trebuie să-l editați și dacă și alți membri ai echipei îl editează, modificările vor fi îmbinate perfect pe măsură ce lucrați.
Partajați cu persoane din afara echipei
Dacă fișierul este un fișier Word, Excel, PowerPoint sau Visio, cea mai simplă modalitate de a-l partaja este să deschideți fișierul înMicrosoft 365 pentru web sau în aplicația desktop corespunzătoare. Selectați Partajare în colțul din dreapta sus al ferestrei. De acolo, introduceți aliasurile sau adresele de e-mail ale persoanelor cărora doriți să le trimiteți prin e-mail linkul la fișier sau selectați Copiere link pentru a alege unde partajați linkul.
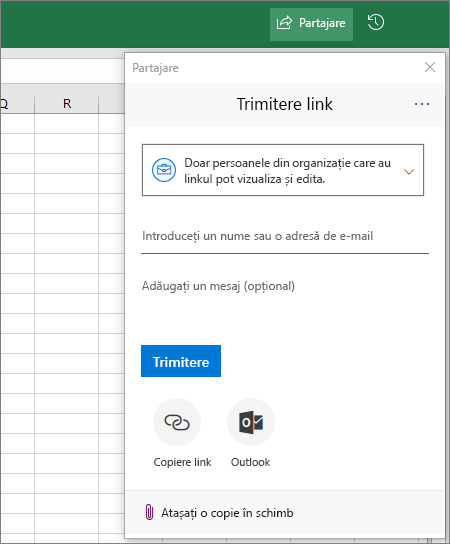
Important: Pentru a partaja cu o persoană din afara echipei, va trebui să deschideți fișierul în Microsoft 365 pentru web sau în aplicația desktop Office.
Dacă doriți să partajați cu persoane din afara organizației, poate fi necesar să selectați lista verticală de permisiuni (chiar deasupra locului unde adăugați persoanele cu care doriți să partajați) și să selectați acel Persoane specific poate accesa fișierul.
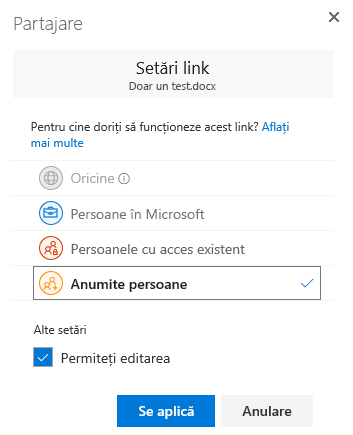
După ce ați partajat fișierul, acei utilizatori pot edita fișierul în timp real (cu excepția cazului în care ați debifat Permiteți editarea în caseta de dialog Setări link) la fel cum pot face ceilalți membri ai echipei.
Notă: Utilizatorii Linux nu vor putea deschide fișiere cu aplicația desktop Office și vor trebui să utilizeze Office pentru web.










