Descărcați un fișier din Microsoft Teams
Din Teams pe desktop sau web, puteți descărca orice fișier pe care îl vedeți în Teams, indiferent dacă este într-un canal, trimis într-un mesaj sau stocat într-un folder OneDrive.
Cum să descărcați un fișier
Descărcați un fișier Teams pentru a-l accesa oricând și oriunde.
Cum să descărcați un fișier de pe un canal
Pentru a descărca un fișier de pe un canal Teams:
-
Deschideți un canal în Teams.
-
Selectați fila Fișiere .
-
Găsiți fișierul pe care doriți să-l descărcați și selectați Mai multe acțiuni

Descărcarea unui fișier din OneDrive
Pentru a descărca un fișier din OneDrive în Teams:
-
În Teams, selectați OneDrive

-
Găsiți fișierul pe care doriți să-l descărcați și selectați Mai multe acțiuni

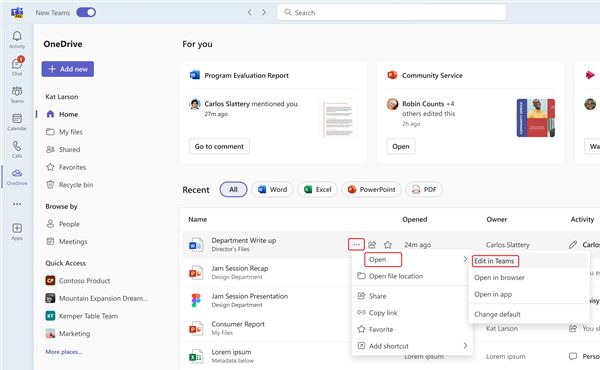
-
Atunci când fișierul se deschide, selectați Fișier > Salvare ca > Descărcați o copie.
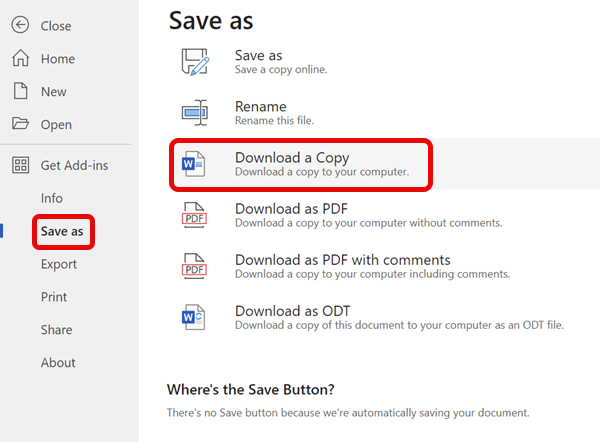


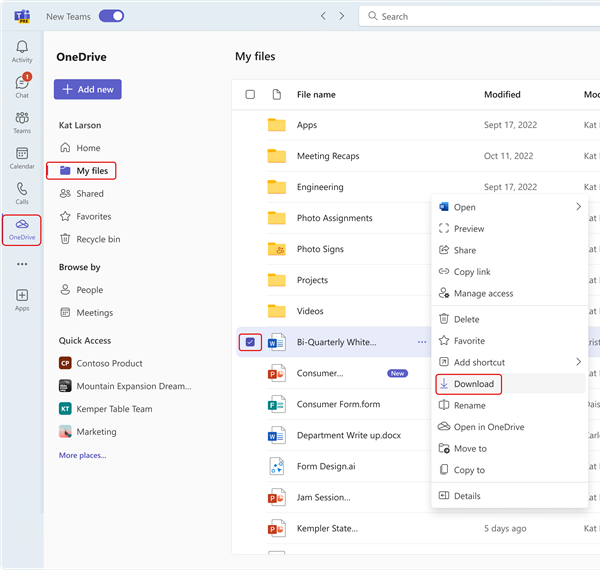
Schimbarea locului de salvare a fișierelor descărcate
-
În Teams pentru desktop, selectați Setări și altele....
-
Selectați Setări > Fișiere și linkuri > Descărcări > Modificare > Selectare folder.
-
Alegeți unde doriți să salvați fișierele descărcate.
Notă: Această acțiune nu este acceptată în prezent în Teams pentru web sau mobil.
Toate fișierele viitoare pe care le descărcați din Teams vor fi salvate în locația pe care ați specificat-o. Sub Descărcări, activați comutatorul Întreabă întotdeauna unde să salvați fișierul descărcat dacă doriți să alegeți unde să salvați fișierele de fiecare dată când le descărcați.
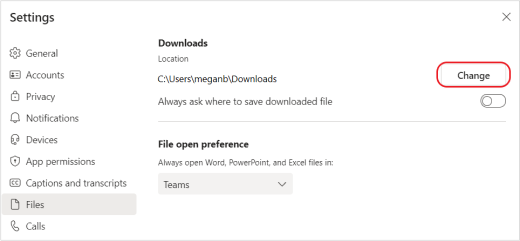
Vizualizarea fișierelor Teams
Selectați OneDrive 










