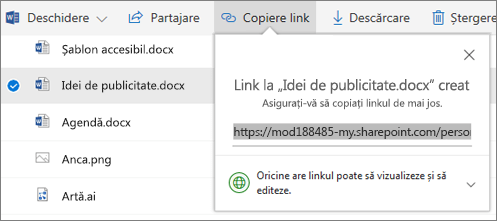Colaborați în OneDrive
Partajați fișiere OneDrive din aplicațiile Office
Pentru a partaja un fișier din Word, Excel, PowerPoint sau o altă aplicație Office:
-
Selectați

Sau selectați Fișier > Partajare.
Notă: Dacă fișierul nu este salvat deja în OneDrive, vi se va solicita să încărcați fișierul în OneDrive pentru a-l partaja.
-
Selectați persoanele cu care doriți să partajați din lista verticală, sau introduceți un nume sau o adresă de e-mail.
-
Adăugați un mesaj (opțional) și selectați Trimitere.
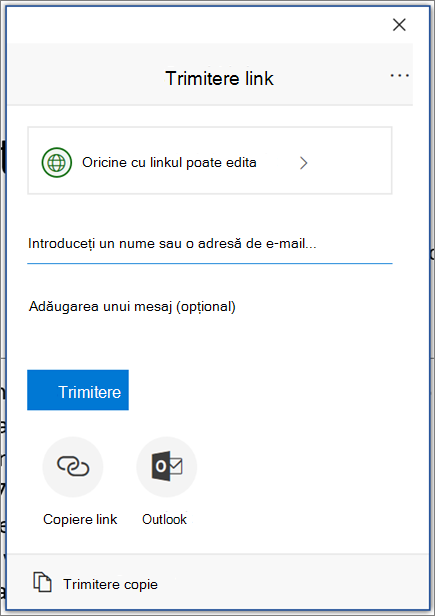
Partajarea fișierelor din OneDrive
-
Faceți clic dreapta pe fișier și selectați Partajare.
Sau selectați un fișier și selectați

-
Selectați persoanele cu care doriți să partajați din lista verticală, sau introduceți un nume sau o adresă de e-mail.
-
Adăugați un mesaj (opțional) și selectați Trimitere.
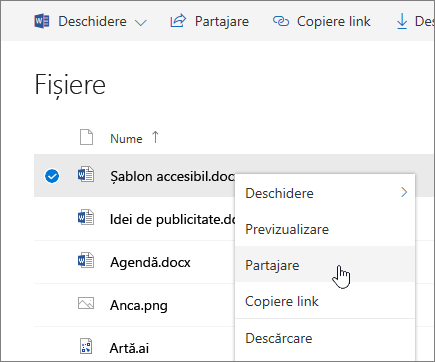
Modificarea vizualizărilor
Panoul din stânga vă permite să filtrați vizualizarea elementelor în OneDrive.
-
Fișiere -Vedeți toate fișierele și folderele OneDrive.
-
Recente -Vedeți ce documente Office ați deschis cel mai recent, indiferent dacă le-ați modificat sau nu.
-
Partajate -Vedeți elementele pe care le-ați partajat cu alte persoane și pe care alte persoane le-au partajat cu dvs.
-
Descoperiți -Vedeți ce este tendința în jurul dvs., în funcție de persoanele cu care lucrați și la ce lucrați.
-
Coș de reciclare -Vedeți elementele și folderele pe care le-ați șters.
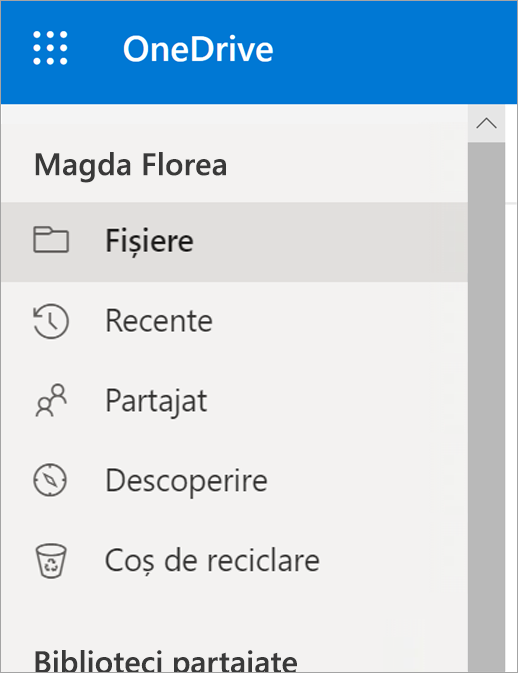
Oprirea sau modificarea partajării
Dacă sunteți proprietarul fișierului sau aveți permisiuni de editare, puteți opri sau modifica permisiunile de partajare.
-
Selectați fișierul sau folderul a cărui partajare doriți să o anulați.
-
Selectați informații

-
Selectați Gestionați accesul și:
-
Selectați X lângă un link pentru a dezactiva.
-
Selectați Poate edita sau Poate vizualiza, apoi selectați Oprire partajare.
-
Selectați Poate edita sau Poate vizualiza, apoi selectați Modificare în....
-
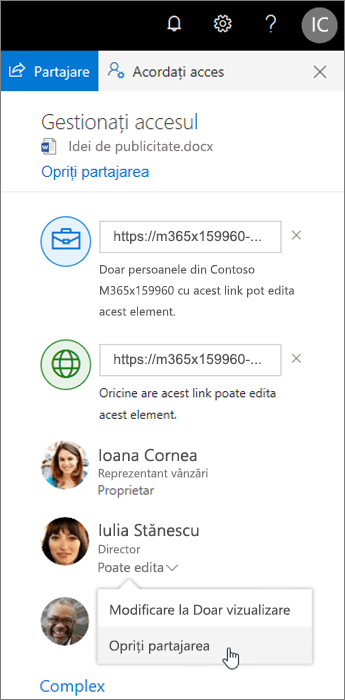
Copierea linkului
-
Selectați un fișier și selectați

-
Sau faceți clic dreapta pe un fișier și selectați Copiere link.