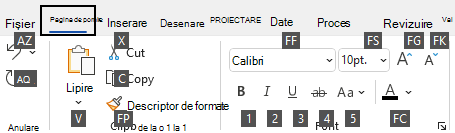Mulți utilizatori consideră că folosirea unei tastaturi externe cu comenzile rapide de la tastatură pentruMicrosoft Visio îi ajută să lucreze mai eficient. Pentru utilizatorii cu probleme de mobilitate sau de vedere, comenzile rapide de la tastatură pot fi mai simple decât utilizarea ecranului tactil și reprezintă o alternativă esențială la folosirea unui mouse.
Note:
-
Comenzile rapide din acest subiect se referă la aspectul tastaturii de tip SUA. Tastele altor tastaturi pot să nu corespundă exact acelora din tastatura de tip SUA.
-
Semnul plus (+) dintr-o comandă rapidă înseamnă că trebuie să apăsați mai multe taste în același timp.
-
Un semn virgulă (,) într-o comandă rapidă înseamnă că trebuie să apăsați mai multe taste în ordine.
Acest articol descrie comenzile rapide de la tastatură dinMicrosoft Visio pe Windows.
Notă: Pentru a găsi rapid o comandă rapidă în acest articol, puteți utiliza Căutare. Apăsați Ctrl+F, apoi tastați cuvintele de căutare.
În acest articol
Comenzi rapide utilizate frecvent
Acest tabel listează comenzile rapide utilizate cel mai frecvent în Visio.
|
Pentru a efectua aceasta |
Apăsați |
|---|---|
|
Deplasați focalizarea prin cadrul din stânga, desen și forme din desenul care conține datele formei, hyperlinkuri și bara de adrese. |
Tasta Tab (înainte) sau Shift+Tab (înapoi) |
|
Introduceți vizualizarea în ecran complet. |
F5 |
|
Ieșiți din vizualizarea ecran complet. |
Esc |
|
Deschideți fila Pornire din panglică. |
Alt+H |
|
Deschideți caseta de dialog Text. |
F11 |
|
Deschide panoul de activități Formatare formă. |
F3 |
|
Grupați formele selectate. |
Ctrl+G sau Ctrl+Shift+G |
|
Aduceți în prim plan forma selectată. |
Ctrl+Shift+F |
|
Selectați Instrument indicator. |
Ctrl+1 |
|
Selectați instrumentul text. |
Ctrl+2 |
|
Selectați instrumentul bloc text. |
Ctrl+Shift+4 |
|
Vă deplasați între forme coordonatoare dintr-un tipar. |
Tastele săgeți |
Editarea și formatarea textului
|
Pentru a efectua aceasta |
Apăsați |
|---|---|
|
Deschideți fila Pornire din panglică. |
Alt+H |
|
Deschideți caseta de dialog Text. |
F11 |
|
Deschide panoul de activități Formatare formă. |
F3 |
|
Activați sau dezactivați formatarea aldină. |
Ctrl+B |
|
Activați sau dezactivați formatarea cursivă. |
Ctrl+I |
|
Activați sau dezactivați formatarea subliniată. |
Ctrl+U |
|
Activați sau dezactivați sublinierea dublă. |
Ctrl+Shift+D |
|
Activați sau dezactivați tot modul majuscule. |
Ctrl+Shift+A |
|
Activați sau dezactivați modul majuscule reduse. |
Ctrl+Shift+K |
|
Activarea sau dezactivarea formatării indice. |
Ctrl+semnul egal ( = ) |
|
Activarea sau dezactivarea formatării ca exponent. |
Ctrl+Shift+semnul egal ( = ) |
|
Măriți dimensiunea fontului textului selectat. |
Ctrl+Shift+paranteză unghiulară dreapta (>) |
|
Micșorează dimensiunea fontului textului selectat. |
Ctrl+Shift+paranteză unghiulară stânga (<) |
|
Deplasarea la caracterul următor. |
Tasta săgeată la dreapta |
|
Deplasarea la caracterul anterior. |
Tasta săgeată la stânga |
|
Vă deplasați la următoarea linie de text. |
Tasta săgeată în jos |
|
Deplasarea la linia anterioară de text. |
Tasta săgeată în sus |
|
Deplasarea la cuvântul următor. |
Ctrl+tasta săgeată la dreapta |
|
Deplasarea la cuvântul anterior. |
Ctrl+tasta săgeată la stânga |
|
Deplasarea la paragraful următor. |
Ctrl+tasta săgeată în jos sau în sus |
|
Deplasarea la paragraful anterior. |
Ctrl+tasta săgeată în sus |
|
Selectați tot textul dintr-un bloc de text. |
Ctrl+A |
|
Selectați caracterul următor. |
Shift+tasta săgeată la dreapta |
|
Selectați caracterul anterior. |
Shift+tasta săgeată la stânga |
|
Selectați cuvântul următor. |
Ctrl+Shift+tasta săgeată la dreapta |
|
Selectați cuvântul anterior. |
Ctrl+Shift+tasta săgeată la stânga |
|
Selectați linia următoare. |
Shift+tasta săgeată în jos |
|
Selectați linia anterioară. |
Shift+tasta săgeată în sus |
|
Selectați paragraful următor. |
Ctrl+Shift+tasta săgeată în jos |
|
Selectați paragraful anterior. |
Ctrl+Shift+tasta săgeată în sus |
|
Ștergeți cuvântul următor. |
Ctrl+Backspace |
|
Înlocuiți textul selectat cu înălțimea câmpului. Dacă nu există text selectat, înlocuiți tot textul cu înălțimea câmpului pentru forma selectată. |
Ctrl+Shift+H |
Alinierea textului
|
Pentru aceasta |
Apăsați |
|---|---|
|
Aliniați textul la stânga. |
Ctrl+Shift+L |
|
Centrați textul pe orizontală. |
Ctrl+Shift+C |
|
Aliniați textul la dreapta. |
Ctrl+Shift+R |
|
Aliniați textul stânga-dreapta pe orizontală. |
Ctrl+Shift+J |
|
Aliniați text sus pe verticală. |
Ctrl+Shift+T |
|
Centrați textul pe verticală. |
Ctrl+Shift+M |
|
Aliniați text jos pe verticală. |
Ctrl+Shift+V |
Utilizarea caracteristicilor Fixare & Lipire
|
Pentru a efectua aceasta |
Apăsați |
|---|---|
|
Deschideți caseta de dialog Fixare și lipire. |
Alt+F9 |
Gruparea, rotirea și răsturnarea formelor
|
Pentru aceasta |
Apăsați |
|---|---|
|
Grupați formele selectate. |
Ctrl+G sau Ctrl+Shift+G |
|
Anulați gruparea formelor din grupul selectat. |
Ctrl+Shift+U |
|
Aduceți în prim plan forma selectată. |
Ctrl+Shift+F |
|
Trimiteți în ultimul plan forma selectată. |
Ctrl+Shift+B |
|
Rotiți forma selectată către stânga. |
Ctrl+L |
|
Rotiți forma selectată către dreapta. |
Ctrl+R |
|
Răsuciți pe orizontală forma selectată. |
Ctrl+H |
|
Răsuciți pe verticală forma selectată. |
Ctrl+J |
|
Deschideți caseta de dialog Aliniere forme pentru forma selectată. |
F8 |
Afișare ferestre desen
|
Pentru a efectua aceasta |
Apăsați |
|---|---|
|
Afișați ferestrele de desen deschise aranjate vertical. |
Shift+F7 |
|
Afișați ferestrele de desen deschise aranjate orizontal. |
Ctrl+Shift+F7 |
|
Afișați ferestrele de desen deschise, astfel încât titlul fiecărei ferestre să fie vizibil. |
Alt+F7 sau Ctrl+Alt+F7 |
Selectarea instrumentelor
|
Pentru aceasta |
Apăsați |
|---|---|
|
Activați sau dezactivați instrumentul Descriptor de formate . |
Ctrl+Shift+P |
|
Selectați Instrument indicator. |
Ctrl+1 |
|
Selectați instrumentul Conector . |
Ctrl+3 |
|
Selectați instrumentul punct de conexiune. |
Ctrl+Shift+1 |
|
Selectați instrumentul text. |
Ctrl+2 |
|
Selectați instrumentul bloc text. |
Ctrl+Shift+4 |
Selectarea instrumentelor de desen
|
Pentru a efectua aceasta |
Apăsați |
|---|---|
|
Selectați instrumentul dreptunghi. |
Ctrl+8 |
|
Selectați instrumentul elipsă. |
Ctrl+9 |
|
Selectați instrumentul linie. |
Ctrl+6 |
|
Selectați instrumentul arc. |
Ctrl+7 |
|
Selectați instrumentul formă liberă. |
Ctrl+5 |
|
Selectați instrumentul creion. |
Ctrl+4 |
Trunchierea unei imagini
|
Pentru aceasta |
Apăsați |
|---|---|
|
Selectați instrumentul de trunchiere. |
Ctrl+Shift+2 |
Lucrul cu Visio forme și tipare
Mutarea de la o formă la alta într-o pagină de desen
|
Pentru aceasta |
Apăsați |
|---|---|
|
Vă deplasați de la o formă la alta în pagina de desen. Un dreptunghi punctat indică faptul că forma are focalizarea. Notă: Nu puteți trece la forme care sunt protejate împotriva selecției sau într-un strat blocat. |
Tasta Tab (înainte) sau Shift+Tab (înapoi) |
|
Selectați o formă care are focalizarea. |
Enter |
|
Selectați mai multe forme. |
Tasta Tab pentru a aduce focalizarea la prima formă, apoi pe Enter. Pentru a aduce focalizarea la altă formă, apăsați și țineți apăsată tasta Shift, apăsați tasta Tab până când focalizarea este pe formă, apoi apăsați pe Enter pentru a adăuga forma respectivă la selecție. Repetați pentru fiecare formă pe care o selectați. |
|
Goliți selecția sau focalizați pe o formă. |
Esc |
|
Comutați între modul de editare a textului și modul de selectare a formei din forma selectată. |
F2 |
|
Deplasați fin forma selectată. |
Tastele săgeți |
|
Deplasați fin forma selectată cu un pixel o dată. Notă: Blocarea defilare trebuie să fie dezactivată. |
Shift+tastele săgeată |
Lucrul cu forme coordonatoare într-un tipar
|
Pentru aceasta |
Apăsați |
|---|---|
|
Vă deplasați între forme coordonatoare dintr-un tipar. |
Tastele săgeți |
|
Vă deplasați la prima formă coordonatoare dintr-un rând dintr-un tipar. |
Pornire |
|
Vă deplasați la ultima formă coordonatoare dintr-un rând dintr-un tipar. |
End |
|
Vă deplasați la prima formă coordonatoare dintr-o coloană dintr-un tipar. |
Page up |
|
Vă deplasați la ultima formă coordonatoare dintr-o coloană dintr-un tipar. |
Page down |
|
Copiați formele coordonatoare selectate în clipboard. |
Ctrl+C |
|
Lipiți conținutul din clipboard într-un tipar nou. Notă: Tiparul nou trebuie să fie deschis pentru editare. |
Ctrl+V |
|
Selectați toate formele coordonatoare dintr-un tipar. |
Ctrl+A |
|
Selectați mai multe forme coordonatoare (în loc de toate). |
Tastele săgeată pentru a aduce focalizarea la prima formă coordonatoare. Apoi, pentru a aduce focalizarea la altă formă coordonatoare, apăsați și țineți apăsată tasta Shift, apăsați tastele săgeată până când focalizarea este pe formă și apăsați pe Enter pentru a adăuga forma respectivă la selecție. Repetați pentru fiecare formă pe care doriți s-o selectați. |
|
Selectați sau anulați selecția unei forme coordonatoare care are focalizarea. |
Shift+Enter |
|
Anulați selecția formelor coordonatoare dintr-un tipar. |
Esc |
|
Inserați formele coordonatoare selectate în desen. |
Ctrl+Enter |
Lucrul cu tiparele în modul editare
|
Pentru aceasta |
Apăsați |
|---|---|
|
Ștergeți forma coordonatoare selectată. |
Ștergere |
|
Decupați forma coordonatoare selectată din tiparul particularizat și plasați-o în clipboard. |
Ctrl+X |
|
Redenumiți forma coordonatoare selectată. |
F2 |
Lucrul cu ferestre, panouri de activități și casete de dialog
Lucrul cu ferestre
|
Pentru a efectua aceasta |
Apăsați |
|---|---|
|
Trecerea la fereastra următoare. |
Alt+tasta Tab |
|
Închiderea ferestrei active. |
Alt+F4 |
|
Vă deplasați la un panou de activități din alt panou din fereastra aplicației. Notă: Dacă apăsarea F6 nu afișează panoul de activități dorit, încercați să apăsați Alt pentru a focaliza pe panglică. |
F6 (Poate fi necesar să apăsați F6 de mai multe ori.) |
|
Maximizați fereastra selectată. |
Ctrl+F10 |
|
Restaurați dimensiunea ferestrei aplicației Visio după maximizare. |
Ctrl+F5 |
|
Copiați o imagine a ecranului în clipboard. |
Print screen |
|
Copiați o imagine a ferestrei selectate în clipboard. |
Alt+Print screen |
|
Pentru orice fereastră care are o pictogramă în bara de titlu (de exemplu, o fereastră de forme), afișați meniul de comenzi rapide al ferestrei. |
Alt+Bară de spațiu |
|
Deschideți caseta de dialog Pagină. |
Shift+F4 |
|
Deschideți caseta de dialog Reordonare pagini. |
Ctrl+Alt+P |
|
Treceți focalizarea prin desenele deschise. |
Ctrl+Tab sau Ctrl+F6 |
|
Treceți focalizarea prin desenele deschise în ordine inversă. |
Ctrl+Shift+Tab sau Ctrl+Shift+F6 |
|
Treceți focalizarea prin paginile dintr-un desen, inclusiv prin toate suprapunerile marcaj vizibile. |
Ctrl+Page down |
|
Treceți focalizarea prin paginile dintr-un desen în ordine inversă. |
Ctrl+Page Up |
|
Când un panou de activități este activ, selectarea opțiunii următoare sau anterioară din panou. |
Tasta Tab sau Shift+Tab |
Utilizarea panoului Ajutor
Panoul Ajutor afișează subiecte și alt conținut de asistență.
|
Pentru a efectua aceasta |
Apăsați |
|---|---|
|
Deschideți panoul Ajutor . |
F1 |
|
Selectați următorul element din panoul Ajutor . |
Tasta Tab |
|
Selectați elementul anterior din panoul Ajutor . |
Shift+Tab |
|
Reveniți la pagina de pornire Ajutor . |
Alt+tasta săgeată la stânga |
|
Defilați puțin în sus sau în jos în interiorul subiectului de ajutor afișat în prezent. |
Tasta săgeată în sus sau în jos |
|
Defilați mai mult în sus sau în jos în interiorul subiectului de ajutor afișat în prezent. |
Page up sau Page Down |
Lucrul cu panourile de activități
|
Pentru a efectua aceasta |
Apăsați |
|---|---|
|
Vă deplasați la un panou de activități din alt panou din fereastra aplicației. Notă: Dacă apăsarea F6 nu afișează panoul de activități dorit, încercați să apăsați Alt pentru a focaliza pe panglică, apoi apăsați F6 pentru a trece la panoul de activități. |
F6 (Poate fi necesar să apăsați F6 de mai multe ori.) |
|
Când un panou de activități este activ, selectarea opțiunii următoare sau anterioară din panou. |
Tasta Tab sau Shift+Tab |
|
Vă deplasați între opțiunile dintr-un submeniu selectat sau comutați între opțiunile dintr-un grup de opțiuni dintr-o casetă de dialog. |
Tasta săgeată în jos sau săgeată în sus |
|
Deschiderea meniului selectat sau efectuarea acțiunii atribuită butonului selectat. |
Bară de spațiu sau Enter |
|
Deschideți un meniu de comenzi rapide. |
Shift+F10 sau tasta de meniu Windows |
|
Atunci când un meniu sau un submeniu este vizibil, selectați-l pe primul în meniu sau submeniu. |
Pornire |
|
Atunci când un meniu sau un submeniu este vizibil, selectați ultima comandă din meniu sau submeniu. |
End |
Panouri de activități flotante sau ancorate
-
Apăsați F6 în mod repetat pentru a selecta panoul de activități dorit.
-
Apăsați Alt+bara de spațiu pentru a deschide meniul pentru acel panou de activități.
-
Apăsați tasta săgeată în jos pentru a selecta opțiunea Fereastră flotantă , apoi apăsați pe Enter.
Lucrul cu casetele de dialog
|
Pentru a efectua aceasta |
Apăsați |
|---|---|
|
Trecere la opțiunea următoare sau la grupul de opțiuni următor. |
Tasta Tab |
|
Trecere la opțiunea anterioară sau la grupul de opțiuni anterior. |
Shift+Tab |
|
Trecere la fila următoare din caseta de dialog. |
Ctrl+Tab |
|
Trecere la fila anterioară din caseta de dialog. |
Ctrl+Shift+Tab |
|
Vă deplasați între opțiunile dintr-o listă verticală deschisă sau între opțiunile dintr-un grup de opțiuni. |
Tastele săgeți |
|
Efectuați acțiunea atribuită butonului selectat; bifați sau debifați caseta de selectare selectată. |
Bara de spațiu |
|
Deschideți o listă dacă este închisă și treceți la o anumită opțiune din listă. |
Prima literă a unei opțiuni dintr-o listă verticală |
|
Selectați o opțiune sau bifați sau debifați o casetă de selectare. |
Alt+Litera subliniată dintr-o opțiune sau casetă de selectare |
|
Deschideți lista verticală selectată. |
Alt+săgeată în jos |
|
Închideți lista verticală selectată sau anulați o comandă și închideți o casetă de dialog. |
Esc |
|
Efectuați acțiunea atribuită butonului implicit dintr-o casetă de dialog. |
Enter |
Utilizarea casetelor de editare din cadrul casetelor de dialog
O casetă de editare este o casetă necompletată în care tastați sau lipiți o intrare, cum ar fi numele de utilizator sau calea unui folder.
|
Pentru a efectua aceasta |
Apăsați |
|---|---|
|
Trecerea la începutul intrării. |
Pornire |
|
Trecerea la sfârșitul intrării. |
End |
|
Vă deplasați cu un caracter la stânga sau la dreapta. |
Tasta săgeată la stânga sau la dreapta |
|
Deplasarea cu un cuvânt la stânga. |
Ctrl+tasta săgeată la stânga |
|
Deplasarea cu un cuvânt la dreapta. |
Ctrl+tasta săgeată la dreapta |
|
Selectarea sau anularea selecției unui caracter către stânga. |
Shift+tasta săgeată la stânga |
|
Selectarea sau anularea selecției unui caracter către dreapta. |
Shift+tasta săgeată la dreapta |
|
Selectarea sau anularea selecției unui cuvânt către stânga. |
Ctrl+Shift+tasta săgeată la stânga |
|
Selectarea sau anularea selecției unui cuvânt către dreapta. |
Ctrl+Shift+tasta săgeată la dreapta |
|
Selectarea de la punctul de inserare până la începutul intrării. |
Shift+Home |
|
Selectarea de la punctul de inserare până la sfârșitul intrării. |
Shift+End |
Utilizarea casetelor de dialog Deschidere și Salvare ca
|
Pentru a efectua aceasta |
Apăsați |
|---|---|
|
Trecere la opțiunea următoare sau la grupul de opțiuni următor. |
Tasta Tab |
|
Trecere la opțiunea anterioară sau la grupul de opțiuni anterior. |
Shift+Tab |
|
Vă deplasați între opțiunile dintr-o listă verticală deschisă sau între opțiunile dintr-un grup de opțiuni. |
Tastele săgeți |
|
Efectuarea acțiunii atribuite butonului selectat. |
Enter sau bara de spațiu |
|
Deplasați-vă la lista Salvare cu tipul din caseta de dialog Salvare ca . |
Alt+T |
|
Deplasați-vă la caseta Nume fișier . |
Alt+N |
|
Vă deplasați la lista de tipuri de fișiere din caseta de dialog Deschidere . |
Alt+T |
|
Deschideți un fișier selectat în caseta de dialog Deschidere . |
Alt+O |
|
Salvați fișierul curent în caseta de dialog Salvare . |
Alt+S |
|
Deschideți lista verticală selectată. |
Alt+săgeată în jos |
|
Închideți lista verticală selectată sau anulați o comandă și închideți o casetă de dialog. |
Esc |
|
Actualizați lista de fișiere. |
F5 |
|
Afișarea unui meniu de comenzi rapide pentru un element selectat, cum ar fi un folder sau un fișier. |
Shift+F10 sau tasta de meniu Windows |
Zoom
|
Pentru a efectua aceasta |
Apăsați |
|---|---|
|
Măriți. |
Alt+F6 |
|
Micșorați. |
Alt+Shift+F6 |
|
Potriviți vizualizarea la fereastră. |
Ctrl+Shift+W |
Consultați și
Acest articol descrie comenzile rapide de la tastatură dinVisio pentru web.
Notă: Pentru a găsi rapid o comandă rapidă în acest articol, puteți utiliza Căutare. Apăsați Ctrl+F, apoi tastați cuvintele de căutare.
În acest articol
Tastele săgeți individuale de pe tastatură sunt reprezentate în acest articol cu aceste simboluri:
Comenzi rapide utilizate frecvent
|
Pentru aceasta |
Apăsați |
|---|---|
|
Selectare totală |
Ctrl+A |
|
Imprimare |
Ctrl+P |
|
Decupare |
Ctrl+X |
|
Copiere |
Ctrl+C |
|
Lipire |
Ctrl+V |
|
Anularea unei acțiuni recente |
Ctrl+Z |
|
Refacerea unei acțiuni recente |
Ctrl+Y |
Navigați prin panglică
|
Pentru aceasta |
Apăsați |
|---|---|
|
Trecerea la fila următoare sau anterioară din panglică. |
Tasta Tab sau Shift+Tab |
|
Mutați focalizarea la comenzile de pe panglică. |
Enter |
|
Activați o comandă selectată. |
Bară de spațiu sau Enter |
|
Deschideți submeniul pentru o comandă selectată. |
Bara de spațiu sau Enter sau Alt+ |
Lucrul cu formele
|
Pentru aceasta |
Apăsați |
|---|---|
|
Mutarea unei forme |
Tastele săgeți |
|
Mutarea unei forme cu un pixel |
Shift+tastele săgeată |
|
Selectați toate formele de pe pagină |
Ctrl+A |
|
Editați textul dintr-o formă |
Enter sau bara de spațiu |
|
Opriți editarea textului într-o formă |
Esc |
|
Rotirea unei forme la 90 de grade în sensul acelor de ceasornic |
Ctrl+R |
|
Rotire formă la 90 de grade în sens contrar acelor de ceasornic |
Ctrl+L |
|
Gruparea obiectelor selectate |
Ctrl+G |
|
Anulați o grupare |
Ctrl+Shift+U |
|
Trimitere în ultimul plan |
Ctrl+Shift+B |
|
Aduceți în prim plan |
Ctrl+Shift+F |
|
Ștergerea formei selectate |
Ștergere |
|
Dublați o formă |
Ctrl+D |
|
Cu focalizarea pe o formă din galeria Forme , inserați forma pe pânză |
Enter |
|
Afișați sugestii de conectare automată cu Forme rapide |
Ctrl+tastele săgeată |
Formatarea textului
|
Pentru aceasta |
Apăsați |
|---|---|
|
Activarea sau dezactivarea formatării aldine |
Ctrl+B |
|
Activarea sau dezactivarea formatării cursive |
Ctrl+I |
|
Activarea sau dezactivarea formatării sublinierii. |
Ctrl+U |
Utilizarea descriptorului de formate
|
Pentru a efectua aceasta |
Apăsați |
|---|---|
|
Copierea formatării cu Descriptorul de formate |
Ctrl+Shift+C |
|
Lipirea formatării cu Descriptorul de formate |
Ctrl+Shift+V |
Alinierea textului
|
Pentru aceasta |
Apăsați |
|---|---|
|
Aliniere la stânga |
Ctrl+Shift+L |
|
Aliniere la centru |
Ctrl+Shift+S |
|
Aliniere la dreapta |
Ctrl+Shift+R |
|
Aliniere sus |
Ctrl+Shift+E |
|
Aliniere la mijloc |
Ctrl+Shift+M |
|
Aliniere jos |
Ctrl+Shift+Z |
Mutați punctul de inserare în text
|
Pentru aceasta |
Apăsați |
|---|---|
|
Se deplasează cu un caracter la dreapta |
|
|
Se deplasează cu un caracter la stânga |
|
|
Se deplasează cu un cuvânt la dreapta |
Ctrl+ |
|
Se deplasează cu un cuvânt la stânga |
Ctrl+ |
|
Deplasarea cu o linie mai sus |
|
|
Deplasarea cu o linie mai jos |
|
|
Deplasarea cu un paragraf mai sus |
Ctrl+ |
|
Deplasarea cu un paragraf în jos |
Ctrl+ |
|
Se deplasează la începutul liniei |
Home |
|
Se deplasează la sfârșitul liniei |
End |
|
Deplasarea la începutul paginii |
Ctrl+Home |
|
Deplasarea la sfârșitul paginii |
Ctrl+End |
Selectați conținutul sau extindeți selecția
|
Pentru aceasta |
Apăsați |
|---|---|
|
Selectați sau extindeți selecția cu un caracter la dreapta. |
Shift+ |
|
Selectarea sau extinderea selecției cu un caracter la stânga. |
Shift+ |
|
Selectați sau extindeți selecția cu un cuvânt la dreapta. |
Shift+Ctrl+ |
|
Selectați sau extindeți selecția cu un cuvânt la stânga. |
Shift+Ctrl+ |
|
Selectați sau extindeți selecția cu o linie mai sus. |
Shift+ |
|
Selectați sau extindeți selecția cu o linie mai jos. |
Shift+ |
|
Selectarea sau extinderea selecției cu un paragraf mai sus. |
Shift+Ctrl+ |
|
Selectarea sau extinderea selecției cu un paragraf mai jos. |
Shift+Ctrl+ |
|
Selectați sau extindeți selecția până la începutul liniei. |
Shift+Home |
|
Selectați sau extindeți selecția până la sfârșitul liniei. |
Shift+End |
|
Selectați sau extindeți selecția până la începutul paginii. |
Shift+Ctrl+Home |
|
Selectați sau extindeți selecția până la sfârșitul paginii. |
Shift+Ctrl+End |
Lucrul cu hărțile minii
|
Pentru a efectua aceasta |
Apăsați |
|---|---|
|
Creați un nod fiu în minte hartă |
Tab |
|
Creați un nod fiu în partea stângă a nodului rădăcină în minte hartă |
Shift+Tab |
|
Creați un nod frate (nu pentru nodul rădăcină) în minte hartă |
Enter |
|
Adăugarea unei linii noi în timpul editării textului într-o formă |
Shift+Enter |
|
Navigați prin nodurile hărții minte și la alte forme |
Tastele săgeți |
|
Ștergerea unui nod hartă minte și a tuturor nodurilor fiu conectate |
Ștergere |
|
Ștergeți doar nodul de hartă minte selectat. Nodurile fiu se reconectează la nodul de bunic |
Shift+Delete |
|
Rearanjarea nodurilor hartă minte |
Alt+tastele săgeată |
Notă: Atunci când lucrați cu hărți mentale, comenzile rapide de la tastatură pentru formele obișnuite sunt înlocuite de cele active pentru hărți ale minii. De exemplu, în timp ce lucrați pe o hartă a minii, tasta Tab nu va muta selecția la forma următoare. În schimb, puteți utiliza tastele săgeată pentru a face acest lucru.
Consultați și
Asistență tehnică pentru clienții cu dizabilități
Microsoft dorește să ofere cea mai bună experiență posibilă pentru toți clienții noștri. Dacă aveți o dizabilitate sau aveți întrebări legate de accesibilitate, contactați biroul Microsoft destinat persoanelor cu dizabilități (Disability Answer Desk) pentru asistență tehnică. Echipa de suport de la Disability Answer Desk este instruită în utilizarea multor tehnologii de asistare populare și poate oferi asistență în limbile engleză, spaniolă, franceză și în limbajul semnelor. Vizitați site-ul Microsoft Disability Answer Desk pentru a afla detaliile de contact pentru regiunea dvs.
Dacă sunteți un utilizator comercial, instituție guvernamentală sau întreprindere, contactați Disability Answer Desk pentru întreprinderi.