După ce instalați o imprimantă, trebuie, de asemenea, să vă asigurați că este conectată la computer. Puteți să adăugați sau să vă conectați la o imprimantă Excel utilizând opțiunile Fișier și Imprimare. După ce dispozitivul a fost adăugat, puteți imprima fie în cadrul opțiunii Imprimare, fie utilizând comanda rapidă de la tastatură Ctrl + P.
Notă: Mai întâi, asigurați-vă că imprimanta este instalată utilizând instrucțiunile producătorului imprimantei. Pentru a afla cum să instalați o imprimantă local sau într-o rețea, consultați Instalarea unei imprimante.
În acest articol
Conectare la o imprimantă
-
În Excel, faceți clic pe >Imprimare.
Sfat: De asemenea, puteți utiliza comanda rapidă de la tastatură, Ctrl + P.
-
Faceți clic pe săgeata verticală Imprimantă și selectați imprimanta la care doriți să vă conectați.
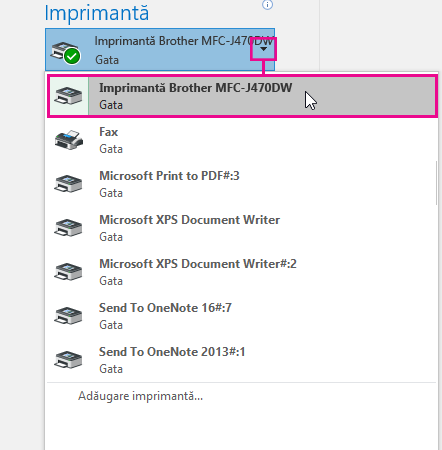
Adăugați o imprimantă nouă
Dacă imprimanta la care trebuie să vă conectați nu este listată, trebuie să o adăugați.
-
În Excel, faceți clic pe >Imprimare.
-
Faceți clic pe meniul vertical Imprimantă și faceți clic pe Adăugare imprimantă.
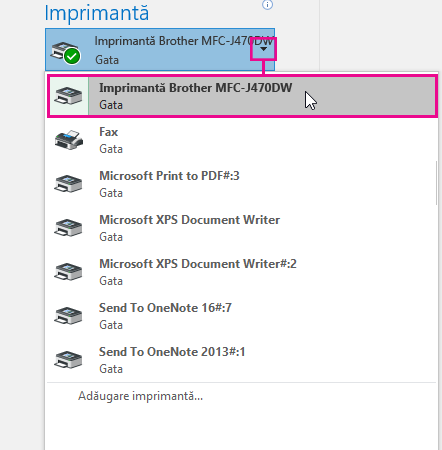
-
În caseta de dialog Găsire imprimante, tastați numele imprimantei în caseta text Nume. Faceți clic pe Găsire acum pentru a căuta.
Sfat: Pentru a căuta toate imprimantele, lăsați caseta text Nume goală și faceți clic pe Găsire acum. De asemenea, puteți să tastați o parte din numele imprimantei pentru a o căuta.
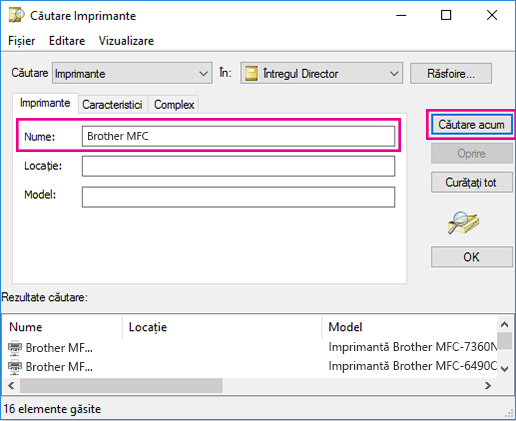
-
În rezultatele căutării, selectați imprimanta și faceți clic pe OK. Această imprimantă este conectată și documentul Excel imprimanta va imprima pe această imprimantă.
Setarea imprimantei implicite
Pentru imprimare mai rapidă, setați o imprimantă ca imprimantă implicită. Acest proces diferă ușor între Windows 7, Windows 8 și Windows 10.
-
Deschideți caseta de dialog Dispozitive și imprimante.
În Windows 10, în caseta căutare, tastați Dispozitiveși imprimante , apoi faceți clic pe Dispozitive și imprimante.
În Windows 8, accesați ecranul start, tastați Dispozitive și imprimante, apoi faceți clic pe Dispozitive și imprimante.
În Windows 7, faceți clic pe Start > dispozitive și imprimante.
Notă: De asemenea, o puteți accesa prin Intermediul Panoului de control. În Panoul de control (vizualizarea categorie), în categoria Hardware și sunet, faceți clic pe Vizualizare dispozitive și imprimante.
-
Sub Imprimante, faceți clic dreapta pe imprimanta dorită ca imprimantă implicită și faceți clic pe Setare ca imprimantă implicită.
Notă: Acesta poate fi listat și sub Imprimante și faxuri, înfuncție de versiunea Windows.
Consultați și
Butonul de imprimare și unele setări de imprimare nu sunt disponibile
Depanarea problemelor cu imprimanta
Cum să depanați erorile de imprimare din Word pentru Mac, Excel pentru Mac sau PowerPoint pentru Mac










