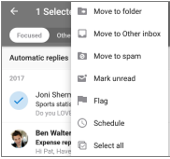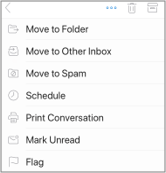Optimizați aplicația mobilă Outlook pentru telefon sau tabletă
După ce configurați e-mailul în Outlook pentru Android sau Outlook pentru iOS, puteți să particularizați aplicația mobilă pentru a rămâne conectat așa cum doriți. Faceți clic pe sfaturile utile de mai jos pentru a afla cum să optimizați Outlook pentru dispozitivul mobil.
Particularizați opțiunile de glisare pentru a lua rapid măsuri în mesajele de e-mail din Inbox.
-
Atingeți setări> glisați opțiunile.
-
Atingeți trageți cu degetul spre dreapta sau trageți cu degetul spre stânga și selectați o acțiune.
Mesaje prioritare vă separă inboxul în două File,concentrate și altele. Cele mai importante mesaje de e-mail se află pe fila prioritare, iar restul rămân accesibile pe cealaltă filă. Mesaje prioritare este activată în mod implicit.
-
Atingeți Setări.
-
Defilați în jos la mesajeprioritare, apoi atingeți butonul pentru a comuta setarea.
Organizarea corespondenței prin fir aranjează mesajele ca subiecte de conversație pe baza subiectului mesajului. Organizarea corespondenței prin fir este activată în mod implicit.
-
Atingeți Setări.
-
Defilați în jos pentru a organiza corespondența prin fir, apoi atingeți butonul pentru a comuta setarea.
-
Comutați la vizualizarea Calendar.
-
Atingeți pictograma Vizualizare , apoi selectați agendă, zisau vizualizare de 3 zile .
|
Pe Android
|
Pe iOS
|
Actualizarea notificărilor pentru anumite conturi de e-mail
-
Deschideți aplicația Outlook.
-
Accesați setări > Notificări sub corespondență sau Notificări sub calendar.
-
Modificați conturile de e-mail pentru care doriți să vedeți notificările.
Actualizarea notificărilor dispozitivelor pentru aplicația Outlook
-
Pe dispozitivul dvs., accesați setări > Notificări.
-
Defilați în jos în lista de aplicații în Outlook.
-
Actualizați modul în care doriți să primiți notificări.
Pe Android și iOS, puteți adăuga cu ușurință Outlook la "Dock" pe ecranul de pornire. Acest lucru înseamnă că indiferent ce pagină din ecranul de pornire sunteți, aplicația Outlook va fi întotdeauna la 1 clic distanță.
-
Țineți degetul pe pictograma aplicației Outlook.
-
Glisați-o în bara de andocare/aplicație din partea de jos a ecranului.
Notă: Dacă trebuie să faceți loc, țineți degetul pe o altă aplicație din Dock și glisați-l pe ecranul de pornire.
Adăugarea widgetului calendar Outlook vă ajută să obțineți agenda pentru ziua respectivă. Veți putea întotdeauna să vedeți evenimentele viitoare dintr-o privire!
Pe Android
-
Țineți degetul pe un spațiu gol din ecranul de pornire.
-
Atingeți widgeturile din partea de jos a ecranului.
-
Trageți cu degetul până când găsiți grupul Outlook . Atingeți-l.
-
Atingeți continuu widgetul agendă Outlook și mutați-l în locul dorit din ecranul de pornire.
-
Alegeți setările și atingeți OK. Apoi glisați bordurile widgetului la dimensiunea care vă place.
Pe iOS
-
Trageți cu degetul în jos din partea de sus a ecranului pentru a doborî centrul de notificare.
-
Trageți cu degetul spre dreapta pentru a vizualiza widgeturile și defilați în partea de jos. Atingeți Editare.
-
Defilați în jos în lista de aplicații și atingeți + lângă Outlook. Atingeți Efectuat.
Puteți să vă accesați widgeturile cu ușurință, trăgând cu degetul în jos sau trăgând cu degetul spre partea stângă a ecranului de acasă.
Evitați aglomerarea pe ecranul telefonului sau tabletei ascunzând aplicațiile de e-mail și calendar neutilizate care vă sunt asociate cu telefonul.
Pe Android
-
Țineți degetul pe aplicațiile de e-mail native, cum ar fi Gmail sau calendar.
-
Glisați-o în pictograma Coș de gunoi care spune Eliminare în partea de sus a ecranului.
Notă: nu îţi face griji! Acest lucru nu șterge aplicația, pur și simplu o elimină din ecranul de pornire. Puteți oricând să-l adăugați din nou mai târziu.
Pe iOS
-
Țineți degetul pe aplicațiile de e-mail native, cum ar fi mail sau calendar.
-
Atunci când aplicațiile tremură, glisați una deasupra celeilalte pentru a crea un folder nou.
Notă: Pentru a face acest lucru, este ușor să ștergeți spațiul din ecranul de pornire, deoarece Apple nu vă permite să ascundeți sau să eliminați aceste aplicații.
Acum puteți să marcați persoanele de contact ca preferate pentru a vedea mai întâi notificările și conversațiile care implică aceste persoane de contact.
Pentru a marca o persoană de contact ca preferată, deschideți fișa de profil a acestuia, apoi selectați stea în partea din stânga sus a cărții de vizită. După ce aveți una sau mai multe persoane de contact preferate, puteți să selectați un cont de e-mail din bara laterală a contului pentru a vedea toate conversațiile recente cu persoanele de contact preferate afișate înaintea celorlalte mesaje.
Notă: Această caracteristică nu funcționează în vizualizarea toate conturile.
Puteți să setați notificări pentru persoanele de contact preferate, precum și să le glisați și să le fixați pentru a modifica ordinea în care sunt afișate.
Actualizarea aplicației Outlook la cea mai recentă versiune înseamnă că obțineți toate remedierile de erori, actualizările de securitate și caracteristicile noi pe care trebuie să le fiți productiv. Puteți să actualizați aplicația mobilă Outlook din magazinul de aplicații al dispozitivului.
Pe Android
-
Deschideți Magazinul Play pe dispozitivul Android.
-
Căutați Microsoft Outlook.
-
Atingeți Actualizare.
Notă: Dacă scrie deschis în loc de actualizare, atunci sunteți deja în cea mai recentă versiune de Outlook pentru Android.
Pe iOS
-
Deschideți App Store pe iPhone sau iPad.
-
Atingeți actualizări în bara din partea de jos.
-
Defilați la Microsoft Outlook și atingeți Actualizare.
Notă: Dacă scrie deschis în loc de actualizare, atunci sunteți deja în cea mai recentă versiune de Outlook pentru iOS.
Aveți nevoie de ajutor?
-
Discutați cu administratorul Microsoft 365 pentru asistență. Dacă sunteți administrator, contactați asistența Office 365 pentru firme.
-
Descărcați un Ghid de referință rapidă pentru aplicația mobilă Outlook.
-
Pentru sfaturi de depanare cu autoservire, consultați Depanarea instalării e-mailului pe telefonul mobil.