Notă: Acest articol și-a făcut treaba și va fi retras în curând. Pentru a preveni problemele de tip „Pagina nu a fost găsită”, eliminăm linkurile despre care știm. Dacă ați creat linkuri spre această pagină, eliminați-le și împreună vom menține un web mereu actualizat.
Puteți utiliza caracteristica denumită Corectare automată pentru a corecta erorile de tastare, greșelile de scriere cu majuscule și cuvintele greșit ortografiate, precum și pentru a insera automat simboluri și alte fragmente de text. În mod implicit, Corectarea automată utilizează o listă standard de simboluri și de greșeli ortografice obișnuite, dar puteți modifica intrările din această listă.
Notă: Textul inclus în hyperlinkuri nu se corectează automat.
Toate activitățile descrise în acest articol sunt efectuate pe fila Corectare automată.
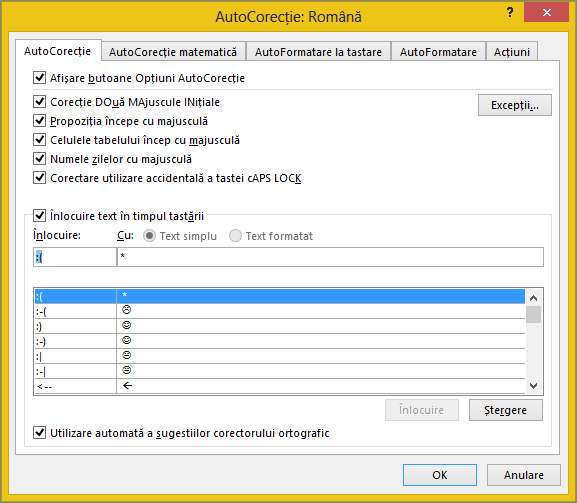
Găsirea filei Corectare automată în programul dvs. Office
Word, Excel, Access și PowerPoint:
-
Faceți clic pe butonul Microsoft Office

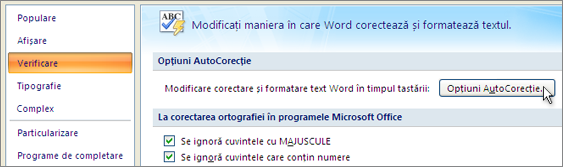
Outlook:
-
Deschideți un element de corespondență și apoi faceți clic pe butonul Microsoft Office

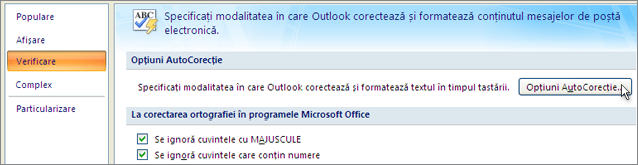
OneNote, Project, Publisher și Visio:
-
În meniul Instrumente, faceți clic pe Opțiuni AutoCorecție.
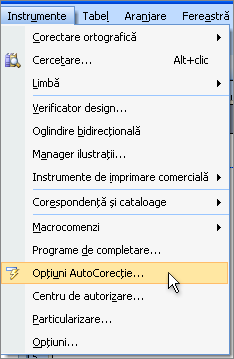
Faceți clic pe titlurile de mai jos pentru mai multe informații
Puteți să activați sau să dezactivați diversele opțiuni pentru corectarea automată a scrierii cu majuscule pe fila Corectare automată.
-
În fila Corectare automată, bifați sau debifați oricare dintre casetele de selectare următoare:
-
Corecție DOuă MAjuscule INițiale
-
Propoziția începe cu majusculă
-
Celulele tabelului încep cu majusculă (Nu în Excel sau OneNote)
-
Numele zilelor cu majusculă
-
Corectare utilizare accidentală a tastei cAPS LOCK
-
Puteți specifica excepții la câteva dintre regulile de scriere cu majuscule. Excepțiile pe care le setați se aplică în toate programele Office care acceptă caracteristica de Corectare automată, ceea ce înseamnă că orice modificare pe care o faceți la această listă într-un program va afecta și celelalte programe.
-
În fila Corectare automată, faceți clic pe Excepții, apoi alegeți una dintre variantele următoare:
-
Dacă ați bifat caseta de selectare Corecție DOuă MAjuscule INițiale și doriți ca această Corectare automată să nu corecteze un anumit cuvânt care conține o combinație de litere mari și mici (cum ar fi ID-uri), faceți clic pe fila MAjuscule INițiale.
Pentru a adăuga un cuvânt în lista de excepții, tastați cuvântul în casetă, apoi faceți clic pe Adăugare. Pentru a șterge un cuvânt, selectați cuvântul și faceți clic pe Ștergere.
-
Dacă ați bifat caseta de selectare Propoziția începe cu majusculă și doriți ca la Corectarea automată să nu se scrie cu literă mare cuvinte care urmează anumite abrevieri (cum ar fi „apt.”), faceți clic pe fila Prima literă.
Pentru a adăuga un cuvânt în lista de excepții, tastați cuvântul în casetă, apoi faceți clic pe Adăugare. Pentru a șterge un cuvânt, selectați cuvântul și faceți clic pe Ștergere.
Notă: În unele programe Office, puteți și să bifați sau să debifați caseta de selectare Adăugare automată de cuvinte în listă. Această opțiune are efect atunci când editați un fișier sau un element. Când Corectarea automată face o corectură nedorită, o puteți anula, apăsând CTRL+Z. Dacă este bifată caseta de selectare Adăugare automată de cuvinte în listă, corecturile nedorite pe care le anulați sunt adăugate în lista de excepții.
-
Corectarea automată utilizează două liste paralele de cuvinte. Primul cuvânt este cuvântul pe care îl tastați, iar cel de-al doilea cuvânt sau expresie este ceea ce introduce automat programul pentru a înlocui respectivul cuvânt.
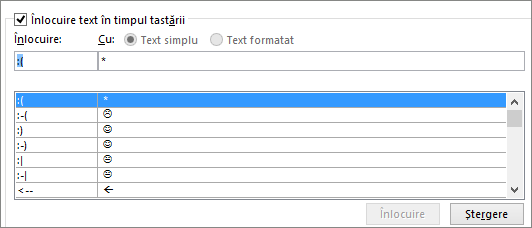
Lista Corectare automată se aplică în toate programele Office care acceptă caracteristica de Corectare automată, ceea ce înseamnă că atunci când adăugați sau ștergeți un cuvânt dintr-o listă într-un program Office, sunt afectate și celelalte programe Office.
Puteți adăuga mai multe intrări care indică spre același text „Cu”. De exemplu: „vați”, „v-ațu” și „v-ași” pot fi înlocuite cu „v-ați”. Adăugați o intrare separată pentru fiecare dintre aceste modificări.
Important: Dacă opțiunea Corectare automată nu pare să funcționeze deloc, pe fila Corectare automată, asigurați-vă că este bifată caseta de selectare Înlocuire text în timpul tastării.
Adăugarea, modificarea sau ștergerea unei intrări din lista Corectare automată
Pentru a adăuga o intrare, urmați acești pași:
-
Accesați fila Corectare automată.
-
În caseta Înlocuire, tastați un cuvânt sau un grup de cuvinte pe care le tastați sau ortografiați de obicei greșit. De exemplu, tastați pentur.
-
În caseta Cu, tastați ortografierea corectă a cuvântului. De exemplu, tastați pentru.
-
Faceți clic pe Adăugare.
Pentru a modifica textul de înlocuire pentru o intrare, selectați-l în lista de intrări și tastați o nouă intrare în caseta Cu.
Pentru a șterge o intrare, selectați-o în listă și faceți clic pe Ștergere.
Notă: Lista Excepții spune verificatorului ortografic să nu înlocuiască automat elementele pe care le consideră scrise greșit. Dacă un cuvânt este înlocuit automat și ați confirmat că nu se află în lista de corectare automată, adăugați cuvântul în lista de excepții pentru a vă asigura că verificatorul ortografic nu îl înlocuiește automat.
Adăugarea unei intrări utilizând Editor
Dacă v-ați abonat Microsoft 365 cu cele mai recente actualizări instalate, ar trebui să aveți caracteristica Editor în aplicațiile desktop Office desktop. Dacă Office descoperă un cuvânt ortografiat greșit, îl va sublinia cu o linie roșie șerpuită. Faceți clic dreapta pe cuvântul ortografiat greșit și se va deschide meniul contextual cu corecțiile sugerate. Dacă doriți să adăugați perechea greșeală de ortografie/corecție respectivă la corectarea automată, faceți clic pe săgeata de lângă corecție și alegeți Adăugați la Corectare automată.
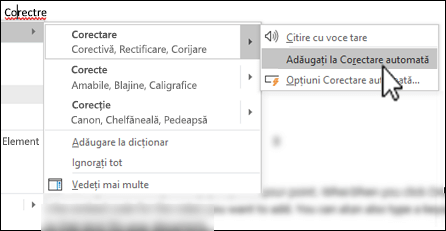
Dacă doriți să împiedicați toate modificările și înlocuirile automate efectuate de Corectare automată, deschideți fila Corectare automată, apoi:
-
Debifați toate casetele de selectare din partea de sus a filei pentru a dezactiva toată scrierea automată cu majuscule.
-
Debifați caseta Înlocuire text în timpul tastării pentru a dezactiva toate înlocuirile automate ale textului.
Sfat: Dacă Office a corectat automat ceva pentru dvs. și nu doriți această modificare, faceți clic pe Anulare sau apăsați CTRL+Z pe tastatură pentru a anula modificarea.
Când instalați Microsoft Office, Corectarea automată este setată în mod implicit să încerce potrivirea și corectarea unui cuvânt greșit ortografiat cu un cuvânt din dicționarul principal pe care îl utilizează verificatorul ortografic. Dacă doriți să vă asigurați totuși că această opțiune este activată, procedați astfel.
-
În fila Corectare automată, bifați caseta de selectare Utilizare automată a sugestiilor corectorului ortografic dacă nu este bifată deja.
-
Dacă faceți o modificare, faceți clic pe OK pentru a o face eficientă.
Pentru a insera un simbol rapid, fără să accesați meniuri, atribuiți simbolului o secvență de taste sau un text. Acest lucru este util mai ales dacă intenționați să inserați simbolul adesea și nu doriți să trebuiască să utilizați comanda Simboluri din panglică de fiecare dată.
Pașii sunt puțin diferiți în Excel sau PowerPoint față de Word, așadar selectați produsul pe care îl utilizați din controlul vertical de mai jos:
- Ce aplicație utilizați?
- Word
- Excel sau PowerPoint
-
Pe fila Inserare, faceți clic pe Simbol > Mai multe simboluri.
-
Defilați în jos în listă și faceți clic pe simbolul pe care doriți să-l utilizați.
Sfat: Simbolurile cel mai des utilizate fac parte din setul de fonturi Wingdings. Setați fontul la Wingdings în caseta de dialog Simbol pentru a accelera căutarea.
-
Faceți clic pe Corectare automată.
Simbolul selectat va apărea automat în caseta Cu.
-
În caseta Înlocuire, tastați un cuvânt sau o expresie pe care doriți să îl/o asociați cu simbolul marcaj de selectare; de exemplu, tastați bifă1.
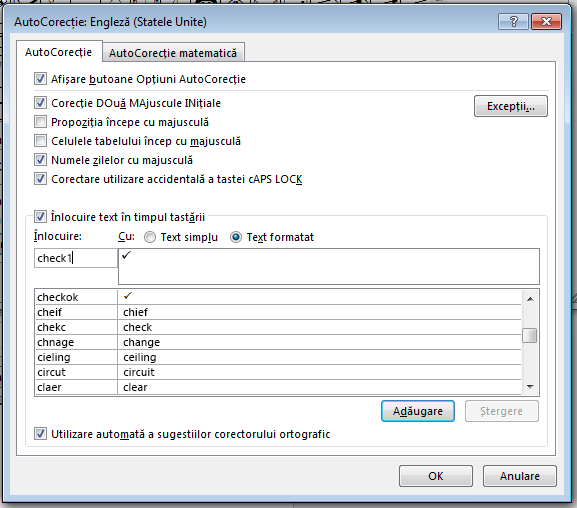
-
Faceți clic pe Adăugare > OK.
-
Atunci când doriți să utilizați simbolul marcaj de selectare definit, tastați cuvântul utilizat la pasul 5 pentru a adăuga simbolul.
Sfat: În cazul în care caracterul inserat nu este cel dorit, încercați să evidențiați caracterul introdus și să verificați dacă fontul caracterului este Wingdings.
În Excel și PowerPoint, trebuie să inserați simbolul o dată, să-l copiați, apoi să adăugați regula de corectare automată. După ce ați finalizat Pasul 8 de mai jos, puteți șterge simbolul inserat pentru a crea regula, dacă doriți, așa că nu vă gândiți prea mult la locul în care să-l inserați.
-
Pe fila Inserare, faceți clic pe Simbol > Mai multe simboluri.
-
Defilați în jos în listă și faceți dublu clic pe simbolul pe care doriți să-l utilizați pentru a-l insera în fișier. Închideți caseta de dialog cu simboluri.
Sfat: Simbolurile cel mai des utilizate fac parte din setul de fonturi Wingdings. Setați fontul la Wingdings în caseta de dialog Simbol pentru a accelera căutarea.
-
Selectați simbolul inserat în registrul de lucru și faceți clic pe Copiere din fila Pornire a panglicii. (sau apăsați CTRL+C).
-
Faceți clic pe Fișier > Opțiuni > Verificare > Opțiuni AutoCorecție.
-
Faceți clic pe caseta Cu și apăsați CTRL+V pentru a lipi simbolul copiat în câmp.
-
În caseta Înlocuire, tastați un cuvânt sau o expresie pe care doriți să îl/o asociați cu simbolul; de exemplu, tastați bifă1.
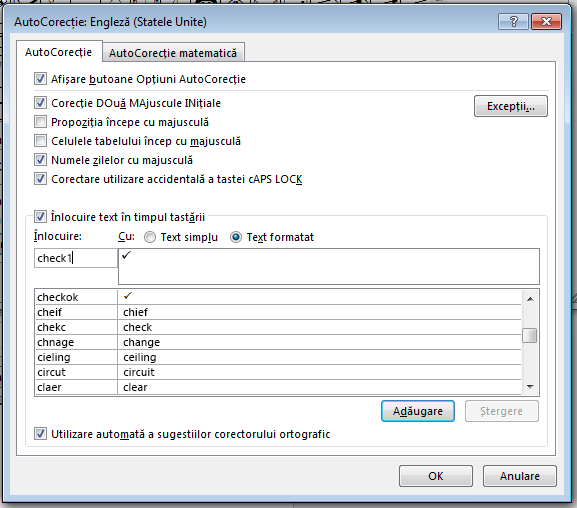
-
Faceți clic pe Adăugare > OK.
-
Atunci când doriți să utilizați simbolul marcaj de selectare definit, tastați cuvântul utilizat la pasul 7 pentru a adăuga simbolul.
Sfat: În cazul în care caracterul inserat nu este cel dorit, încercați să evidențiați caracterul introdus și să verificați dacă fontul caracterului este Wingdings.
Anularea unei corectări automate
Dacă Office a corectat automat ceva pentru dvs. și nu doriți această modificare, faceți clic pe Anulare sau apăsați CTRL+Z pe tastatură pentru a anula modificarea.










