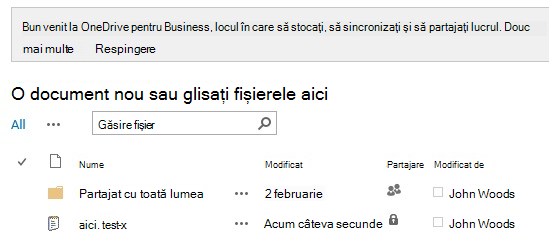Configurarea Microsoft OneDrive în SharePoint server local 2013 poate fi mai ușor decât credeți-de fapt, este posibil să o aveți deja configurată.
Dacă OneDrive este deja configurat pentru utilizatorii SharePoint 2013, aceștia vor vedea un buton OneDrive în cadranul din dreapta sus al unui site SharePoint 2013. Acest lucru înseamnă că probabil aveți serviciile necesare pentru OneDrive configurați deja. Pentru a verifica dacă faceți acest lucru, accesați Verificarea instalării.
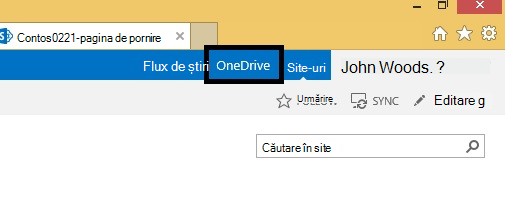
Următoarele trei servicii trebuie să fie configurate în SharePoint administrare centrală pentru a utiliza OneDrive în mediul local SharePoint Server 2013:
<inserarea pictogramelor pentru configurarea serviciilor>
Notă: Următoarele proceduri sunt cerințele minime de bază pentru configurarea serviciilor necesare pentru a activa OneDrive în SharePoint 2013. Pentru a afla mai multe despre capacitățile complete ale fiecărui serviciu, consultați linkurile de la sfârșitul fiecărui pas pentru informații suplimentare de planificare.
<pictograma Inserare pentru configurarea serviciului de metadate gestionate>
Pentru a activa serviciul Web metadate gestionate:
-
În SharePoint Server 2013, în administrare centrală, sub Setări sistem, faceți clic pe Gestionare servicii pe server.
-
În lista verticală server, alegeți modificare Server.
-
Alegeți serverul în care doriți să ruleze serviciul Web metadate gestionate.
-
În lista servicii, faceți clic pe pornire pentru serviciul Web metadate gestionate.
Pentru a crea o aplicație serviciu de metadate gestionate:
-
În SharePoint Server 2013, în administrare centrală, sub Gestionare aplicații, faceți clic pe Gestionare aplicații de serviciu.
-
Faceți clic pe nou, apoi faceți clic pe serviciu de metadate gestionate.
-
Tastați un nume pentru aplicația serviciu în caseta nume .
-
În caseta Nume bază de date , tastați un nume pentru baza de date.
-
Sub rezervor de aplicații, alegeți SharePoint Web Services implicit din lista utilizare rezervor de aplicații existent .
-
Faceți clic pe OK.
Dacă doriți să utilizați în continuare serviciul de metadate gestionate, consultați Planificarea metadatelor gestionate în SharePoint Server 2013.
<pictograma Inserare pentru configurarea site-urilor mele>
Pentru a crea o aplicație web pentru site-ul site-urile mele:
-
În SharePoint Server 2013, în administrare centrală, sub Gestionare aplicații, faceți clic pe Gestionare aplicații web.
-
Pe panglică, faceți clic pe nou.
-
Pe pagina Creare aplicație Web nouă, în secțiunea autentificare , selectați modul de autentificare care va fi utilizat pentru această aplicație Web.
Pentru a crea o colecție de site-uri gazdă site-ul meu:
-
În SharePoint Server 2013, în administrare centrală, sub Gestionare aplicații, faceți clic pe Creare colecții de site-uri.
-
Pe pagina Creare colecții de site-uri, în secțiunea aplicație Web , selectați aplicația web pe care tocmai ați creat-o pentru site-urile mele.
-
În secțiunea titlu și Descriere , tastați titlul și descrierea pentru colecția de site-uri.
-
În secțiunea Adresă site web , selectați calea URL-ului pentru gazda site-urile mele. În majoritatea cazurilor, puteți utiliza directorul rădăcină (/).
-
În secțiunea Selectare șablon , faceți clic pe fila întreprindere , apoi selectați gazda site-ul meu.
-
În secțiunea administrator principal al colecției de site-uri , tastați numele de utilizator (în formularul <domeniu> \ <nume de utilizator>) pentru utilizatorul care este administratorul colecției de site-uri.
-
În secțiunea administrator de colecție de site-uri secundară , tastați numele de utilizator pentru administratorul secundar al colecției de site-uri.
-
Dacă utilizați cote pentru a gestiona spațiul de stocare pentru colecțiile de site-uri, în secțiunea șablon de cotă , faceți clic pe un șablon în lista Selectați un șablon de cotă.
-
Faceți clic pe OK.
Dacă doriți să utilizați în continuare site-urile mele, consultați Configurarea site-urilor mele în SharePoint Server 2013.
<pictograma Inserare pentru a configura serviciul profil utilizator>
Pentru a activa serviciul profil utilizator:
-
În SharePoint Server 2013, în administrare centrală, sub Setări sistem, faceți clic pe Gestionare servicii pe server.
-
În lista verticală server, alegeți modificare Server.
-
Alegeți serverul în care doriți să ruleze serviciul profil utilizator.
-
În lista servicii, faceți clic pe pornire pentru serviciul profil utilizator.
Pentru a crea o aplicație serviciu profil utilizator:
-
În SharePoint Server 2013, în administrare centrală, sub Gestionare aplicații, faceți clic pe Gestionare aplicații de serviciu.
-
Faceți clic pe nou, apoi faceți clic pe serviciu profil utilizator.
-
Tastați un nume pentru aplicația serviciu în caseta nume .
-
Sub rezervor de aplicații, alegeți SharePoint Web Services implicit din lista utilizare rezervor de aplicații existent .
-
În lista verticală a instanței de sincronizare a profilului , alegeți serverul în care doriți să ruleze serviciul de sincronizare a profilului de utilizator.
-
În caseta URL gazdă site-ul meu , tastați URL-ul gazdei site-ul meu pe care ați creat-o.
-
Opțional, modificați alte setări pentru a răspunde nevoilor organizației dvs.
-
Faceți clic pe OK.
Pentru a activa serviciul de sincronizare a profilului de utilizator:
-
În SharePoint Server 2013, în administrare centrală, sub Setări sistem, faceți clic pe Gestionare servicii pe server.
-
În lista verticală server, alegeți modificare Server.
-
Alegeți serverul în care doriți să ruleze serviciul de sincronizare a profilului de utilizator.
-
În lista servicii, faceți clic pe pornire pentru serviciul de sincronizare a profilului de utilizator.
-
Tastați acreditările pentru contul afișat și faceți clic pe OK.
Dacă doriți să utilizați în continuare serviciul profil utilizator, consultați Planificarea profilurilor de utilizator și a identităților (SharePoint Server 2013).
<Adăugare pictogramă pentru a verifica> de configurare
-
Verificați dacă utilizatorii pot vedea linkul OneDrive în partea din dreapta sus a paginii site-ul meu.
-
Deschideți Microsoft Word sau NotePad, creați un fișier de test și salvați-l pe desktop.
-
În site-ul SharePoint, faceți clic pe linkul OneDrive pentru a deschide biblioteca de documente OneDrive. Faceți clic pe fila fișier , apoi faceți clic pe Încărcare document. În ecranul Adăugați un document , faceți clic pe Răsfoire , apoi selectați fișierul de test pe care l-ați salvat pe desktop. Faceți clic pe OK. Dacă fișierul este salvat în biblioteca de documente OneDrive și este vizibil, configurarea are succes.