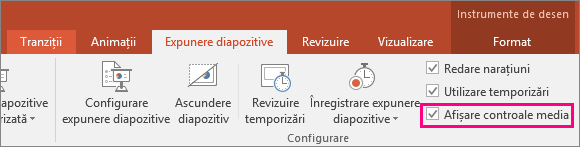Notă: Acest articol și-a făcut treaba și va fi retras în curând. Pentru a preveni problemele de tip „Pagina nu a fost găsită”, eliminăm linkurile despre care știm. Dacă ați creat linkuri spre această pagină, eliminați-le și împreună vom menține un web mereu actualizat.
Puteți să specificați cum doriți să se redea videoclipul în timpul unei prezentări și să setați multe alte opțiuni de redare. Opțiunile includ redarea unui fișier video în mod automat sau la clic, redarea unui ecran video complet și reciclarea unui videoclip.
Înainte să setați opțiunile de redare pentru un videoclip, trebuie mai întâi să inserați sau să creați o legătură la un fișier video din prezentare.
Aceste opțiuni de Redare nu sunt disponibile pentru videoclipuri online, cum ar fi videoclipuri YouTube. Acestea sunt disponibile doar pentru videoclipurile inserate de pe computer.
Important: Setați această opțiune înainte de a adăuga orice animații sau triggere la videoclip. Prin modificarea acestei opțiuni, veți elimina orice animații care sunt asociate cu videoclipul dvs.
-
În vizualizarea Normal, faceți clic pe cadrul fișierului video de pe diapozitiv.
-
Sub Instrumente video, accesați redarea. Apoi, în lista pornire , alegeți una dintre aceste opțiuni:
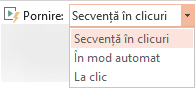
Opțiune
Atunci când videoclipul se redă în timpul unei expuneri de diapozitive
În mod automat
Videoclipul se redă automat atunci când apare diapozitivul.
La clic sau la clic pe
Videoclipul se redă numai atunci când faceți clic pe butonul său de redare.
Secvență în clicuri
Videoclipul se redă în secvență cu alte acțiuni pe care le-ați programat pe diapozitiv (cum ar fi efecte de animație). Această opțiune nu necesită un clic literal. Puteți să declanșați videoclipul pentru a începe cu un dispozitiv de clic sau orice alt mecanism care activează acțiunea următoare în diapozitiv (cum ar fi apăsarea tastei săgeată la dreapta).
(Această opțiune este disponibilă în PowerPoint pentru Microsoft 365 șiPowerPoint 2019. De asemenea, este disponibil în PowerPoint 2016 versiunea 1709 sau o versiune mai recentă.)
Atunci când livrați prezentarea, aveți posibilitatea să redați un fișier video astfel încât să umple tot diapozitivul (ecranul). În funcție de rezoluția fișierului video inițial, este posibil ca aceasta să se afișeze distorsionat atunci când îl măriți. Examinați întotdeauna fișierul video înainte să-l includeți în prezentare, în așa fel încât, dacă fișierul video se afișează distorsionat sau în ceață, să aveți posibilitatea să anulați opțiunea pe ecran complet.
-
În vizualizarea Normal, faceți clic pe cadrul video de pe diapozitivul care doriți să se redea în ecran complet.
-
Sub Instrumente video, accesați redareași bifați caseta de selectare Redare ecran complet .
Notă: Dacă setați ca fișierul video să fie afișat pe tot ecranul și să pornească automat, aveți posibilitatea să glisați cadrul fișierului video în afara diapozitivului, în zona gri, astfel încât să nu fie vizibil pe diapozitiv sau să apară pentru scurtă vreme, înainte ca fișierul video să intre în vizualizarea pe ecran complet.
-
Pe diapozitiv, faceți clic pe cadrul video.
-
Pe fila Redare din panglică, faceți clic pe Redare.
Sub Instrumente video, accesați Redare , apoi faceți clic pe volum. Alegeți una dintre următoarele variante:
-
Minim
-
Mediu
-
Maxim
-
Fără sunet
Sfat: De asemenea, puteți să ajustați volumul utilizând glisorul de volum de pe bara Controale media.
În timpul livrării prezentării, aveți posibilitatea să ascundeți fișierul video până când sunteți gata să îl redați. Cu toate acestea, ar trebui să creați o animație automată sau o animație declanșată care să inițieze redarea; în caz contrar, nu veți vedea niciodată fișierul redându-se în timpul expunerii de diapozitive. Pentru mai multe informații despre creare unei animații automate sau a unei animații declanșate, consultați Declanșarea unui efect de animație.
-
Sub Instrumente video, pe fila Redare, în grupul Opțiuni video, bifați caseta de selectare Ascundere cât timp nu rulează.
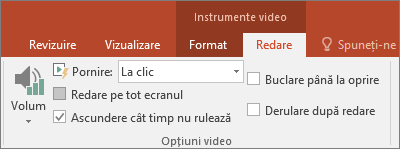
Pentru a reda fișierul video în mod repetat și continuu, în timpul prezentării, aveți posibilitatea să utilizați caracteristica buclă.
-
Sub Instrumente video, pe fila Redare, în grupul Opțiuni video, bifați caseta de selectare Buclă până la oprire.
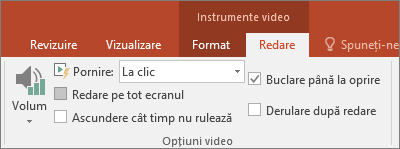
Notă: Dacă doriți să reciclați o întreagă prezentare PowerPoint, nu doar un videoclip, consultați crearea unei prezentări cu rulare automată.
Pentru a derula fișierul video după ce l-ați redat în timpul prezentării, efectuați următoarele:
-
Sub Instrumente video, pe fila Redare, în grupul Opțiuni video, bifați caseta de selectare Derulare înapoi după redare.
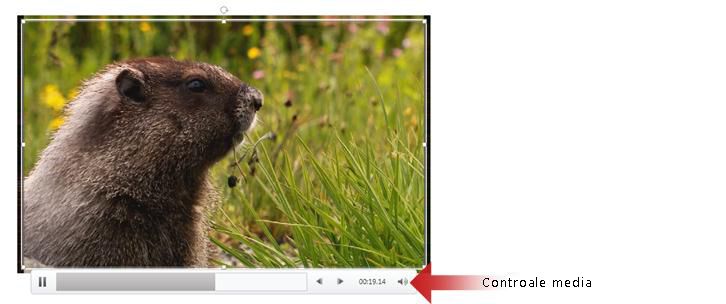
Pentru a afișa sau a ascunde controalele media (Redare, Pauză, Redirecționare, Înapoi, Volum) în timpul prezentării, efectuați următoarele:
-
Pe fila expunere diapozitive , în grupul configurare , bifați sau debifați caseta de selectare Afișare controale Media .