Copierea și lipirea în PowerPoint pentru web diferă de copierea și lipirea în aplicația desktop PowerPoint din cauza anumitor limitări ale browserului web.
(Dacă utilizați browserul Firefox pentru a accesa PowerPoint pentru web, consultați Copierea și lipirea textului sau imaginilor utilizând Firefox sau Safari de mai jos.)
Copierea și lipirea imaginilor
Puteți să decupați sau să copiați imagini dintr-un diapozitiv și să le lipiți într-un alt diapozitiv din aceeași prezentare sau din altă prezentare. De asemenea, puteți să decupați sau să copiați o imagine din altă aplicație, cum ar fi Word pentru web, apoi să o lipiți în PowerPoint pentru web.
-
Selectați imaginea dorită, apoi, pe fila Pornire , selectați butonul Clipboard

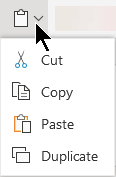
-
Faceți clic în locul în care doriți să inserați textul și, pe fila Pornire , selectați butonul Clipboard

Dacă vi se solicită accesul la Clipboard, faceți clic pe Se permite accesul.
De asemenea, puteți să copiați imagini de pe site-uri web și să le lipiți în diapozitive, atât timp cât aveți o licență pentru imagine:
-
Faceți clic dreapta pe imaginea de pe site-ul web și selectați comanda Decupare sau Copiere , apoi comutați la PowerPoint pentru web pentru a lipi imaginea în diapozitiv.
PowerPoint pentru web nu acceptă lipirea imaginilor copiate din Outlook. Dacă există o imagine în Outlook pe care doriți să o utilizați în PowerPoint pentru web, salvați imaginea pe computer, apoi accesați Inserare imagini> în PowerPoint pentru web .
Copierea și lipirea textului
Tastă de comenzi rapide pentru Lipire: Ctrl + V
-
Selectați textul pe care doriți să-l copiați, apoi, pe fila Pornire , selectați butonul Clipboard

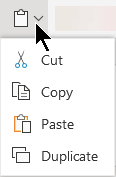
-
Faceți clic în locul în care doriți să inserați textul și, pe fila Pornire , selectați butonul Clipboard, apoi selectați Lipire.
Dacă vi se solicită accesul la Clipboard, faceți clic pe Se permite accesul.
Copierea și lipirea textului neformatat
Tastă de comenzi rapide pentru Lipire neformatată: Ctrl + Shift + V
-
Selectați textul pe care doriți să-l copiați, apoi, pe fila Pornire , selectați butonul Clipboard

-
Faceți clic în locul în care doriți să inserați textul neformatat și, pe fila Pornire , selectați butonul Clipboard, apoi selectați Lipire doar text.
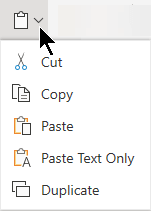
În prezent, Opțiunea Lipire doar text este disponibilă doar în Chrome și Microsoft Edge. Pentru Chrome, aveți nevoie de o extensie Office pentru a utiliza această comandă în PowerPoint pentru web.
Copierea și lipirea diapozitivelor
În PowerPoint pentru web, puteți să decupați sau să copiați un diapozitiv și să îl lipiți în altă parte.
De asemenea, între aplicația PowerPoint desktop și PowerPoint pentru web, puteți să decupați sau să copiați diapozitive, apoi să le lipiți.
Atunci când decupați sau copiați, apoi lipiți un diapozitiv întreg, toate comentariile sau efectele de animație din diapozitiv sunt incluse.
-
În panoul de miniaturi din stânga, selectați diapozitivul sau diapozitivele dorite. Pe fila Pornire , selectați butonul Clipboard

-
În panoul de miniaturi, selectați diapozitivul pe care doriți să-l inserați după, apoi, pe fila Pornire , selectați butonul Clipboard, apoi selectați Lipire.
-
Dacă diapozitivul sau diapozitivele pe care le-ați decupat sau copiat provin dintr-o altă prezentare și doriți să păstrați formatarea lor originală, faceți clic pe butonul (Ctrl) care apare în colțul din dreapta jos al diapozitivului lipit și selectați Păstrare formatare sursă.
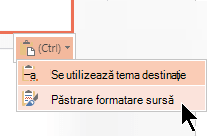
Atunci când copiați și lipiți diapozitive în aceeași prezentare, păstrare formatare sursă momentan nu este acceptată.
Copierea și lipirea textului sau imaginilor utilizând Firefox sau Safari
Trebuie să utilizați comenzile rapide de la tastatură pentru a decupa sau a copia text , apoi a le lipi în browserul Firefox. Deși puteți utiliza procedurile de mai sus pentru a decupa sau a copia și a lipi imagini în Firefox, puteți utiliza aceeași procedură și pentru imagini.
-
Selectați textul pe care doriți să-l copiați, apoi, pe tastatură, apăsați Ctrl+X pentru a decupa sau Ctrl+C pentru a copia.
-
Accesați diapozitivul în care doriți să lipiți textul și, pe tastatură, apăsați Ctrl+P pentru a lipi.










