Alegerea unui șablon
-
Porniți Publisher și alegeți o categorie de felicitări.
-
În Publisher 2016 și Publisher 2013, faceți clic pe Încorporat > Felicitări sau Invitații.
-
În Publisher 2010, faceți clic pe Felicitări sau Invitații în lista de șabloane.
-
-
Defilați printre publicațiile cu felicitări predefinite. Când găsiți una care vă place, faceți clic pentru a vedea o examinare mai mare a imaginii.
-
Sub Particularizare și Opțiuni, puteți să modificați multe elemente de proiectare, înainte să deschideți publicația:
-
Sub Particularizare, faceți clic pe schema de culori și schema de fonturi dorite.
-
Sub Particularizare, faceți clic pe setul de informații de afaceri dorit sau creați unul nou.
-
Sub Opțiuni, selectați dimensiunea de pagină dorită, cum ar fi Îndoire laterală jumătate de pagină sau Îndoire sus sfert de pagină.
-
Sub Opțiuni, selectați aspectul dorit.
Notă: Dacă utilizați un șablon pe care l-ați descărcat de la Office Online, nu puteți să particularizați proiectarea până când nu deschideți publicația.
-
-
Faceți clic pe Creare.
Dacă nu vedeți un proiect care vă place, puteți căuta șabloane de fișe și invitații suplimentare în Microsoft Create.
Personalizarea felicitării
Faceți modificări globale de proiectare
Poate doriți să faceți modificări care afectează toată publicația. De exemplu, poate doriți să încercați alte scheme de culoare sau de fonturi. Puteți să faceți astfel de modificări în orice moment, dar este bine să le faceți înainte să inserați textul și imaginile.
Alegeți una dintre următoarele variante:
-
Pentru a încerca o schemă diferită de culori, pe fila Formă pagină, faceți clic pe schema de culori dorită. Dacă treceți cu mouse-ul peste schemele de culori, veți vedea imediat cum va arăta felicitarea, dacă alegeți schema de culori.
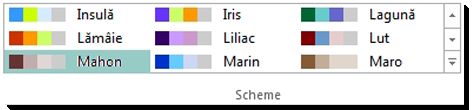
-
Pentru a încerca o schemă de fonturi diferită, pe fila Formă pagină, faceți clic pe Fonturi, apoi alegeți schema de fonturi dorită.

-
Pentru a modifica dimensiunea paginii, pe fila Proiectare pagină faceți clic pe Dimensiune, apoi selectați o dimensiune de pagină nouă.
Pentru mai multe informații, consultați Modificarea dimensiunii paginii, a dimensiunii hârtiei sau a orientării.
Lucrul cu imaginile
Pentru mai multe informații despre lucrul cu imaginile, consultați Sfaturi pentru lucrul cu imaginile.
Înlocuirea imaginilor substituent cu imaginile proprii
-
Faceți clic dreapta pe imaginea substituent, faceți clic pe Modificare imagine > Modificare imagine.
-
În dialogul Inserare imagine, răsfoiți pentru a găsi imagini pe computer sau în rețeaua locală sau căutați imagini la Office.com sau de la Bing.
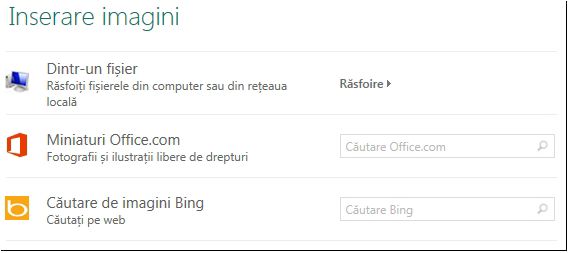
Notă: Inserarea unei imagini de la Office.com și de la Bing nu este disponibilă în Publisher 2010. Imaginile pe care le găsiți online trebuie să fie descărcate pe computer înainte să le puteți insera.
-
Repetați, dacă este nevoie, pentru alte imagini din publicație.
Adăugarea unei imagini noi
-
Pe fila Inserare, faceți clic pe o opțiune de imagine în grupul Ilustrații, (cum ar fi Imagini sau Imagini online).
-
Răsfoiți după imagini pe computerul propriu sau căutați imagini în Office.com sau Bing și faceți clic pe Inserare.
Notă: Inserarea unei imagini de la Office.com și de la Bing nu este disponibilă în Publisher 2010. Imaginile pe care le găsiți online trebuie să fie descărcate pe computer înainte să le puteți insera.
Lucrul cu textul
Pentru a înlocui textul substituent cu un mesaj propriu, pur și simplu selectați textul substituent, apoi tastați mesajul.
Adăugarea textului nou
-
Pe fila Inserare, faceți clic pe Desenare casetă text.
-
În felicitare, indicați spre locul în care doriți să apară un colț al textului, apoi faceți clic și glisați în diagonală până când aveți o casetă de dimensiunea dorită. Faceți clic în interiorul casetei pentru a tasta și a formata textul.
Înlocuirea textului substituent cu o formulă
-
Pe fila Proiectare pagină, faceți clic pe Opțiuni.
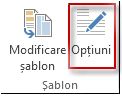
-
Pentru Categorie, faceți clic pe categoria de mesaj dorită. Sub Mesaje disponibile, faceți clic pe mesajul dorit, examinați cele două părți ale mesajului în dreapta, apoi faceți clic pe OK.
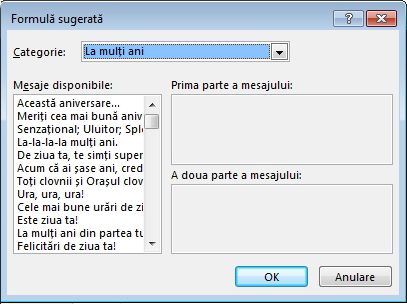
Imprimarea și finalizarea felicitării
În Publisher, felicitările sunt configurate pentru a fi imprimate pe anumite dimensiuni de hârtie. De exemplu, dacă selectați un proiect care are dimensiunea letter pentru hârtie, trebuie să îndoiți de două ori hârtia după ce imprimați felicitarea.
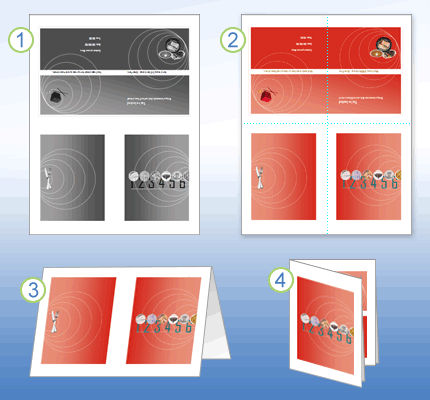
1 Atunci când previzualizați felicitarea înainte să o imprimați, arată ca în pasul 1.
2 Atunci când imprimați felicitarea la o imprimantă color, înainte să o îndoiți arată ca în pasul 2.
3 În pasul 3, îndoiți felicitarea pe jumătate, de sus în jos.
4 În pasul 4, îndoiți felicitarea pe lateral.
Imprimarea felicitării
-
Atunci când felicitarea arată așa cum doriți, salvați fișierul.
-
Faceți clic pe Fișier > Imprimare, apoi, sub Setări, verificați dacă este selectat formatul corect, cum ar fi Îndoire laterală, sfert de pagină, Îndoire laterală, jumătate de pagină sau Broșură, îndoită lateral.
Notă: Aceste opțiuni sunt disponibile numai atunci când dimensiunea paginii publicației este mai mică decât hârtia pe care va fi imprimată publicația.
-
Panoul de examinare afișează cum va arăta publicația pe pagina imprimată. Efectuați modificările dorite la opțiunile de imprimare, cum ar fi numărul de copii, apoi faceți clic pe Imprimare.
Achiziționați de la producători hârtie cartonată proiectată pentru felicitări. Aceste pachete includ, de obicei, plicuri. Imprimați una sau două felicitări de test pe hârtie simplă, pentru a verifica dacă publicația se imprimă așa cum vă așteptați, înainte să imprimați pe produsul producătorului sau pe hârtie cartonată mai costisitoare.
Alegerea unui șablon
-
Porniți Publisher, apoi faceți clic pe Fișe de invitații sau invitații în lista Tipuri de publicații .
-
Defilați prin publicațiile predefinite de felicitări și alegeți un șablon; șabloanele sunt organizate în grupuri în funcție de temă.
Dacă nu vedeți un proiect care vă place, puteți căuta șabloane de felicitare suplimentare în Microsoft Office Online, utilizând caseta Căutare șabloane de deasupra listei de șabloane disponibile.
Important: Trebuie să fiți conectat la internet ca să puteți căuta șabloane Office Online pentru Publisher.
-
Sub Particularizare și Opțiuni, puteți să modificați multe elemente de proiectare, înainte să deschideți publicația. Alegeți oricare dintre următoarele variante:
-
Sub Particularizare, faceți clic pe schema de culori și schema de fonturi dorite.
-
Sub Particularizare, faceți clic pe setul de informații de afaceri dorit sau creați unul nou.
-
Sub Opțiuni, selectați dimensiunea de pagină dorită, cum ar fi Îndoire laterală jumătate de pagină sau Îndoire sus sfert de pagină.
-
Sub Opțiuni, selectați aspectul dorit.
Note:
-
Dacă utilizați un șablon pe care l-ați descărcat de la Office Online, nu puteți să particularizați proiectarea până când nu deschideți publicația.
-
Unele fișele cu îndoire laterală sunt configurate pentru o singură opțiune de aspect. Dacă alegeți una dintre aceste proiectări, dimensiunile de pagină și opțiunile de aspect alternative nu sunt disponibile.
-
-
-
Faceți clic pe Creare.
Personalizarea felicitării
Faceți modificări globale de proiectare
Poate doriți să faceți modificări care afectează toată publicația. De exemplu, poate doriți să încercați alte scheme de culoare sau de fonturi. Puteți să faceți astfel de modificări în orice moment, dar este bine să le faceți înainte să inserați textul și imaginile.
Alegeți oricare dintre următoarele variante disponibile:
-
Pentru a încerca o schemă de culori diferită, faceți clic pe Scheme de culori în panoul de activități Formatare publicație, apoi faceți clic pe schema de culori dorită.
-
Pentru a încerca o schemă de fonturi diferită, faceți clic pe Scheme de fonturi în panoul de activități Formatare publicație, apoi faceți clic pe schema de fonturi dorită.
-
Pentru a modifica dimensiunea paginii, faceți clic pe Opțiuni în panoul de activități Formatare publicație, faceți clic pe Modificare dimensiune pagină, apoi selectați o dimensiune de pagină nouă în caseta de dialog Inițializare pagină.
Majoritatea felicitărilor predefinite sunt formatate pentru a fi imprimate pe dimensiunea de hârtie letter, pe care o îndoiți în sferturi de pagină. Poate doriți să imprimați pe ambele fețe ale hârtiei cu dimensiunea jumătate din letter.
Cum modific dimensiunea paginii la jumătate din letter?
-
În caseta de dialog Inițializare pagină, faceți clic pe Complex.
-
În caseta de dialog Dimensiune pagină particularizată, tastați numele dimensiunii particularizate a paginii. De exemplu, tastați Dimensiune jumătate letter.
-
Sub Opțiuni, selectați Îndoire laterală jumătate de pagină în lista Îndoire foaie.
-
Sub Pagină, modificați lățimea la 10,8 cm și înălțimea la 14 cm.
-
Sub Examinare, verificați dacă dimensiunile paginii și a foii sunt formatate așa cum doriți, apoi faceți clic pe OK.
Pentru mai multe informații, consultați Modificarea dimensiunii paginii, a dimensiunii hârtiei sau a orientării.
-
-
Pentru a introduce informații de afaceri, faceți clic pe Informații de afaceri în meniul Inserare, apoi glisați elementul dorit din panoul de activități Informații de afaceri în pagina publicației.
Pentru a modifica informațiile de afaceri, faceți clic pe Modificare informații de afaceri în panoul de activități Informații de afaceri. Pentru mai multe informații, consultați Crearea, modificarea sau eliminarea datelor de informații de afaceri.
Lucrul cu imaginile
Pentru mai multe informații despre lucrul cu imaginile, consultați Sfaturi pentru lucrul cu imaginile.
Înlocuirea imaginilor substituent cu imaginile proprii
-
Faceți clic dreapta pe imaginea substituent, faceți clic pe Modificare imagine în meniul de comenzi rapide, apoi alegeți sursa noii imagini.
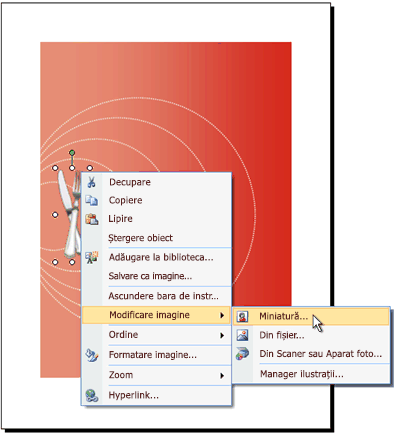
Sfat: Dacă nu vedeți Modificare imagine atunci când faceți clic dreapta, faceți clic pe imaginea substituent o dată până când vedeți cercuri albe în jurul cadrului imaginii. Faceți clic din nou pe imagine până când vedeți cercuri gri cu un x în ele în jurul imaginii propriu-zise, apoi faceți clic dreapta pe imagine.
-
Repetați, dacă este nevoie, pentru alte imagini din publicație.
Adăugarea unei imagini noi
-
În meniul Inserare, indicați spre Imagine, apoi alegeți sursa pentru imaginea nouă.
-
Faceți clic pe Inserare.
-
Alegeți oricare dintre următoarele variante disponibile:
-
Pentru a repoziționa imaginea, glisați-o.
-
Pentru a redimensiona imaginea, poziționați indicatorul mouse-ului peste un instrument din colț, apoi glisați.
-
Pentru a modifica culorile imaginii, faceți clic dreapta pe imagine, faceți clic pe Formatare imagine în meniul de comenzi rapide, faceți clic pe fila Imagine, apoi faceți clic pe Recolorare.
Dacă ați creat deja un set de informații de afaceri în care este inclusă o siglă, puteți adăuga rapid sigla la felicitare. În meniul Inserare, faceți clic pe Informații de afaceri, apoi faceți dublu clic pe Siglă în panoul de activități Informații de afaceri.
-
Lucrul cu textul
Pentru mai multe informații despre lucrul cu text, consultați Adăugarea textului în Publisher.
Înlocuirea textului substituent cu mesajele proprii
Dacă ați creat deja un set de informații de afaceri, informațiile de contact ale firmei și sigla înlocuiesc automat o parte din textul substituent.
Notă: Informațiile de afaceri nu înlocuiesc automat textul substituent din șabloanele pe care le descărcați de la Office Online. Pentru a înlocui numele substituenților, adresele și siglele cu informațiile de afaceri, faceți clic pe butonul etichetă inteligentă 
-
Selectați textul substituent, apoi tastați.
-
Ajustați dimensiunea textului. Alegeți una dintre următoarele:
-
Pentru a preveni redimensionarea automată a textului pentru a se potrivi într-o casetă text care nu este conectată la alte casete text, faceți clic pe caseta text, indicați spre Text cu potrivire automată în meniul Formatare, apoi faceți clic pe Fără potrivire automată.
-
Pentru a modifica manual dimensiunea fontului, selectați textul, apoi selectați o dimensiune de font nouă din lista Dimensiune font de pe bara de instrumente Formatare.
Pentru mai multe informații despre potrivirea textului în casetele de text, consultați Activarea și dezactivarea automată a încadrării la copiere.
-
Adăugarea textului nou
-
În meniul Inserare, faceți clic pe Casetă text.
-
În felicitare, indicați spre locația unde doriți să apară un colț al textului, apoi glisați pe diagonală până când caseta capătă dimensiunea dorită.
-
Faceți clic în casetă și tastați textul.
Înlocuirea textului substituent cu o formulă
-
În panoul de activități Opțiuni invitație, sub Formulă sugerată, faceți clic pe Selectare formulă sugerată.
-
Sub Categorie, faceți clic pe categoria de mesaje dorită.
-
Sub Mesaje disponibile, faceți clic pe mesajul dorit, apoi examinați cele două părți ale mesajului.
Notă: Dacă utilizați un șablon pe care l-ați descărcat de la Office Online sau dacă modificați dimensiunea paginii ori formatarea (de exemplu, din îndoire laterală în îndoire sus), formulele sugerate nu sunt disponibile.
Imprimarea și finalizarea felicitării
În Publisher, felicitările sunt configurate pentru a fi imprimate pe anumite dimensiuni de hârtie. De exemplu, dacă selectați un proiect care are dimensiunea letter pentru hârtie, trebuie să îndoiți de două ori hârtia după ce imprimați felicitarea.
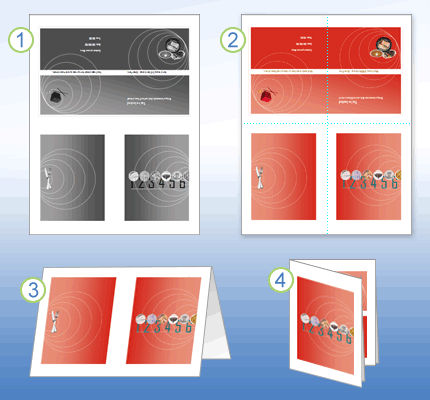
1 Atunci când previzualizați felicitarea înainte să o imprimați, arată ca în pasul 1.
2 Atunci când imprimați felicitarea la o imprimantă color, înainte să o îndoiți arată ca în pasul 2.
3 În pasul 3, îndoiți felicitarea pe jumătate, de sus în jos.
4 În pasul 4, îndoiți felicitarea pe lateral.
Imprimarea felicitării
-
Atunci când felicitarea arată așa cum doriți, salvați fișierul.
-
Pe meniul Fișier, faceți clic pe Imprimare, apoi pe fila Setări publicație și hârtie.
-
Sub Opțiuni imprimare, verificați dacă este selectat formatul corect, cum ar fi Îndoire laterală, sfert de pagină, Îndoire laterală, jumătate de pagină sau Broșură, îndoită lateral.
Notă: Aceste opțiuni sunt disponibile numai atunci când dimensiunea paginii publicației este mai mică decât foaia pe care va fi imprimată publicația.
-
Faceți clic pe Examinare înaintea imprimării pentru a vedea cum va arăta publicația pe pagina imprimată. Apoi, puteți face ajustările necesare înainte să imprimați.
-
Efectuați modificările dorite în opțiunile de imprimare, cum ar fi numărul de copii, apoi faceți clic pe Imprimare.
Sfat: Achiziționați de la producători hârtie cartonată proiectată pentru felicitări. Aceste pachete includ, de obicei, plicuri. Imprimați una sau două felicitări de test pe hârtie simplă, pentru a verifica dacă publicația se imprimă așa cum vă așteptați, înainte să imprimați pe produsul producătorului sau pe hârtie cartonată mai costisitoare.










