Atunci când creați o publicație, de exemplu, bannere, și selectați o dimensiune mai mare de 8,5 pe 11 inchi în Inițializare pagină, Publisher imprimă o publicație care este mai mare decât o singură foaie de hârtie. În Publisher, puteți imprima publicații chiar și cu dimensiunea de 240 pe 240 de inchi.
Important: Este posibil ca unele caracteristici, cum ar fi gradienții, liniile și bordurile artistice, să nu fie imprimate corect pe bannere mai mari de 3 metri.
Ce intenționați?
Crearea unui banner
-
Faceți clic pe Fișier > Nou și alegeți Predefinit pentru a utiliza unul dintre șabloanele instalate în Publisher.
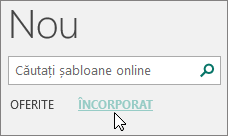
Sfat: Utilizați Publisher 2010? Faceți clic pe Fișier > Nou și selectați Șabloane instalate și online sub Șabloane disponibile.
-
Selectați categoria Bannere, apoi faceți clic pe proiectul de banner dorit, de exemplu, Felicitări pentru bebeluș.
-
Sub Particularizare și Opțiuni, selectați toate opțiunile dorite.
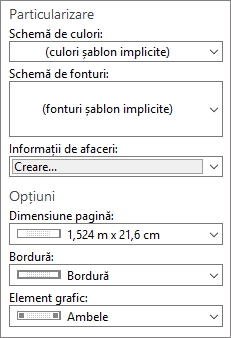
-
Faceți clic pe Creare.
-
Pe fila Proiectare pagină, efectuați oricare dintre următoarele acțiuni:
-
Pentru a modifica lățimea și înălțimea bannerului, faceți clic pe Dimensiune, apoi alegeți dimensiunea de pagină sau faceți clic pe Creare dimensiune pagină nouă.
-
Pentru a modifica schema de culori a bannerului, selectați schema de culori în grupul Scheme.
-
Pentru a modifica schema de fonturi a bannerului, faceți clic pe Fonturi, apoi alegeți o pereche de fonturi.
-
-
În banner, înlocuiți textul substituent și imaginile cu text și imagini sau alte obiecte pe care le doriți.
-
Faceți clic pe Fișier > Salvare ca, apoi faceți clic pe locația sau folderul în care doriți să salvați bannerul nou.
-
În caseta Nume fișier, tastați un nume pentru banner.
-
În caseta Salvare cu tipul, faceți clic pe Fișiere Publisher.
-
Faceți clic pe Salvare.
Crearea unui poster
Pentru a crea un poster în Publisher, mai întâi creați un banner. Apoi modificați dimensiunea paginii bannerului la dimensiunea de poster dorită.
-
În fila Proiectare pagină, faceți clic pe Dimensiune > Mai multe dimensiuni de pagină prestabilite.
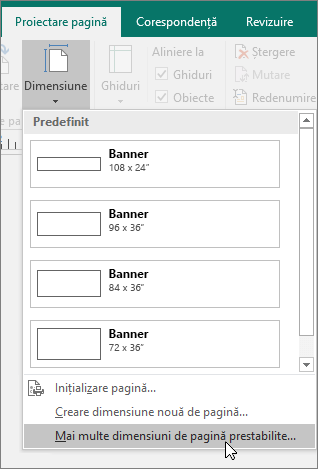
-
Sub Tipuri de publicații, selectați Postere, apoi alegeți dimensiunea dorită.
-
Faceți clic pe OK.
-
Pe fila Proiectare pagină, efectuați oricare dintre următoarele acțiuni:
-
Pentru a modifica lățimea și înălțimea bannerului, faceți clic pe Dimensiune, apoi alegeți dimensiunea de pagină sau faceți clic pe Creare dimensiune pagină nouă.
-
Pentru a modifica schema de culori a bannerului, selectați schema de culori în grupul Scheme.
-
Pentru a modifica schema de fonturi a bannerului, faceți clic pe Fonturi, apoi alegeți o pereche de fonturi.
-
-
În banner, înlocuiți textul substituent și imaginile cu text și imagini sau alte obiecte pe care le doriți.
-
Faceți clic pe Fișier > Salvare ca, apoi faceți clic pe locația sau folderul în care doriți să salvați bannerul nou.
-
În caseta Nume fișier, tastați un nume pentru banner.
-
În caseta Salvare cu tipul, faceți clic pe Fișiere Publisher.
-
Faceți clic pe Salvare.
Adăugarea de imagini la un banner sau poster
Adăugarea imaginilor
-
În fila Inserare din grupul Ilustrații, efectuați una dintre următoarele acțiuni:
-
Pentru a adăuga o imagine de pe computer, faceți clic pe Imagini, apoi navigați la imaginea pe care doriți să o inserați, selectați-o, apoi faceți clic pe Inserare.
-
Pentru a adăuga o imagine online, faceți clic pe Imagini online, apoi alegeți Căutare de imagini Bing. In caseta de căutare, tastați un cuvânt sau o expresie care descrie imaginea pe care o doriți, apoi faceți clic pe Inserare.
Notă: Puteți filtra rezultatele căutării doar în CC (Creative Commons) (aflați mai multe aici) sau puteți alege să vedeți toate imaginile. Dacă alegeți Toate imaginile, rezultatele căutării se vor extinde pentru a afișa toate imaginile Bing. Sunteți responsabil de respectarea drepturilor de proprietate ale celorlalți, inclusiv a drepturilor de autor. Pentru a înțelege mai bine opțiunile de licențiere, consultați Filtrarea imaginilor după tipul de licență.
-
De asemenea, puteți să adăugați imagini de pe o pagină web și să înlocuiți imaginile existente. Aflați mai multe.
Ajustarea suprapunerii
Dacă imprimați un banner sau un poster mare care este alcătuit din mai multe pagini verticale sau orizontale, puteți mări sau micșora marginea dintre pagini, astfel încât să lipiți paginile împreună fără a acoperi o parte din zona imprimată.
-
Faceți clic pe Fișier > Imprimare, apoi faceți clic pe Opțiuni aspect sub Setări.
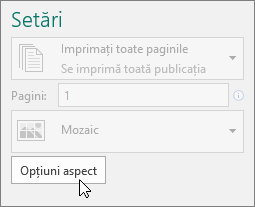
-
În caseta de dialog Opțiuni aspect, efectuați una dintre următoarele acțiuni:
-
Pentru a mări marginea de hârtie care se suprapune între zona orizontală imprimată de pe o pagină a bannerului, posterului sau publicației mari, modificați setările pentru Suprapunere orizontală.
-
Pentru a mări marginea de hârtie care se suprapune între zona verticală imprimată de pe o pagină a bannerului, posterului sau publicației mari, modificați setările pentru Suprapunere verticală.
-
Pentru a imprima o singură pagină a publicației mari, bifați caseta Se imprimă o singură dală, apoi selectați numărul de Rând și/sau Coloană al dalei pe care doriți să o imprimați.
-
-
Faceți clic pe Închidere > Imprimare.
Notă: Toate imprimantele desktop au o regiune neimprimabilă pe margini.
Imprimarea unui banner sau poster
Pentru a imprima un banner sau un poster, faceți clic pe Fișier > Imprimare. Selectați imprimanta și ajustați setările, apoi faceți clic pe Imprimare.
Notă: Pentru a imprima un banner pe hârtie de banner, trebuie să utilizați o imprimantă care acceptă dimensiunea hârtiei bannerului. Pentru a determina dacă imprimanta pe care o utilizați acceptă hârtie de banner, bifați opțiunile de sub Hârtie în Setări publicație și hârtie din caseta de dialog Imprimare.
Aceste instrucțiuni sunt specifice pentru Publisher 2007.
Ce intenționați?
Crearea unui banner
-
În lista Tipuri de publicații, faceți clic pe Bannere.
-
În galeria Bannere, efectuați una dintre următoarele:
-
Faceți clic pe proiectul de banner pe care îl doriți, de exemplu, Apartament de închiriat.
-
Faceți clic pe Vizualizare șabloane de la Microsoft Office Online, faceți clic pe proiectul de banner pe care doriți să îl descărcați, apoi mergeți la pasul 4.
-
-
Sub Particularizare și Opțiuni, selectați toate opțiunile dorite.
-
Faceți clic pe Creare.
-
În panoul de activități Formatare publicație, efectuați oricare dintre următoarele acțiuni:
-
Pentru a modifica lățimea și înălțimea bannerului, faceți clic pe Modificare dimensiune pagină în panoul de activități, apoi alegeți dimensiunea de pagină sau faceți clic pe Creare dimensiune pagină particularizată.
-
Pentru a modifica schema de culori a bannerului, faceți clic pe Scheme de culori în panoul de activități, apoi alegeți schema pe care o doriți.
-
Pentru a modifica schema de fonturi a bannerului, faceți clic pe Scheme de fonturi în panoul de activități, apoi alegeți schema pe care o doriți.
-
-
În banner, înlocuiți textul substituent și imaginile cu text și imagini sau alte obiecte pe care le doriți.
-
În meniul Fișier, faceți clic pe Salvare ca.
-
În caseta Salvare în, faceți clic pe folderul în care doriți să salvați noua publicație banner.
-
În caseta Nume fișier, tastați un nume pentru publicația banner.
-
În caseta Salvare cu tipul, faceți clic pe Fișiere Publisher.
-
Faceți clic pe Salvare.
Crearea unui poster
Pentru a crea un poster în Publisher, creați un banner și apoi modificați dimensiunea paginii la dimensiunea de poster dorită.
-
În panoul de activități Tipuri de publicații, faceți clic pe Bannere și alegeți una dintre următoarele:
-
Sub Bannere, faceți clic pe Dimensiuni necompletate.
-
Faceți clic pe Vizualizare șabloane de la Microsoft Office Online, faceți clic pe proiectul de poster pe care doriți să îl descărcați, apoi mergeți la pasul 3.
-
-
Sub Dimensiuni necompletate, faceți clic pe dimensiunea de hârtie pe care o doriți sau faceți clic pe Creare dimensiune pagină particularizată și creați o dimensiune de pagină particularizată.
-
Faceți clic pe Creare.
-
În panoul de activități Formatare publicație, efectuați oricare dintre următoarele acțiuni:
-
Pentru a modifica schema de culori, faceți clic pe Scheme de culori în panoul de activități, apoi alegeți schema pe care o doriți.
-
Pentru a modifica schema fontului, faceți clic pe Scheme de fonturi în panoul de activități, apoi alegeți schema pe care o doriți.
-
-
În meniul Fișier, faceți clic pe Salvare ca.
-
În caseta Salvare în, faceți clic pe folderul în care doriți să salvați noua publicație.
-
În caseta Nume fișier, tastați un nume pentru publicație.
-
În caseta Salvare cu tipul, faceți clic pe Fișiere Publisher.
-
Faceți clic pe Salvare.
Adăugarea de imagini la un banner sau poster
Adăugarea clipurilor grafice
-
În bara de instrumente Obiecte, faceți clic pe Cadru imagine, faceți clic pe Golire cadru imagine, apoi faceți clic pe publicația dvs. pentru a plasa cadrul de imagine gol.
-
Faceți clic dreapta pe cadrul de imagine gol, indicați spre Modificare imagine, apoi faceți clic pe Miniatură.
-
În panoul de activități Miniatură, în caseta Căutare, tastați un cuvânt sau o expresie care descrie clipul grafic dorit.
Pentru a restrânge căutarea, încercați una dintre următoarele variante sau pe ambele:
-
Pentru a limita rezultatele căutării la o anumită colecție de clipuri grafice, în caseta Căutare, selectați colecția pe care o doriți.
-
Pentru a limita rezultatele căutării la un anumit tip de fișier media, în caseta Rezultatele trebuie să fie, bifați caseta de selectare de lângă tipurile de clipuri grafice pe care doriți să le găsiți.
Atunci când căutați miniaturi și imagini online, veți fi direcționat către Bing. Sunteți răspunzător pentru respectarea drepturilor de autor și filtrul de licență din Bing vă poate ajuta să alegeți imaginile pe care să le utilizați.
-
-
Faceți clic pe Salt.
-
În fereastra cu rezultatele de căutare din panoul de activități Miniatură, faceți clic pe imaginea pe care o doriți.
Adăugarea unei imagini dintr-un fișier
-
În bara de instrumente Obiecte, faceți clic pe Cadru imagine, faceți clic pe Golire cadru imagine, apoi faceți clic pe publicația dvs. pentru a plasa cadrul de imagine gol.
-
Faceți clic dreapta pe cadrul de imagine, indicați spre Modificare imagine, apoi faceți clic pe Din fișier.
-
În caseta de dialog Inserare imagine, găsiți folderul care conține imaginea pe care doriți să o inserați, apoi faceți clic pe fișierul imagine.
-
Alegeți una dintre următoarele:
-
Pentru a încorpora imaginea, faceți clic pe Inserare.
-
Pentru a lega imaginea la fișierul imagine de pe hard disk, faceți clic pe săgeata de lângă Inserare, apoi faceți clic pe Legătură la fișier.
Notă: Dacă intenționați să imprimați la o imprimantă comercială o publicație, cum ar fi un banner, pe o singură bucată mare de hârtie, invitații pe hârtie în relief sau imagini pe un tricou, sau dacă intenționați să mutați publicația pe un alt computer, utilizați expertul Arhivare și plecare pentru a include elemente grafice legate.
Dacă nu utilizați expertul Arhivare și plecare, este posibil ca elementele grafice să nu fie copiate cu fișierul. În secțiunea Consultați și găsiți linkuri către mai multe informații despre legarea și încorporarea elementelor grafice și expertul Arhivare și plecare.
-
Adăugarea unei imagini direct de la un scaner sau aparat foto digital
-
În bara de instrumente Obiecte, faceți clic pe Cadru imagine, faceți clic pe Golire cadru imagine, apoi faceți clic pe publicația dvs. pentru a plasa cadrul de imagine gol.
-
Faceți clic dreapta pe cadrul de imagine, indicați spre Modificare imagine, apoi faceți clic pe Din scaner sau aparat foto.
-
Dacă aveți mai multe dispozitive atașate la computer, selectați dispozitivul pe care doriți să-l utilizați.
-
Alegeți una dintre următoarele:
-
Adăugarea unei imagini de la un scaner Dacă utilizați setările implicite pentru scanarea imaginii, faceți clic pe Calitate web pentru imaginile pe care le adăugați la o publicație online, sau faceți clic pe Calitatea imprimării pentru imaginile pe care le adăugați la o publicație de imprimat. Apoi faceți clic pe Inserare pentru a scana imaginea.
Notă: Butonul Inserare ar putea fi indisponibil pe unele scanere, deoarece software-ul de scaner nu acceptă scanarea automată. Faceți clic în schimb pe Inserare particularizată.
-
Adăugarea unei imagini din aparatul foto sau de pe un alt dispozitiv Dacă dispozitivul selectat este un aparat foto sau un alt dispozitiv (nu un scaner) sau dacă doriți să particularizați orice setări înainte de a scana imaginea, faceți clic pe Inserare particularizată, apoi urmați instrucțiunile care însoțesc dispozitivul pe care îl utilizați.
-
Adăugarea unei imagini utilizând Managerul de ilustrații
-
În bara de instrumente Obiecte, faceți clic pe Cadru imagine, faceți clic pe Golire cadru imagine, apoi faceți clic pe publicația dvs. pentru a plasa cadrul de imagine gol.
-
Faceți clic dreapta pe cadrul de imagine, indicați spre Modificare imagine, apoi faceți clic pe Manager ilustrații.
-
În panoul de activități Manager ilustrații, sub Selectați o imagine, indicați spre numele cadrului de imagine pe care doriți să îl înlocuiți, faceți clic pe săgeată, apoi faceți clic pe Inserare imagine în acest cadru.
-
În caseta de dialog Inserare imagine, faceți clic pe imaginea pe care o doriți.
Dacă nu vedeți imaginea dorită, navigați la folderul în care se află imaginea.
-
Alegeți una dintre următoarele:
-
Pentru a încorpora imaginea, faceți clic pe Inserare.
-
Pentru a lega imaginea la fișierul imagine de pe hard disk, faceți clic pe săgeata de lângă Inserare, apoi faceți clic pe Legătură la fișier.
-
Modificarea suprapunerii
-
În meniul Fișier, faceți clic pe Imprimare.
-
Pentru a mări marginea de hârtie care se suprapune între zona orizontală imprimată de pe o pagină a bannerului, posterului sau publicației mari, modificați setările pentru Suprapunere orizontală, sub Mai multe opțiuni de imprimare.
De exemplu, dacă imprimați un banner mare care este alcătuit din mai multe pagini orizontale, puteți mări sau micșora spațiul dintre pagini, astfel încât să lipiți paginile împreună fără a acoperi o parte din zona imprimată.
-
Pentru a mări marginea de hârtie care se suprapune între zona verticală imprimată de pe o pagină a bannerului, posterului sau publicației mari, modificați setările pentru Suprapunere verticală, sub Mai multe opțiuni de imprimare.
De exemplu, dacă imprimați un banner mare care este alcătuit din mai multe pagini verticale, puteți mări sau micșora spațiul dintre pagini, astfel încât să lipiți paginile împreună fără a acoperi o parte din zona imprimată.
-
Pentru a imprima o singură pagină a publicației mari, bifați caseta de selectare Se imprimă o singură dală, apoi selectați numărul de rând și de coloană al dalei pe care doriți să o imprimați.
-
-
Faceți clic pe Imprimare.
Notă: Toate imprimantele desktop au o regiune neimprimabilă pe margini.
Imprimarea unui banner sau poster
Pentru a imprima un banner sau un poster, faceți clic pe Imprimare în meniul Fișier, apoi faceți clic pe OK.
Notă: Pentru a imprima un banner pe hârtie de banner, trebuie să utilizați o imprimantă care acceptă dimensiunea hârtiei bannerului. Pentru a determina dacă imprimanta pe care o utilizați acceptă hârtie de banner, bifați opțiunile de sub Hârtie în Setări publicație și hârtie din caseta de dialog Imprimare.
Consultați și
Găsiți mai multe șabloane pentru postere, rețele sociale, Facebook, Instagram, LinkedIn, Twitter în Microsoft Create










