Capturile de ecran funcționează excelent, dar, uneori, un videoclip introductiv rapid poate crea un mesaj mai puternic. Utilizând Microsoft Stream, puteți crea înregistrări pe ecran scurt de până la 15 minute, inclusiv camera și microfonul, fără software suplimentar.
Introducere
Important: Pentru a înregistra ecranul, trebuie să utilizați cel mai recent Microsoft Edge sau Google Chrome în Windows 10 sau macOS. Aflați despre browserele și limitările acceptate.
-
Selectați Creați > ecranul Înregistrare în Microsoft Stream.
-
Atunci când browserul vă solicită, selectați Permiteți Microsoft Stream să utilizeze camera și microfonul.
-
Dacă selectați Blocați, camera și microfonul vor fi dezactivate. Pentru a le activa, faceți clic pe pictograma de blocare din bara de adrese a browserului și selectați Se permite lângă dispozitivul corespunzător.
-
Selectați pictograma cameră

-
Acum sunteți gata să începeți înregistrarea!
Înregistrați ecranul
-
Selectați butonul Înregistrare

-
Selectați ce conținut de pe ecran doriți să partajați - întregul ecran, o fereastră de aplicație sau fila browserului - apoi faceți clic pe Partajare. Pentru a include conținut audio de pe computer în înregistrare, bifați caseta de selectare Partajare audio.
-
Dacă utilizați macOS Catalina, poate fi necesar să configurați permisiunile de înregistrare a ecranului în Preferințe de sistem. Aflați mai multe despre permisiunile macOS Catalina.
-
Așteptați până când începe numărătoarea inversă pentru înregistrare. După ce începeți, veți vedea un cronometru și limita de timp.
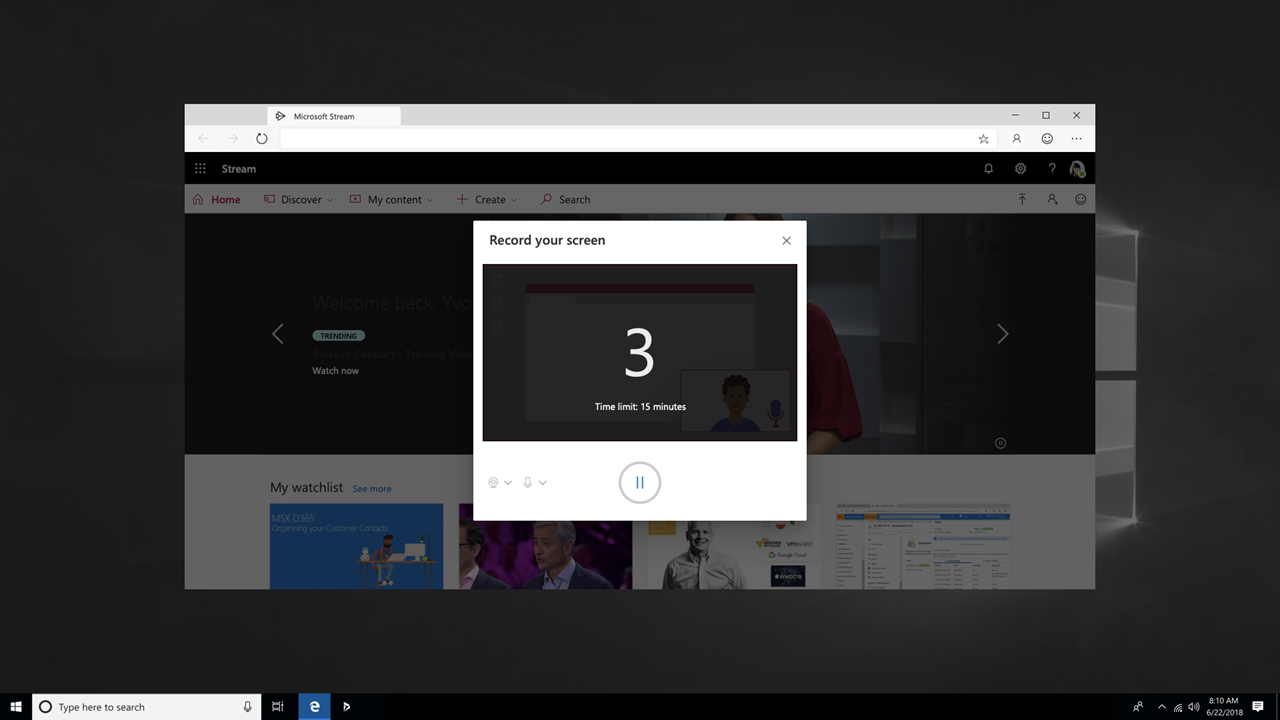
-
Acum puteți comuta la aplicația sau fereastra pe care doriți să o înregistrați.
-
După ce ați terminat de înregistrat sau dacă doriți să faceți o pauză, comutați înapoi la fila Microsoft Stream înregistrator de ecran din browser.
-
Selectați butonul Pauză


-
După ce ați terminat, selectați Următorul pentru a revizui înregistrarea.
Revizuiți înregistrarea
-
Pe această pagină, selectați butonul Redare

-
Atunci când sunteți mulțumit de înregistrare, selectați Încărcare în flux pentru a continua la pasul următor.
Important: Dacă doriți să ascundeți parțial videoclipul, puteți face acest lucru după încărcarea și procesarea înregistrării.
Încărcați înregistrarea ecranului
-
Pe această pagină, videoclipul va începe să se încarce în Stream. În timp ce așteptați, aveți următoarele posibilități:
-
Monitorizați progresul încărcării
-
Completați numele, descrierea și limba videoclipului în secțiunea detalii
-
Atunci când este publicat, toate persoanele din firmă vor avea permisiunea de a vizualiza videoclipul. Pentru a face videoclipul vizibil doar pentru dvs., debifați această casetă de selectare: Permiteți tuturor persoanelor din firmă să vizioneze acest videoclip
-
Pentru a seta permisiuni particularizate, grupuri, canale și alte opțiuni, faceți clic pe Actualizați detaliile video
-
-
După ce se termină încărcarea, puteți să publicați sau să salvați, după cum urmează:
-
Faceți clic pe Publicare. Videoclipul dvs. este acum gata! Selectați Accesați Video pentru a accesa pagina video în Stream și a urmări sau a partaja videoclipul. După ce se termină procesarea, puteți, de asemenea, să ascundeți parțial videoclipul selectând meniul Mai multe acțiuni

-
Faceți clic pe Salvare ca schiță dacă nu sunteți încă gata să publicați videoclipul. Videoclipul va fi salvat în Conținutul meu > Videoclipuri în Stream, de unde îl puteți publica în orice moment.
-
Browsere și limite acceptate
Înregistratorul de ecran funcționează pe următoarele browsere:
-
Microsoft Edge pentru Windows 10 Microsoft Edge, versiunea 79 și versiunile mai recente pe Windows 10 și macOS
-
Google Chrome, versiunea 74 și versiunile mai recente în Windows 10 și macOS
-
Safari pe MacOS nu este acceptat
-
Microsoft Stream Mobile pe iOS și Android nu este acceptat în browserele mobile
Alte limitări
-
Înregistrarea audio a sistemului este disponibilă doar în Windows, nu pe macOS
-
Includerea camerei în înregistrare este disponibilă doar atunci când înregistrați întregul ecran, nu și atunci când înregistrați o fereastră de aplicație sau o filă de browser.
-
Înregistrările ecranului sunt limitate la o durată maximă de 15 minute. Pentru conținut mai lung, împărțiți videoclipul în segmente mai scurte.
Ne-ar plăcea să primim vești de la dvs.
Utilizați instrumentul Feedback 










