Notă: Acest articol și-a făcut treaba și va fi retras în curând. Pentru a preveni problemele de tip „Pagina nu a fost găsită”, eliminăm linkurile despre care știm. Dacă ați creat linkuri spre această pagină, eliminați-le și împreună vom menține un web mereu actualizat.
Notă: Power Query este cunoscut sub numele de Obțineți și transformați în Excel 2016. Informațiile furnizate aici se aplică pentru ambele. Pentru mai multe informații, consultați Obținere și transformare în Excel 2016.
Pentru a crea formule Power Query în Excel, puteți utiliza bara de formule a Editorului interogare, sau Editorul complex. Editorul interogare este un instrument inclus în Power Query, care vă permite să creați interogări de date și formule din Power Query. Limbajul utilizat pentru a crea aceste formule este Limbajul de formule Power Query. Există multe formule Power Query pe care le puteți utiliza pentru a descoperi, a combina și a rafina datele. Pentru a afla mai multe despre gama completă de formule Power Query, consultați Categoriile de formule Power Query.
Să creăm o formulă simplă, apoi să creăm o formulă complexă.
Crearea unei formule simple
Pentru un exemplu de formulă simplă, să efectuăm conversia unei valori text la corpul de literă potrivit utilizând formula Text.Proper() .
-
În fila din panglică POWER QUERY, alegeți Din alte surse > Interogare necompletată.

-
În bara de formule a Editorului interogare, tastați = Text.Proper("text value") și apăsați Enter sau alegeți pictograma Enter.
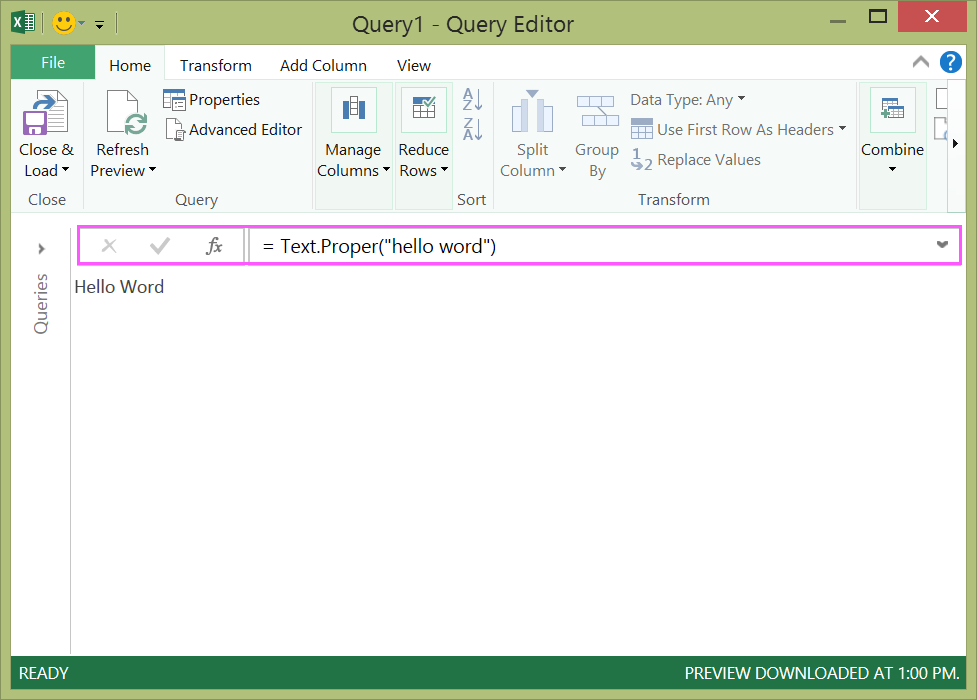
-
Power Query afișează rezultatele în panoul de rezultate al formulei.
-
Pentru a vedea rezultatul într-o foaie de lucru Excel, alegeți Închidere și încărcare.
Rezultatul va arăta astfel într-o foaie de lucru:
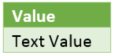
De asemenea, puteți crea formule de interogări complexe în Editorul interogare.
Crearea unei formule complexe
Pentru un exemplu de formulă complexă, să efectuăm conversia textului dintr-o coloană la corpul de literă potrivit utilizând o combinație de formule. Puteți utiliza Limbajul de formule Power Query pentru a combina mai multe formule în pași de interogare care au un rezultat set de date. Rezultatul poate fi importat într-o foaie de lucru Excel.
Notă: Acest articol este o introducere în formulele Power Query complexe. Pentru a afla mai multe despre formulele Power Query, consultați Aflați despre formulele Power Query.
De exemplu, să presupunem că aveți un tabel Excel cu nume de produse cărora doriți să le efectuați conversia la corpul de literă potrivit.
Tabelul original arată astfel:
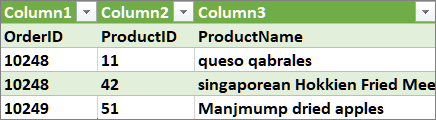
Și doriți ca tabelul rezultat să arate astfel:
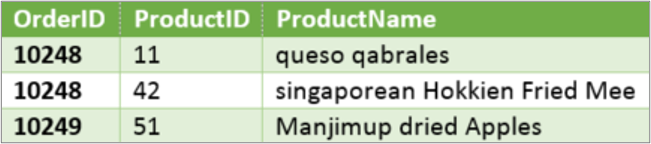
Să parcurgem pașii formulei de interogare pentru a modifica tabelul original, astfel încât valorile din coloana NumeProdus să aibă corpul de literă potrivit.
Exemplu de interogare complexă folosind Editorul interogare
Pentru a curăța tabelul original, utilizați Editorul complex pentru a crea pașii formulei de interogare. Să construim fiecare pas al formulei de interogare pentru a arăta cum se creează o interogare complexă. Pașii compleți ai formulei de interogare sunt listați mai jos. Atunci când creați o interogare complexă, urmați acest proces:
-
Creați o serie de pași ai formulei de interogare care încep cu instrucțiunea let. Rețineți că Limbajul formulelor Power Query este sensibil la diferențele dintre litere mari și mici.
-
Fiecare pas de formulă de interogare se bazează pe un pas anterior, făcând referire la un pas după nume.
-
Afișați un pas de formulă de interogare utilizând instrucțiunea in. În general, se utilizează ultimul pas de interogare ca rezultat set de date final.
Pasul 1 - deschideți Editorul complex
-
În fila din panglică POWER QUERY, alegeți Din alte surse > Interogare necompletată.
-
În Editor interogare, alegeți Editor complex.
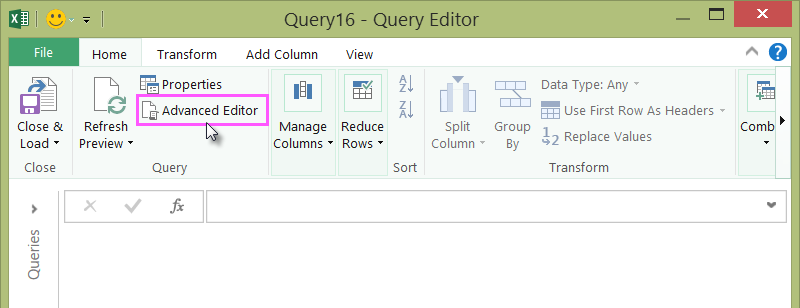
-
Veți vedea Editor complex.
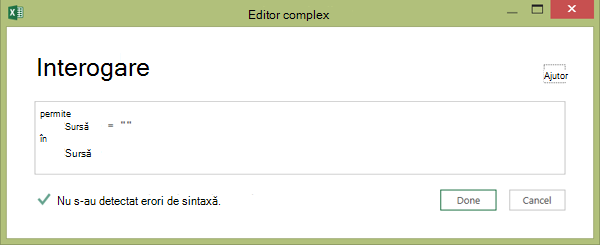
Pasul 2 - definiți sursa originală
În Editor complex:
-
Utilizați o instrucțiune let care atribuie formula Source = Excel.CurrentWorkbook(). Aceasta va utiliza un tabel Excel ca sursă de date. Pentru mai multe informații despre formula Excel.CurrentWorkbook(), consultați Excel.CurrentWorkbook.
-
Asociați Source la rezultatul in.
let Source = Excel.CurrentWorkbook(){[Name="Orders"]}[Content] in Source -
Interogarea complexă va arăta astfel în Editorul complex.
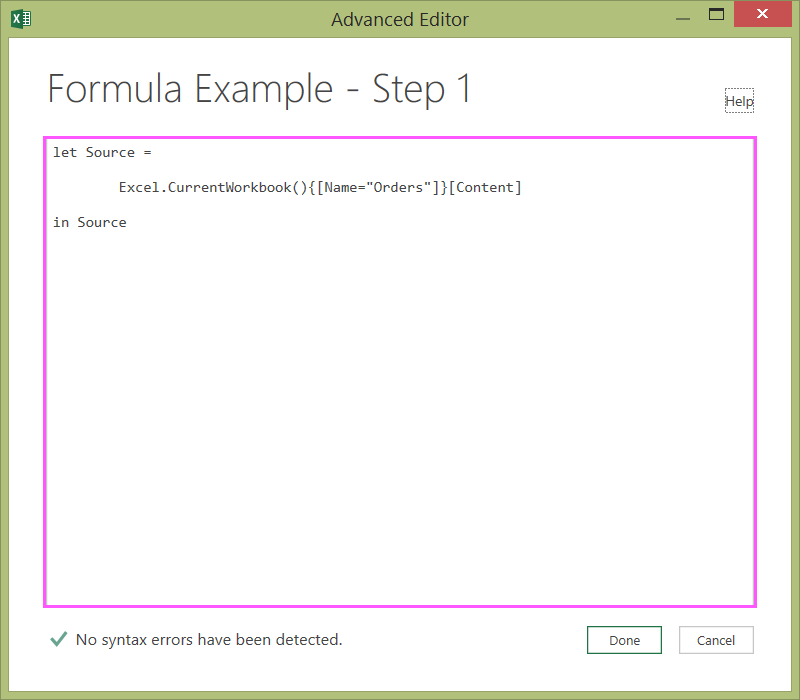
-
Pentru a vedea rezultatele într-o foaie de lucru:
-
Faceți clic pe Terminat.
-
În panglica Editor interogare, faceți clic pe Închidere și încărcare.
-
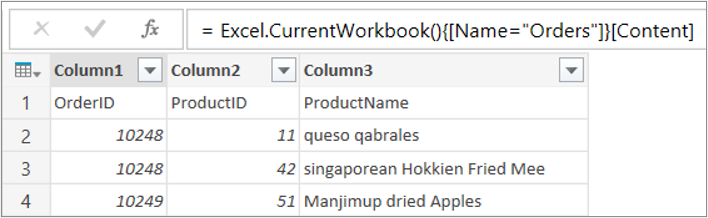
Rezultatul arată astfel într-o foaie de lucru:
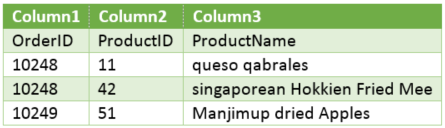
Pasul 3 - promovați primul rând la anteturi
Pentru a efectua conversia valorilor din coloana NumeProdus în text, trebuie mai întâi să promovați primul rând la anteturi de coloană. Faceți acest lucru în Editorul complex:
-
Adăugați o formulă #"Primul rând ca anteturi" = Table.PromoteHeaders() la pașii formulei de interogare și faceți referire la Source ca sursă de date. Pentru mai multe informații despre formula Table.PromoteHeaders(), consultați Table.PromoteHeaders.
-
Asociați #"Primul rând ca anteturi" la rezultatul in.
let Source = Excel.CurrentWorkbook(){[Name="Orders"]}[Content], #"First Row as Header" = Table.PromoteHeaders(Source) in #"First Row as Header"
Rezultatul arată astfel într-o foaie de lucru:
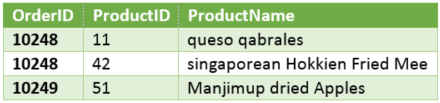
Pasul 4 - modificați fiecare valoare dintr-o coloană la corpul de literă potrivit
Pentru a efectua conversia fiecărei valori de coloană NumeProdus la un text corespunzător, utilizați Table.TransformColumns() și faceți referire la pasul de formulă de interogare "Primul rând ca anteturi". Faceți acest lucru în Editorul complex:
-
Adăugați o formulă #"Capitalized Each Word" = Table.TransformColumns() la pașii formulei de interogare și faceți referire la #"Primul rând ca anteturi" ca sursă de date. Pentru mai multe informații despre formula Table.TransformColumns(), consultați Table.TransformColumns.
-
Atribuiți #"Capitalized Each Word" la rezultatul obținut.
let
Source = Excel.CurrentWorkbook(){[Name="Orders"]}[Content],
#"First Row as Header" = Table.PromoteHeaders(Source),
#"Capitalized Each Word" = Table.TransformColumns(#"First Row as Header",{{"ProductName", Text.Proper}})
in
#"Capitalized Each Word"Rezultatul final va modifica fiecare valoare din coloana NumeProdus la corpul de literă potrivit și arată astfel într-o foaie de lucru:
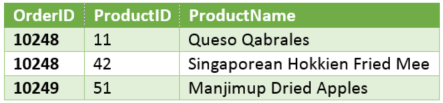
Cu Limbajul formulelor Power Query, puteți crea interogări de date simple și complexe pentru a descoperi, a combina și a rafina datele. Pentru a afla mai multe despre Power Query, consultați Ajutor Microsoft Power Query pentru Excel.










