Notă: Acest articol și-a făcut treaba și va fi retras în curând. Pentru a preveni problemele de tip „Pagina nu a fost găsită”, eliminăm linkurile despre care știm. Dacă ați creat linkuri spre această pagină, eliminați-le și împreună vom menține un web mereu actualizat.
De Glenna R. Shaw,MVP Microsoft PowerPoint și proprietarul site-ului Glenna Shaw Visual Communications
Puteți adăuga acțiune la imaginile digitale prin utilizarea efectelor de panoramare și zoom, făcute faimoase de fotograful de documentare Ken Cookie. Wikipedia spune, "În documentele sale, Daniel dă de multe ori viață fotografiilor, mărând încet subiectele de interes și panoramare de la un subiect la altul. De exemplu, într-o fotografie a unei echipe de baseball, acesta poate panorama încet pe fețele jucătorilor și s-ar putea întoarce la playerul pe care îl discută Naratorul."
Exemplele de mai jos sunt efectuate utilizând PowerPoint 2007, dar instrucțiunile de bază sunt aceleași pentru alte versiuni de PowerPoint. De asemenea, acest articol presupune cunoștințe despre aplicarea animațiilor și a setărilor acestora.
Începeți prin a activarea grilelor și a ghidurilor. Acestea vă vor ajuta cu amplasarea mai multor elemente în timp ce lucrăm și vă vor ajuta să identificați mai ușor centrul diapozitivului, care este foarte important. (Pe fila Pornire, în grupul Desen, faceți clic pe Aranjare, indicați spre Aliniere ,apoi faceți clic pe Setări grilă șise afișează caseta de dialog imaginea de mai jos. Aleg să nu fixez obiecte pentru că îmi place mai mult control, dar este posibil să găsiți mai ușor fixarea obiectelor.

Selectați un titlu de mai jos pentru a-l deschide și a vedea instrucțiunile detaliate.
Avantajul unei imagini panoramice este că arată mult mai mult decât o fotografie tradițională. De exemplu, am un rezervor nou de scuar pentru care doresc să trimit fotografii familiei, dar imaginile obișnuite nu transmit foarte bine efectul general. Soluția mea este să creez o imagine panoramică a întregului rezervor. Pentru a face acest lucru, am profitat de o singură locație și mi-am făcut prima fotografie, am transformat ușor la stânga, am făcut a doua imagine etc. Apoi am adunat aceste fotografii împreună pe diapozitiv, aliniându-le și grupându-le. Am afișat în exemplul meu imagini cu linii verzi pentru a evidenția conceptul. Nu veți dori linii pe fotografii.
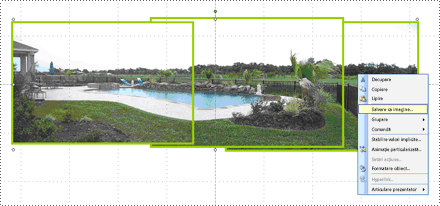
Apoi am făcut clic dreapta pe obiectul grupat, am făcut clic pe Salvare ca imagine șiam salvat noua imagine panoramă ca PoolPanorama.jpg imagine.
Următorul am șters acest obiect grupat și am inserat fișierul PoolPanorama.jpg în diapozitivul meu și am utilizat instrumentul de trunchiere de sub Instrumente imagine ,pe fila Format, în grupul Dimensiune, pentru a face chiar partea de sus și de jos a imaginii panoramei. (Pentru a afișa filele Instrumente imagine și Format, asigurați-vă că ați selectat imaginea.)
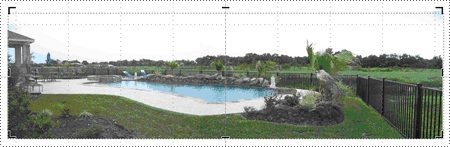
În sfârșit, am formatat imaginea astfel încât să fie de aceeași înălțime ca diapozitivul meu (7,5 inchi) și am modificat dimensiunea ferestrei de vizualizare la 30% pentru a vedea întreaga imagine (utilizând glisorul din colțul din dreapta jos). Apoi am aliniat imaginea cu partea stângă a diapozitivului. Pentru rezultate optime, lățimea panoramei ar trebui să fie un multiplu de 10 (deoarece diapozitivul are lățimea de 10 inchi), astfel încât să nu se termine cu spațiu alb atunci când imaginea "se mută". În exemplul meu, lățimea este de 30 de inchi.
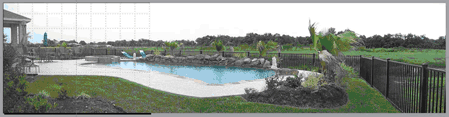
Acum utilizez opțiunile din panoul de activități Animație particularizată pentru a adăuga o cale de mișcare de la stânga la imaginea cu panoramă și utilizez mouse-ul pentru a extinde punctul final până la stânga imaginii. (Pentru a deschide panoul de activități Animație particularizată, pe fila Animații, în grupul Animații, faceți clic pe Animație particularizată.) Setez temporizării din calea de mișcare la o Viteză de 30 de secunde și de debifați casetele de selectare de pe fila Efect pentru Pornire netezire ,Sfârșit netezit șibifați caseta de selectare pentru Inversareautomată .
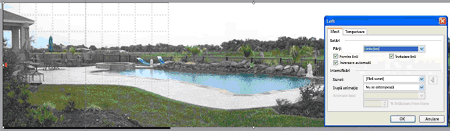
Acum, când rulez expunerea de diapozitive, imaginea rezervorului va panorama încet la stânga și apoi va panorama încet înapoi, permițând publicului meu să experimenteze mai bine efectul. Bifarea casetelor de selectare Pornire netezire și Sfârșit netezit va încetini ușor animația de la începutul și sfârșitul căii de mișcare, astfel că este o chestiune de preferințe.
Adăugarea unui efect de panoramare la o fotografie de grup vă permite să prezentați atât grupul, cât și persoanele.
Voi începe prin a insera imaginea mea pe diapozitiv. Fotografiile cu rezoluție mai mare vor arăta mai bine, dar este posibil să aveți unele probleme cu trunchierea. Dacă se întâmplă acest lucru, micșorarea rezoluției imaginii. Veți dori ca imaginea să fie la o calitate cât mai înaltă posibil, deoarece (atunci când este mărită) va pierde o parte din calitate. Consultați acest site PowerPoint MVP pentru informații suplimentare: Întrebări frecvente despre PowerPoint: Scanări, Rezoluție, secțiunea DPI.
Redimensionam imaginea pentru a se potrivi în diapozitiv. Pentru a face acest lucru, fac clic dreapta pe imagine, faceți clic pe Dimensiune și poziție ,apoi formatați imaginea la o înălțime de 7,5 inchi (înălțimea standard a diapozitivului). Asigurați-vă că blocați raportul aspect al imaginii, altfel acestea vor arăta distorsionat, bișând caseta de selectare Blocare raport aspect.
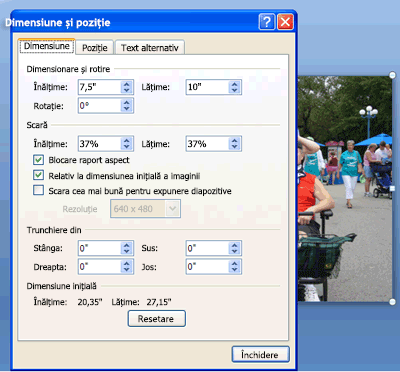
Acum am o fotografie centrată pe diapozitiv.
Pentru acest exemplu, doresc să panorăm peste fețele familiei, deci primul lucru pe care trebuie să-l fac este să decid de unde doresc să încep și de unde doresc să fiu. Pentru a face acest lucru, am nevoie de un dreptunghi care este proporțional cu diapozitivul. De exemplu, voi utiliza un dreptunghi de 3-pe-4-inchi afișat cu galben deschis.
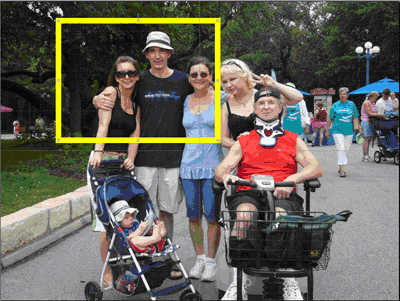
Acum copiez și lipesc un dreptunghi dublat și îl mut în locul unde doresc să se termine panoramarea.
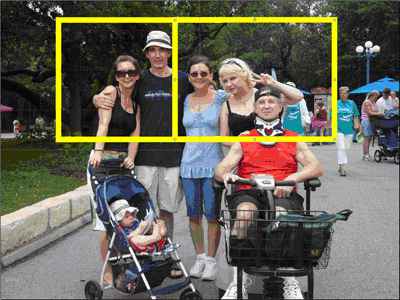
Aliniez dreptunghiurile de sus și de jos și utilizez dreptunghiurile ca ghid pentru a trunchia fotografia .
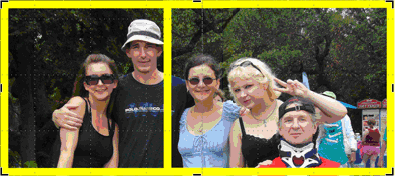
În sfârșit, șterg dreptunghiurile galbene, redimensionez fotografia la înălțimea diapozitivului, o aliniez în partea stângă, apoi utilizez aceleași pași pentru a crea calea de mișcare în stânga pe care am parcurs-o în exemplul cu panorama de mai sus.
Notă: Din nou, veți dori ca lățimea să fie multiplă de 10, deci poate fi necesar să ajustați decuparea. Am făcut fotografia lată de 20 de inchi.
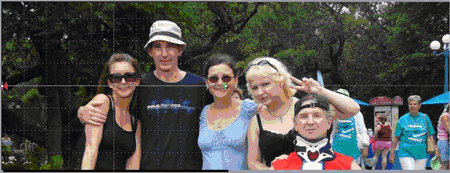
Acum, fotografia mea se panorama pe fețele familiei mele.
Dacă preferați să evidențiați un singur obiect din fotografie, mărirea și micșorarea este foarte eficientă și ușor de realizat.
În exemplul meu voi evidenția nepotelul meu mic. Încep cu aceeași fotografie de pe diapozitiv, copiez și lipesc o dublură exact în partea de sus a primei fotografii. Apoi voi decupa a doua fotografie în jurul nepotului meu mic. Am adăugat o linie galbenă pentru a afișa zona decupată. Veți dori ca fotografia decupată să fie proporțională cu diapozitivul. Am realizat o inchi a mea de 3-pe-4 inchi.
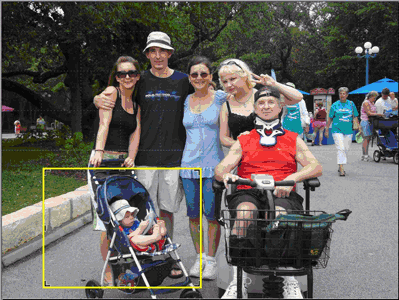
Acum redimensionează fotografia decupată pentru a se potrivi cu întregul diapozitiv și adaug o animație de intrare Zoomestompat ,După anteriorul ,Întârziere setată la2secunde și Viteză medie. De asemenea, adaug o animație de ieșire cu Zoom estompat,După anteriorul, Întârziere setată la 2 secunde și Viteză medie.
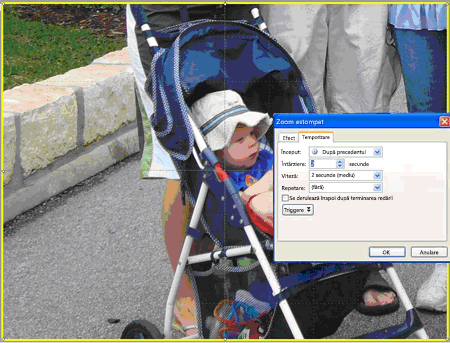
Fotografia mea va afișa acum toată fotografia familiei, voi aștepta 2 secunde, voi mări copilul meu, voi aștepta 2 secunde și voi reveni la fotografia întregii mele familii.
Din păcate, mărirea are loc doar din centrul diapozitivului, deci efectul tot nu este ceea ce caut și va trebui să adaug o cale de mișcare pentru a lăsa impresia de mărire pe cvadrantul din stânga jos unde se află copilul meu. Pentru a face acest lucru, mut fotografia decupată, astfel încât să fie destul de centrată pe locul nepotului meu în fotografia originală. Acum fac clic pe Desenare cale particularizată (după ce fac clic pe Căi de mișcare)și desenez o cale de mișcare particularizată din centrul imaginii decupate în centrul diapozitivului. În sfârșit, mut secvența liniei de cale de mișcare particularizate în animațiile mele la Pornire cu anteriorul cu animația de intrare Zoom estompată și asigurați-vă că viteza este setată pentru Mediu pentru a se potrivi cu intrarea Zoom estompată. Puteți reordorda secvența oricărei animații glisând-o în sus sau în jos în panoul de activități Animație particularizată. De asemenea, blochez calea de animație particularizată (selectați Blocat în lista verticală Cale, panoul de activități Animație particularizată), astfel încât să-mi mut imaginea în timp ce editez și să păstrez calea așa cum doresc.
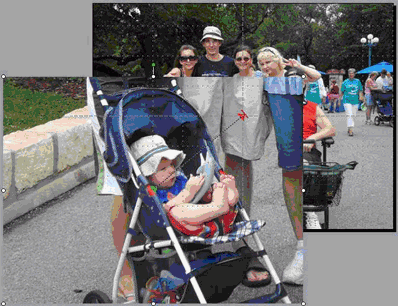
Ultimul pas este să adaug o animație particularizată la imaginea decupată, pentru a merge din centrul diapozitivului la punctul de pornire al altei căi de mișcare particularizate. Pentru a face acest lucru, trebuie să mut imaginea în centrul și mijlocul diapozitivului și să adaug o cale de mișcare particularizată pentru a merge din centrul diapozitivului la centrul nepotului meu în imaginea inițială. Apoi aplic aceleași setări pentru această cale de mișcare particularizată ca prima: Cu Anteriorul,Viteza medie și Blocat.
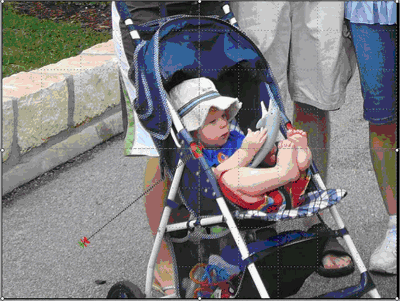
Imaginea mea se măresc acum din locația corespunzătoare și o micșorează din nou în locația corespunzătoare.
În exemplele mele anterioare, am reușit să evidențiez diferiți membri ai familiei, dar nu pe toți într-o secvență cohesivă. Ce aș dori foarte mult să fac este să măresc și să panorăm fețele familiei mele, terminând cu un mic nepot al meu.
Pentru a face acest lucru, adaug o copie mărită a fotografiei în partea de sus a originalului și o utilizez pentru a crea efectul de zoom. Este posibil să fiți tentat să utilizați efectul de animație Creștere/micșorare, dar rezoluția degradată face o alegere slabă dacă lucrați cu fotografii.
Am copiat și lipit o dublură a imaginii mele pe diapozitiv și am redimensionat-o după cum doriți. Rețineți că unele imagini mari pot fi trunchiate atunci când rulați prezentarea de diapozitive, așadar luați în considerare acest lucru atunci când îl redimensionați pe al dvs. Am făcut o lățime de 5 cm. Acest lucru îngreunează vizualizarea întregului diapozitiv, așa că modific dimensiunea ferestrei la 40% (utilizând glisorul din colțul din dreapta jos) și aliniez această imagine mai mare la mijloc și la centru diapozitivului.
Apoi adaug forme sub Schemă logică care nu are umplere șisetează culoarea liniei pentru a contrasta cu imaginea mea și a o face o linie greu de văzut. Am plasa această formă în cruce peste primul meu punct de zoom și panoramare. Apoi copiez și lipesc încă două crosshaire și le trec peste celelalte puncte panoramare.
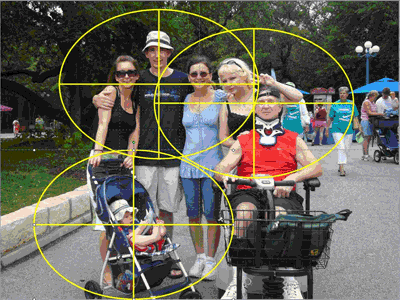
Rezultatul final este o imagine mare a imaginii mele și trei ghiduri pe care le voi utiliza pentru a configura animațiile particularizate și a șterge atunci când se termină efectele.
Acum grupează imaginea mare și trei crosshairs într-un singur obiect, ținând apăsată tasta Shift și făcând clic pe toate cele patru obiecte, până când toate sunt selectate. Apoi, sub Instrumente imagine,pe fila Format, în grupul Aranjare, fac clic pe 

În sfârșit, mă asigur că obiectul meu grupat păstrează raportul de aspect corect, făcând clic dreapta pe el, făcând clic pe Dimensiune și poziție ,apoi, sub Scalare, bifand caseta de selectare Blocare raport aspect.
Adaug un efect de intrare zoom estompat pentru imaginea mea mare. Am setat-o să pornească la Pornire după anteriorul ,Întârzierea este setată la 2 secunde (pentru ca publicul să poată vedea imaginea mea originală), iar viteza este setată la Mediu.
Apoi adaug o cale de mișcare particularizată la imaginea mare care merge de la primul punct de panoramare în cruce la centrul diapozitivului.
Am setat această cale de mișcare particularizată la Cu anteriorul, Foarte lentă și Blocat. Debifați casetele de selectare Începutnetezit și Sfârșit netezit. Asigurați-vă că aplicați calea de mișcare particularizată la imaginea mare, nu la forma în cruce.
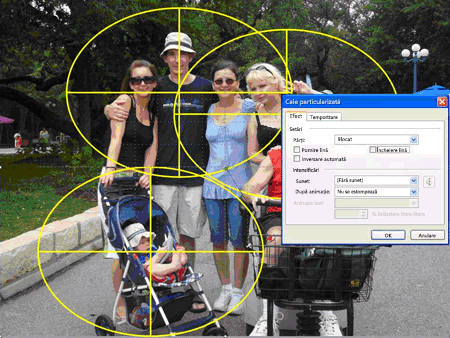
Calea de mișcare poate să nu fie acolo unde vă așteptați, dar este corectă. Acum am apăsată tasta SHIFT și fac clic pe imaginea mare și pe toți schimbătorii în cruce pentru a le selecta. Mut toate elementele selectate, astfel încât punctele de plecare să se află în centrul diapozitivului.
Notă: Dacă ghidurile și riglele sunt pornite mă ajută să fac acest lucru și, deoarece calea de mișcare este blocată, rămâne acolo unde îi este locul. Dacă fila riglă apare, pe fila Vizualizare, în grupul Afișare/Ascundere, selectați Riglă.
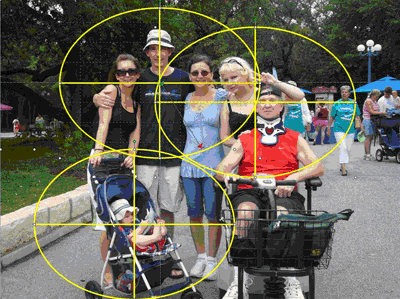
Fac clic pe zona gri pentru a goli selecția tuturor obiectelor, apoi fac clic pe imagine pentru a o selecta. Acum adaug o altă cale de mișcare particularizată pentru a merge din centrul celui de-al doilea punct panoramare spre centrul diapozitivului. Setează această cale de mișcare particularizată la După anteriorulși întârziereala 1 secundă. Selectez Blocat și Viteză foarte lentă și de debifat casetele de selectare pentru Pornire netezireși Finalizare netezire.
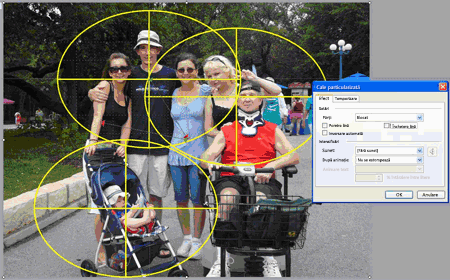
Repet acest pas pentru a crea oprirea finală de panoramare. Selectez imaginea și o mut pentru ca al doilea crosshairs să fie acum în centrul diapozitivului. Adaug calea de mișcare particularizată finală care merge din centrul înainte al panorarii finale spre centrul diapozitivului și o setez la După anteriorul, Întârziere de2secunde,Blocat și Viteză foarte lentă și depărtez casetele de selectare Pornire netezire și Sfârșit netezit.
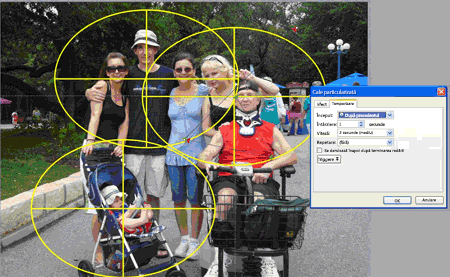
Și, în cele din urmă, ascund toate referințele mele în cruce setând conturul formei la Fără și aliniați imaginea mare cu mijlocul și centrul diapozitivului.

Apoi am "ajustat" punctele de început și de sfârșit ale căilor mele de mișcare particularizate, pentru a evita afișarea pe ecran a muchiei de imagine. Am putut vedea acest lucru utilizând butonul Redare din panoul de activități Animație particularizată.
Când rulez expunerea de diapozitive, aceasta mărește, panorama de la stânga la dreapta pe fețele familiei mele și se termină cu aproapele nepotului meu.
Ca întotdeauna, vă îndemn să experimentați, să experimentați, să experimentați pentru dvs.
Glenna Shaw este un specialist în management de proiect certificat de la guvernul federal și membru activ al Comunității PowerPoint. Este certificată de Microsoft în PowerPoint și Word și deține un certificat în tehnologia de informații accesibile.










