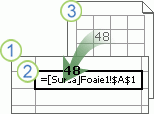O legătură la registrul de lucru (denumită anterior referință externă) este o modalitate de a combina date din alte registre de lucru sau din alte foi din același registru de lucru. Se recomandă să le utilizați pentru:
-
Legați registre de lucru din mai multe departamente, apoi integrați date pertinente într-un registru de lucru rezumat. Când registrele de lucru sursă se modifică, registrul de lucru rezumat se actualizează.
-
Creați vizualizări diferite ale datelor prin crearea mai multor registre de lucru de raport care fac legătura doar la date pertinente.
Aveți posibilitatea să faceți referire la celule sau la un nume definit din alt registru de lucru sau din același registru de lucru.
Registrul de lucru care conține legăturile se numește registru de lucru destinație , iar registrul de lucru la care este legat se numește registru de lucru sursă . Puteți lega mai multe registre de lucru sursă la un registru de lucru destinație unic.
|
|
|
Metoda 1
-
Deschideți registrul de lucru destinație care va conține referința externă și registrul de lucru destinație sursă care conține datele la care doriți să creați legătura la registrul de lucru.
-
Selectați celula sau celulele în care doriți să creați referința externă.
-
Tip = (semnul egal).
Dacă doriți să utilizați o funcție, cum ar fi SUM, tastați numele funcției, urmat de o paranteză deschisă. De exemplu, =SUM(.
-
Comutați la registrul de lucru sursă, apoi faceți clic pe foaia de lucru care conține celulele pe care doriți să le legați.
-
Selectați celula sau celulele la care doriți să creați legătura și apăsați pe Enter.
Notă: Dacă selectați mai multe celule, cum ar fi =[SourceWorkbook.xlsx]Foaie1!$A$1:$A$10 și aveți o versiune curentă de Microsoft 365, apăsați pe ENTER pentru a confirma formula ca formulă matrice dinamică. În caz contrar, formula trebuie introdusă ca formulă matrice moștenită apăsând CTRL+SHIFT+ENTER. Pentru mai multe informații despre formulele matrice, consultați Reguli și exemple pentru formulele matrice.
-
Excel vă va întoarce la registrul de lucru destinație și va afișa valorile din registrul de lucru sursă.
-
Rețineți că Excel va returna linkul cu referințe absolute, așadar, dacă doriți să copiați formula în alte celule, va trebui să eliminați semnele dolar ($):
=[SourceWorkbook.xlsx]Foaie1! $A $1
Dacă închideți registrul de lucru sursă, Excel va adăuga automat calea de fișier la formulă:
='C:\Reports\[SourceWorkbook.xlsx]Foaie1'!$A$1
Metoda 2
-
Deschideți registrul de lucru destinație care va conține legătura registrului de lucru și registrul de lucru sursă care conține datele la care doriți să creați legătura.
-
În registrul de lucru sursă, selectați celula sau celulele pe care doriți să le legați.
-
Apăsați Ctrl+C sau accesați Pornire > Clipboard > Copiere.
-
Comutați la registrul de lucru destinație, apoi faceți clic pe foaia de lucru unde doriți să fie plasate datele legate.
-
Selectați celula în care doriți să plasați datele legate și selectați Pornire > Clipboard > Lipire > Lipire cu legătură.
-
Excel returnează datele pe care le-ați copiat din registrul de lucru sursă. Dacă îl modificați, se va modifica automat în registrul de lucru destinație.
-
Deschideți registrul de lucru destinație care va conține referința externă și registrul de lucru sursă care conține datele la care doriți să creați legătura la registrul de lucru.
-
Selectați celula sau celulele în care doriți să creați referința externă.
-
Tip = (semnul egal).
-
Comutați la registrul de lucru sursă, apoi faceți clic pe foaia de lucru care conține celulele pe care doriți să le legați.
-
Apăsați F3, selectați numele la care doriți să creați linkul și apăsați pe Enter.
Notă: Dacă zona denumită face referire la mai multe celule și aveți o versiune curentă de Microsoft 365, apăsați pe ENTER pentru a confirma formula ca formulă matrice dinamică. În caz contrar, formula trebuie introdusă ca formulă matrice moștenită apăsând CTRL+SHIFT+ENTER. Pentru mai multe informații despre formulele matrice, consultați Reguli și exemple pentru formulele matrice.
-
Excel vă va întoarce la registrul de lucru destinație și va afișa valorile din zona denumită în registrul de lucru sursă.
-
Deschideți registrul de lucru destinație și registrul de lucru sursă.
-
În registrul de lucru destinație, selectați Formule > Nume definite > Definire nume.
-
În caseta de dialog Nume nou , în caseta Nume , tastați un nume pentru zonă.
-
În caseta Se referă la , ștergeți conținutul, apoi păstrați cursorul în casetă.
Dacă doriți ca numele să utilizeze o funcție, introduceți numele funcției, apoi poziționați cursorul acolo unde doriți referința externă. De exemplu, tastați =SUM(), apoi poziționați cursorul între paranteze.
-
Comutați la registrul de lucru sursă, apoi faceți clic pe foaia de lucru care conține celulele pe care doriți să le legați.
-
Selectați celula sau zona de celule pe care doriți să o legați și faceți clic pe OK.
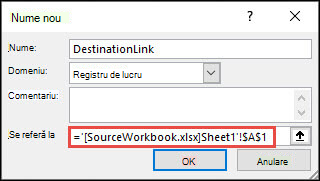
Există moduri diferite în care se afișează Formulele cu legături la registrele de lucru.
Când registrul de lucru sursă este deschis, linkul la registrul de lucru din registrul de lucru destinație include numele registrului de lucru între paranteze drepte ([ ]), urmat de numele foii de lucru, semnul exclamării (!) și celulele de care depinde formula. De exemplu:
=SUM([Budget.xlsx]Annual!C10:C25)
Atunci când registrul de lucru sursă nu este deschis, linkul la registrul de lucru din registrul de lucru destinație include întreaga cale. De exemplu:
=SUM('C:\Reports\[Budget.xlsx]Annual'!C10:C25)
Notă: Dacă numele celeilalte foi de lucru sau al celuilalt registru de lucru conține spații sau caractere care nu sunt alfabetice, trebuie să încadrați numele (sau calea) în ghilimele simple, ca în exemplul de mai sus. Excel le va adăuga automat atunci când selectați zona sursă.
Formulele care fac legătura la un nume definit din alt registru de lucru utilizează numele registrului de lucru urmat de semnul exclamării (!) și numele definit. De exemplu:
=SUM(Budget.xlsx!Sales)
Atunci când creați un link la un registru de lucru, ambele registre de lucru trebuie salvate într-o locație online pe care o puteți accesa cu contul Microsoft 365.
Important: Legăturile la registrul de lucru sunt considerate potențial nesigure și trebuie să fie activate atunci când deschideți un registru de lucru de formule. Când deschideți un registru de lucru de formule, faceți clic pe Activare conținut în Bara de mesaje pentru a permite funcționarea legăturilor registrului de lucru. Dacă nu, Excel păstrează cele mai recente valori și dezactivează reîmprospătarea legăturilor cu valori din registrul de lucru de date.
Metoda 1
-
Deschideți registrul de lucru destinație care va conține referința externă și registrul de lucru destinație sursă care conține datele la care doriți să creați legătura la registrul de lucru.
-
Selectați celula sau celulele în care doriți să creați referința externă.
-
Tip = (semnul egal).
Dacă doriți să utilizați o funcție, cum ar fi SUM, tastați numele funcției, urmat de o paranteză deschisă. De exemplu, =SUM(.
-
Comutați la registrul de lucru sursă, apoi faceți clic pe foaia de lucru care conține celulele pe care doriți să le legați.
-
Selectați celula sau celulele la care doriți să creați legătura și apăsați pe Enter.
Notă: Dacă selectați mai multe celule, cum ar fi =[SourceWorkbook.xlsx]Foaie1!$A$1:$A$10 și aveți o versiune curentă de Microsoft 365, apăsați pe ENTER pentru a confirma formula ca formulă matrice dinamică. În caz contrar, formula trebuie introdusă ca formulă matrice moștenită apăsând CTRL+SHIFT+ENTER. Pentru mai multe informații despre formulele matrice, consultați Reguli și exemple pentru formulele matrice.
-
Excel salvează formula în registrul de lucru destinație, dar nu poate schimba fila înapoi la registrul de lucru destinație.
-
Rețineți că Excel va returna linkul cu referințe absolute, așadar, dacă doriți să copiați formula în alte celule, va trebui să eliminați semnele dolar ($). Calea completă de fișier în cloud este utilizată în URL-ul:
=SUM('https://microsoft-my.sharepoint.com/personal/v-mathavale_microsoft_com/Documents/[data.xlsx]Foaie1'!$A$6:$A$9)
Metoda 2
-
Deschideți registrul de lucru destinație care va conține legătura registrului de lucru și registrul de lucru sursă care conține datele la care doriți să creați legătura.
-
În registrul de lucru sursă, selectați celula sau celulele pe care doriți să le legați.
-
Apăsați Ctrl+C sau accesați Pornire > Clipboard > Copiere.
-
Comutați la registrul de lucru destinație, apoi faceți clic pe foaia de lucru unde doriți să fie plasate datele legate.
-
Selectați celula în care doriți să plasați datele legate și selectați Pornire > Clipboard > Lipire > Lipire cu legătură.
-
Excel returnează datele pe care le-ați copiat din registrul de lucru sursă. Dacă îl modificați, acesta se va modifica automat în registrul de lucru destinație atunci când reîmprospătați fereastra browserului.
Consultați și
Gestionare legături registru de lucru
Definirea și utilizarea numelor în formule
Descrierea gestionării și stocării legăturilor la registrele de lucru în Excel