Publisher vă ajută să produceți cărți de vizită eficiente, indiferent dacă creați un design propriu sau utilizați unul din modelele Publisher. Puteți utiliza scheme de culori și scheme de fonturi pentru a selecta culorile și fonturile care reflectă imaginea firmei dvs. În plus, puteți particulariza și mai mult cărțile de vizită pentru anumite segmente de piață sau setări regionale și puteți adăuga numele și ocupații pentru angajații noi pe măsură ce firma dvs. crește.
Ce intenționați?
Proiectarea cărții de vizită
Atunci când începeți să vă proiectați cartea de vizită, este util să selectați metoda de imprimare, cum ar fi culoare spot sau culoare de proces, dacă intenționați să imprimați publicația la o imprimantă comercială, astfel încât să puteți lua în calcul orice probleme de imprimare care vă pot afecta deciziile de proiectare. Cărțile de vizită pe care le proiectați în Publisher pot fi imprimate pe imprimanta desktop sau folosind o imprimantă comercială, în funcție de necesitățile dvs.:
-
Se recomandă să duceți proiectul la o imprimantă comercială dacă trebuie să potriviți cu precizie o anumită culoare, dacă aveți nevoie de o cantitate mare sau dacă aveți nevoie de alinieri sau plieri precise. Imprimantele comerciale au componente sofisticate și oferă o varietate de documente, cerneluri, lacuri și alte opțiuni.
-
Puteți obține rezultate grozave și cu o imprimantă desktop. Utilizarea unei imprimante desktop vă oferă flexibilitatea de a vă schimba cărțile de vizită în orice moment, pentru a se potrivi mai bine nevoilor dvs. Majoritatea papetăriilor oferă foi speciale pentru cărțile de vizită, într-o gamă întreagă de culori și hârtie specială, cu modele pre-imprimate.
Indiferent de modul în care alegeți să vă imprimați cărțile de vizită, nu uitați să includeți aceste elemente de bază:
-
Numele și sigla firmei
-
Numele și ocupația dvs.
-
Adresa de corespondență și numerele de telefon și de fax
-
Adresa de e-mail
-
Adresa site-ului dvs. web (URL)
Crearea unei cărți de vizită
Este simplu să începeți, selectând una dintre proiectările de carte de vizită care sunt incluse în Publisher.
Crearea unei cărți de vizită cu o singură față
-
Faceți clic pe Fișier > Nou și alegeți Predefinit pentru a utiliza unul dintre șabloanele instalate în Publisher.
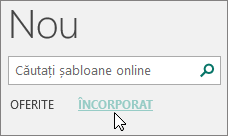
-
În catalogul Cărți de vizită, sub Șabloane instalate, faceți clic pe aspectul dorit.
Notă: Dacă știți că veți imprima pe produsul unui anumit producător, defilați la secțiunea acestuia și faceți clic pe produsul pe care îl veți folosi. Dacă produsul pe care-l veți folosi nu este listat, urmați procedura de mai jos.
-
Sub Particularizare, procedați astfel:
-
Selectați o Schemă de culori și o Schemă de fonturi.
-
Faceți clic pe meniul vertical de sub Informații firmă și faceți clic pe Creare nou... pentru a completa automat fiecare carte cu aceleași informații.
-
În caseta de dialog Creare set nou de informații de afaceri, introduceți informațiile în câmpuri, inclusiv Nume set informații de afaceri:.
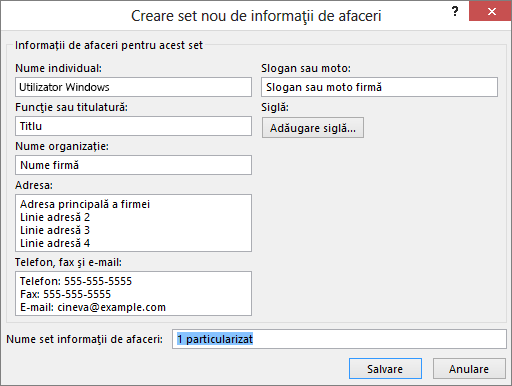
-
Dacă aveți o Siglă, faceți clic pe Adăugați sigla.
-
Faceți clic pe Salvare.
-
-
Sub Opțiuni, procedați astfel:
-
Selectați o Dimensiune pagină - Vedere sau Portret.
-
Dacă doriți să includeți o siglă, verificați Includere siglă.
-
Faceți clic pe Creare.
Sfat: Utilizați Publisher 2010? În panoul de activități Tipuri de publicații, faceți clic pe Cărți de vizită, apoi, în catalogul Cărți de vizită, faceți clic pe aspectul dorit. Alegeți opțiunile dorite, cum ar fi schemele de culori, setați informațiile firmei sau dacă doriți o orientare portret sau vedere. Apoi faceți clic pe Creare.
-
Configurarea cărților de vizită pentru produsul unui anumit producător
Dacă ați cumpărat foi pentru cărți de vizită de la un anumit producător, puteți configura cărțile de vizită în Publisher astfel încât dimensiunile lor să se potrivească cu foile atunci când le imprimați.
-
În fila Proiectare pagină, faceți clic pe Dimensiune, apoi pe Mai multe dimensiuni de pagină prestabilite.
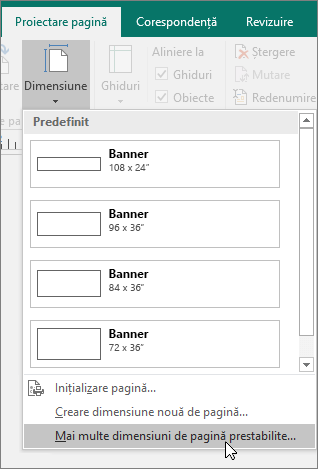
-
În Dimensiuni prestabilite pagină, defilați în jos la secțiunea Cărți de vizită, găsi producătorul dorit și faceți clic pe numele său.
Notă: Dacă nu găsiți producătorul sau produsul, măsurați cu grijă dimensiunea cărții de vizită pe care doriți să imprimați, excluzând partea pe care nu se va imprima. Faceți clic pe Dimensiune pagină particularizată, apoi tastați dimensiunile cărții de vizită în caseta de dialog Dimensiune pagină particularizată. Pentru mai multe informații despre configurarea unei dimensiuni de pagină particularizate, consultați Caseta de dialog Dimensiune pagină particularizată.
Sfat: Utilizați Publisher 2010? În panoul de activități Formatare publicație, sub Opțiuni carte de vizită, faceți clic pe Modificare dimensiune pagină. În caseta de dialog Inițializare pagină, defilați în jos la secțiunea Cărți de vizită, găsiți producătorul dorit și faceți clic pe numele său.
-
Faceți clic pe dimensiunea de pagină dorită, apoi pe OK.
-
Înainte de a imprima pe foile cartonate, exersați cu câteva foi simple pentru a vă asigura de imprimarea corespunzătoare a cărților de vizită.
Adăugarea textului
-
Pentru a înlocui textul substituent cu textul dvs., faceți clic pe textul substituent, apoi tastați.
Notă: Dacă ați stocat informațiile de contact de afaceri într-un set de informații de afaceri și selectați un set de informații de afaceri, acesta va completa automat cartea de vizită. Pentru a edita informațiile de contact sau a înlocui informațiile de contact de afaceri cu un set diferit de informații de afaceri, faceți clic pe Informații de afaceri în meniul Editare.
Modificarea dimensiunii textului
În majoritatea cazurilor, textul se redimensionează automat pentru a se potrivi într-o casetă de text substituent. Cu toate acestea, puteți ajusta manual dimensiunea textului.
-
Faceți clic pe caseta text.
-
Pe fila Formatare - Instrumente casetă text, indicați spre Potrivire text, apoi faceți clic pe Fără potrivire automată.
-
Selectați textul și alegeți o nouă dimensiune de font din caseta verticală Dimensiunea fontului, de pe fila Formatare - Instrumente casetă text.
Sfat: Utilizați Publisher 2010? Pe meniul Format, indicați spre Text cu potrivire automată, apoi faceți clic pe Fără potrivire automată. Selectați textul și alegeți o nouă dimensiune de font din lista Dimensiunea fontului din bara de instrumente.
Înlocuirea unui substituent de siglă cu propria siglă
-
Faceți clic pe substituentul siglei, opriți-vă, apoi faceți clic din nou pe substituentul imaginii pentru a afișa bara de instrumente Inserare imagine.
-
În caseta de dialog Inserare imagine, răsfoiți la locația cu sigla pe care doriți s-o inserați în publicație, apoi faceți dublu clic pe imagine. Publisher va modifica dimensiunea imaginii pentru a se potrivi.
Notă: Dacă ați inclus sigla dintr-un set de informații de afaceri și selectați acel set de informații de afaceri, sigla este adăugată automat la noua publicație.
Sfat: Utilizați Publisher 2010? Faceți clic pe substituentul siglei, opriți-vă, apoi faceți clic din nou pe substituentul imaginii pentru a afișa bara de instrumente Imagine. Pe bara de instrumente Imagine, faceți clic pe Inserare imagine 
Crearea unei cărți de vizită cu două fețe
Partea din spate a cărții este un loc foarte bun pentru a adăuga informații care să-i ajute pe clienți să facă afaceri cu dvs. Puteți adăugați oricare dintre următoarele informații:
-
Harta locației firmei dvs.
-
Indicații de orientare
-
Cupon
-
Reducere specială pentru o recomandare
-
Motto-ul firmei
-
Lista de produse
-
Traducerea părții din față într-o altă limbă
Adăugarea de informații pe spatele cărții de vizită
-
Urmați pașii pentru a crea o carte de vizită cu o singură față.
-
În panoul de navigare Pagini, faceți clic dreapta pe pagina existentă și selectați Inserare pagină.
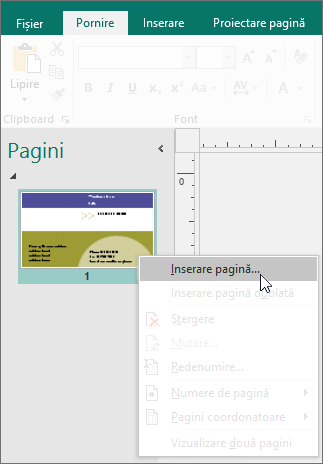
Sfat: Utilizați Publisher 2010? Pe meniul Inserare, faceți clic pe Pagină.
-
În caseta de dialog Inserare pagină, faceți clic pe După pagina curentă, apoi selectați opțiunile dorite.
De exemplu, dacă a doua parte a cărții dvs. va afișa mottoul firmei, se recomandă să faceți clic pe Se creează o casetă text la fiecare pagină. Dacă partea a doua va include o traducere într-o altă limbă, se recomandă să faceți clic pe Se dublează toate obiectele de pe pagină, astfel încât toate culorile, elementele grafice și textul să fie disponibile pe a doua pagină.
-
Adăugați textul, imaginile și alte informații care doriți să apară pe spatele cărții dvs. de vizită.
-
Atunci când partea din spate a cărții de vizită arată așa cum doriți, salvați fișierul.
Înainte să imprimați cărțile de vizită cu două fețe
Dacă imprimați cărți de vizită cu două fețe pe imprimanta dvs. desktop, testați întâi modelul pe hârtie simplă, din următoarele motive:
-
Imprimantele desktop adesea nu aliniază corect documentele cu două fețe. Acest lucru este valabil mai ales dacă imprimanta nu acceptă imprimarea duplex și vă solicită să reinserați manual hârtiei pentru a imprima pe a doua parte.
-
Pentru a imprima corect, față-verso, marginile paginii cu cărțile de vizită trebuie să fie egale (ca în aspectul implicit de 10 copii pe foaie). Dacă ați particularizat spațierea pentru margini sau locuri libere sau dacă ați modificat setarea Copii pe foaie, fața și spatele vor fi mai greu de aliniat.
Imprimarea cărților de vizită pe o imprimantă desktop
-
Deschideți documentul carte de vizită pe care doriți să-l imprimați.
-
Încărcați imprimanta cu hârtia pe care doriți s-o utilizați pentru a imprima o foaie de test.
-
Faceți clic pe Fișier > Imprimare.
-
Sub Imprimantă, alegeți imprimanta la care doriți să imprimați.
-
Sub Setări, accesați Pagini și selectați O pagină pe foaie sau Mai multe copii pe foaie.
Important: Dacă ați selectat o dimensiune de pagină pentru un produs de la un anumit producător, opțiunile pentru acel produs sunt deja configurate.
Sfat: Utilizați Publisher 2010? În meniul Fișier, faceți clic pe Imprimare. Pe fila Setări publicație și hârtie, alegeți imprimanta la care doriți să imprimați. Sub Opțiuni de imprimare, faceți clic pe O pagină pe foaie sau Mai multe copii pe foaie. Sub fereastra Previzualizare, faceți clic pe Se arată cum să fie inserată hârtia, apoi faceți clic pe Rulează Expertul configurare imprimare pe două fețe.. Expertul colectează informații despre imprimantă pentru a vă ajuta să determinați în ce mod ar trebui să inserați hârtia pentru a vă testa publicația. Acest lucru este util chiar dacă imprimați o singură parte a unei publicații.
-
Faceți clic pe Imprimare pentru a imprima o foaie de test, apoi efectuați ajustările dorite.
-
Încărcați imprimanta cu hârtie sau cu foile producătorului pe care doriți să-l utilizați.
Note:
-
Publisher va configura automat cărțile de vizită pentru a se imprima corect, indiferent dacă au o orientare de tip vedere sau portret.
-
Dacă nu ați particularizat dimensiunea cărții de vizită sau nu ați ales un anumit produs de la un producător, Publisher se setează implicit la dimensiunea standard de 2 inchi pe 3,5 inchi.
Modificarea numărului de copii pe foaie
Pentru a modifica numărul de copii imprimate pe o coală, procedați astfel:
-
Faceți clic pe Fișier > Imprimare.
-
Sub Pagini, selectați O pagină pe foaie sau Mai multe copii pe foaie.
Dacă alegeți opțiunea Mai multe copii pe foaie, puteți modifica numărul de copii pe foaie, modificând Copii ale fiecărei pagini.
Sfat: Utilizați Publisher 2010? Pe meniul Fișier, faceți clic pe Imprimare, apoi pe fila Setări publicație și hârtie. Selectați O pagină pe foaie sau Mai multe copii pe foaie. Dacă alegeți opțiunea Mai multe copii pe foaie, puteți modifica numărul de copii pe foaie, modificând setările pentru spații și margini de sub Mai multe opțiuni de imprimare.
După crearea cărților de vizită
Un marketing de succes impune să comunicați imaginea potrivită clienților potențiali, apoi să continuați relația după contactul inițial. Cărțile de vizită sunt un instrument cheie în aceste eforturi. Pe lângă faptul că slujește ca memento convenabil pentru informațiile de contact, o carte de vizită prezintă firma dvs. și consolidează imaginea acesteia. O carte de vizită este, de asemenea, neprețuită pentru a genera și a susține marketingul verbal.
Dar cărțile de vizită nu face bine nimănui dacă sunt ascunse în sertar, așa că puneți-le în circulație!
-
Oferiți cărți de vizită clienților de fiecare dată când îi vedeți, nu doar prima dată.
-
Oferiți cărți de vizită fiecărei persoane dintr-un grup, nu doar șefului.
-
Oferiți două cărți, nu doar una. Cereți-i primitorului să o dea pe cea suplimentară altcuiva.
-
Includeți două cărți de vizită cu fiecare scrisoare, felicitare aniversară sau de sărbători și bilet de mulțumire.
-
Includeți două cărți de vizită în fiecare kit media.










