Puteți crea un tipar nou pentru a păstra formele pe care le utilizați cel mai des și pe care doriți să le găsiți rapid. După ce ați creat tiparul nou, îl puteți salva și reutiliza mai târziu sau îl puteți partaja cu alte persoane.
Crearea unui tipar nou particularizat
-
În fereastra Forme, faceți clic pe Mai multe forme, apoi faceți clic pe Tipar nou.
-
În fereastra Forme, faceți clic dreapta pe bara titlu a noului tipar, apoi faceți clic pe Salvare ca.
-
Tasați un nume pentru tipar, apoi faceți clic pe Salvare.
Implicit, tiparele particularizate sunt salvate în folderul Formele mele.
Pentru a deschide tiparul nou particularizat în alt desen, în fereastra Forme, faceți clic pe Mai multe forme, indicați spre Formele mele, apoi faceți clic pe numele tiparului.
Adăugarea formelor la un tipar particularizat
Dacă bara titlu a tiparului are pictograma 
-
Deschideți tiparul particularizat la care doriți să adăugați forme.
-
Dacă bara titlu a tiparului nu afișează pictograma

-
Glisați o formă din alt tipar sau din pagina de desen în tiparul particularizat. O formă coordonatoare nouă se va adăuga la tipar.
-
Pentru a edita numele formei coordonatoare, faceți clic dreapta pe formă, apoi faceți clic pe Redenumire coordonator.
-
Tastați un nume pentru forma coordonatoare și apăsați pe Enter.
Salvarea unui tipar particularizat
-
Pentru a salva modificările dintr-un tipar, faceți clic dreapta pe bara titlu a tiparului, apoi faceți clic pe Salvare.
-
Pentru a salva o copie a tiparului cu un nume nou, faceți clic dreapta pe bara titlu a tiparului, apoi faceți clic pe Salvare ca, tastați un nume pentru noul tipar, apoi faceți clic pe Salvare.
Implicit, tiparele particularizate sunt salvate în folderul Formele mele.
Crearea unui tipar nou pe baza unuia existente
Nu puteți edita niciuna dintre tiparele predefinite care sunt oferite cu Visio, dar puteți să copiați tiparele și să modificați copiile.
-
Deschideți tiparul pentru care doriți să faceți o copie.
-
Faceți clic dreapta pe bara titlu a tiparului, apoi faceți clic pe Salvare ca.
-
Tasați un nume pentru noul tipar particularizat, apoi faceți clic pe Salvare. Tiparul nou particularizat apare în fereastra Formă.
-
Efectuați orice modificări dorite în tipar.
-
Pentru a salva modificările, faceți clic dreapta pe bara titlu a tiparului, apoi faceți clic pe Salvare.
Dacă aveți o licență Visio Plan 2, puteți să importați și să utilizați tipare particularizate în aplicația webVisio. Pentru a crea un tipar particularizat nou, trebuie să utilizați aplicația desktop Visio. Instrucțiunile pot fi găsite pe fila Desktop a acestui articol.
Notă: Formele particularizate sunt importate în Visio pentru web sub forma fișierelor cu extensia .vssx, numită fișiere tipar.
Importul formelor particularizate
-
În panoul Forme , pe marginea din stânga, selectați Adăugare.
-
Accesați fila Forme particularizate .
-
Selectați lista verticală Adăugare formeparticularizate.
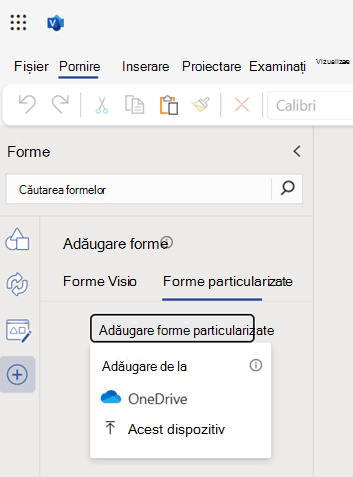
-
Puteți alege să încărcați fișierul tipar care conține forme particularizate, fie din OneDrive, fie de pe dispozitivul local, selectând Acest dispozitiv din meniul vertical.
-
După ce fișierul este încărcat cu succes, tiparul va fi fixat automat și veți fi condus la tiparul fixat. Dacă apare o eroare de încărcare, va trebui să depanați eroarea. Consultați Scenariile de eroare descrise mai jos.
-
Acum puteți glisa formele particularizate prezente în tiparul fixat pe pânză.
Rețineți:
-
Tiparele particularizate sunt vizibile în fila Forme particularizate doar atunci când fișierele tiparului au fost încărcate în folderul Formele mele din OneDrive. Dacă un folder Formele mele nu există în OneDrive, va trebui să fie creat și fișierul tipar să fie plasat în el.
-
Dacă alegeți opțiunea OneDrive pentru a încărca un tipar particularizat, FIȘIERUL NU va fi adăugat automat în folderul Formele mele și, prin urmare, nu va fi listat în fila Forme particularizate . Cu toate acestea, fișierul va fi fixat pentru utilizare.
-
Dacă încărcați un fișier tipar de pe dispozitivul local, acesta va fi încărcat automat în folderul Formele mele din OneDrive și va fi listat în fila Forme particularizate . Dacă folderul Formele mele nu există, se va crea și el automat, înainte de a plasa fișierul tipar în acesta.
Partajarea unui tipar particularizat
Tiparele particularizate sunt salvate ca fișiere cu extensia .vssx. Dacă cineva a partajat cu dvs. un fișier diagramă Visio (.vsdx) care a fost creat utilizând un tipar particularizat, nu vă oferă acces și la fișierele tipar particularizate (.vssx). Va trebui să partajeze cu dvs. în mod explicit accesul pentru fișierul tipar. După ce obțineți acces, veți putea utiliza formele prezente în tipar.
Scenarii de eroare
Imposibil de deschis fișierul tipar
Această eroare apare de obicei atunci când încercați să deschideți un fișier Visio care a fost creat în aplicația desktop Visio, iar tiparul particularizat utilizat în crearea diagramei Visio a fost adăugat în timp ce vă aflați în aplicația desktop. Pentru a rezolva această problemă, încărcați fișierul tipar în folderul Formele mele din OneDrive, apoi faceți clic pe butonul Reîncărcare menționat sub mesajul de eroare.
Nu se poate găsi fișierul tipar
Această eroare se afișează dacă nu aveți acces la fișierul tipar sau dacă fișierul tipar a fost șters din locația în care a fost încărcat inițial în OneDrive. Pentru a rezolva acest lucru, puteți solicita proprietarului fișierului tipar să partajeze cu dvs. accesul la fișierul tipar. Rețineți că accesul la fișierul tipar nu se partajează automat atunci când cineva are acces partajat la o diagramă Visio utilizând acel fișier tipar. Dacă fișierul tipar este șters din locația partajată, îl puteți încărca din nou prin fila Forme particularizate .
Forme incompatibile
Dacă tiparul particularizat pe care încercați să-l încărcați conține forme care nu sunt compatibile cu Visio pentru web, nu veți putea vedea acele forme atunci când tiparul este fixat. Dacă toate formele dintr-un tipar particularizat sunt incompatibile, tiparul va apărea necompletat, cu doar un mesaj de eroare.
Formele particularizate nu pot fi căutate
Nu veți putea să căutați și să găsiți forme particularizate în căutarea formelor din Visio. Va trebui să defilați prin listă în fila Forme particularizate pentru a găsi tiparul pe care îl căutați, dar numai dacă ați adăugat fișierul tipar în folderul Formelemele. Altfel, pentru a utiliza un tipar, puteți adăuga și fișierul tipar din fila Forme particularizate.
Stencil limit in the Custom Shapes tab
Visio poate afișa până la 50 de tipare utilizate cel mai recent în fila Forme particularizate . Puteți să adăugați tiparul pe care doriți să-l utilizați din lista verticală Adăugare forme particularizate sau să selectați hyperlinkul furnizat în mesajul de eroare pentru a încărca un tipar din OneDrive.
Nicio formă particularizată adăugată
Dacă fila Forme particularizate este goală și vedeți acest mesaj, rețineți că doar tiparele al căror fișier tipar este încărcat în folderul Formele mele din OneDrive vor fi listate în fila Forme particularizate . Dacă folderul Formele mele nu există, va trebui să creați unul înainte de a încărca fișiere tipar în acesta.
Modul cookie de la terți este dezactivat
Va trebui să activați modulele cookie de la terți în browserul curent pentru a putea utiliza forme particularizate în Visio pentru web. De obicei, puteți face acest lucru din setările browserului.
Nu se poate deschide fișierul
Această eroare nu poate fi rezolvată în Visio pentru web. Va trebui să deschideți fișierul tipar în aplicația desktop Visio și să editați. O soluție posibilă este să încercați să ștergeți câteva forme din fișierul tipar și să verificați din nou. Puteți edita fișiere tipar Visio (.vssx) în aplicația desktop Visio.
Consultați și
Video: Crearea, salvarea și partajarea tiparelor particularizate










