Puteți utiliza fila Coordonator de diapozitive imprimate pentru a edita aspectul diapozitivelor imprimate din prezentare, inclusiv aspectul, anteturile și subsolurile și fundalul. Modificările făcute în coordonatorul de diapozitive imprimate apar pe toate paginile din diapozitivul imprimat.
Pentru a vedea opțiunile de diapozitiv imprimat, faceți clic pe fila Vizualizare , apoi faceți clic pe Coordonator de diapozitive imprimate în grupul Vizualizări coordonatoare .

Se deschide vizualizarea Coordonator de diapozitive imprimate .

Modificați aspectul
În grupul Inițializare pagină, puteți să specificați numărul și aspectul diapozitivelor de imprimat pe fiecare pagină, să modificați orientarea diapozitivelor imprimate și să setați dimensiunea diapozitivelor. Puteți utiliza setările din toate cele trei meniuri - Orientare diapozitive imprimate, Dimensiune diapozitiv și Diapozitive pe pagină - pentru a particulariza aspectul exact așa cum doriți.

Setarea diapozitivelor pe pagină
-
Faceți clic pe Diapozitive pe pagină.
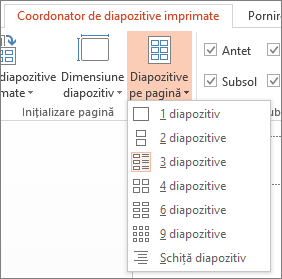
-
Alegeți o opțiune de aspect din imaginile în miniatură.
Sfat: Opțiunea 3 diapozitive include linii pe care publicul le poate utiliza pentru a lua notițe.
Setarea orientării
-
Faceți clic pe Orientare diapozitive imprimate, apoi alegeți Portret sau Vedere.
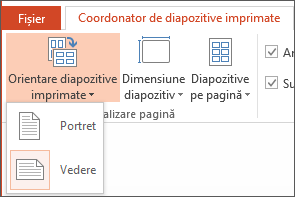
Setarea dimensiunii diapozitivului
-
Faceți clic pe Dimensiune diapozitiv (sau, în PowerPoint 2010, Orientare diapozitiv), apoi alegeți una dintre opțiuni.
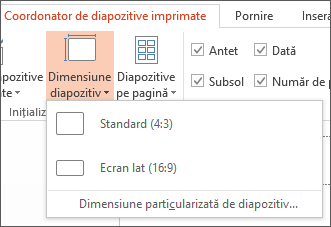
Atunci când PowerPoint nu poate scala automat conținutul, vă va trimite un mesaj. Selectați </c0>Maximizare</c0> pentru a mări dimensiunea conținutului de pe diapozitiv atunci când scalați la o dimensiune mai mare de diapozitiv. (Alegerea acestei opțiuni poate avea drept consecință neînreționarea conținutului pe diapozitiv. ) Selectați Asigurare potrivire pentru a micșora dimensiunea conținutului. (Acest lucru poate face conținutul să pară mai mic, dar veți putea vedea tot conținutul de pe diapozitiv.)
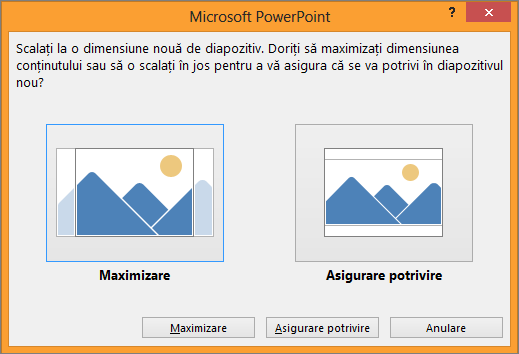
Sfaturi:
-
Pentru a seta o dimensiune particularizată, inclusiv lățimea, înălțimea, numerotarea diapozitivelor și orientarea diapozitivelor și a notelor, faceți clic pe Dimensiune particularizată de diapozitiv în meniul Dimensiune diapozitiv.
-
Pentru a vă asigura că diapozitivele se vor imprima așa cum doriți, previzualizați diapozitivele imprimate înainte de imprimare.
-
Modificarea anteturilor și subsolurilor
Puteți ajusta anteturile și subsolurile în grupul Substituenți. Substituenții apar în mod implicit în colțurile de sus și de jos ale paginii Coordonatorului de diapozitive imprimate.
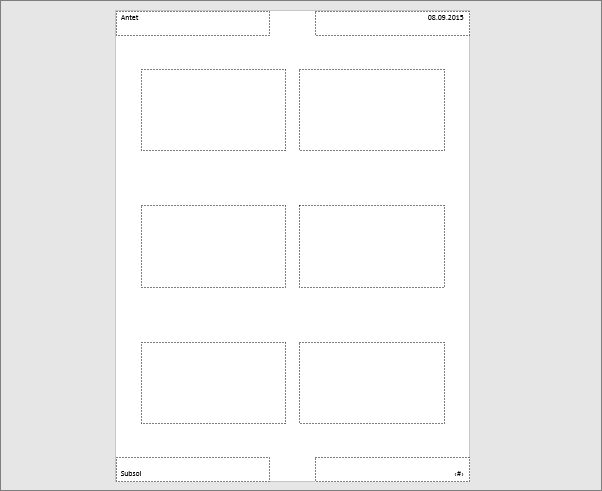
Faceți clic pe un substituent de text (Antet, Subsol, Dată sau Număr de pagină) pentru a efectua modificările. Puteți face lucruri cum ar fi:
-
Editarea sau adăugarea de conținut în substituenții de text: Pe lângă modificările de text, puteți să utilizați comenzile de pe fila Inserare pentru a adăuga grafice și alte tipuri de conținut.
-
Formatarea formei și aspectului textului: Selectați textul și utilizați opțiunile de pe fila Format pentru a efectua modificări.
-
Modificarea substituenților de text: Glisați un substituent de text pentru a-l muta și utilizați ghidajele de dimensionare ale casetei text pentru a-i modifica dimensiunea.
-
Activarea sau dezactivarea substituenților: Debifați caseta de selectare a substituentului (Antet, Dată, Subsol sau Număr de pagină) pe care doriți să-l dezactivați.
Modificați fundalul
Puteți modifica fundalul diapozitivelor imprimate (dar nu și fundalul diapozitivelor), în grupul Fundal. De asemenea, puteți modifica rapid fontul pentru tot textul diapozitivului imprimat o dată, și puteți să aplicați borduri speciale și efecte vizuale.
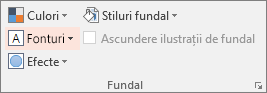
-
Culori: Alegeți culoare imaginii de fundal la predarea proiectului. Poate fi necesar să faceți clic pe Stiluri fundal și să alegeți o opțiune pentru a o vedea aplicată.
-
Stiluri fundal: Alegeți o opțiune de stil din listă. Culorile afișate depind de ceea ce ați ales în lista Culori.
Sfat: Faceți clic pe Formatare fundal în partea de jos a listei Stiluri fundal pentru a deschide panoul Format și a alege din mai multe opțiuni de fundal, cum ar fi setări complexe de umplere, efecte artistice și setări de culoare și imagine.
-
Fonturi: Alegeți un font din listă pentru a-l aplica rapid la toate anteturile și subsolurile.
-
Efecte: Alegeți un efect din listă pentru a aplica efecte de temă, cu caracteristici precum umbre, reflexii, linii, umpleri și altele.
Examinarea diapozitivelor imprimate
Pentru a examina cum va arăta după imprimare diapozitivul imprimat:
-
Faceți clic pe Fișier > Imprimare.
-
Accesați Setări > Diapozitive pagină completă apoi sub Diapozitive imprimate, selectați aspectul dorit și priviți panoul de examinare. Faceți clic pe fila Fișier din nou pentru a vă întoarce la vizualizarea anterioară.
Pentru mai multe informații despre lucrul cu diapozitivele imprimate PowerPoint, consultați:










