Publisher caracteristici capacitatea de a vă conecta la o sursă de date, cum ar fi o bază de date, o foaie de calcul sau chiar un fișier text și de a utiliza datele pentru a crea cu ușurință un catalog de produse sau servicii. De asemenea, puteți utiliza îmbinarea catalog pentru a crea directoare, albume foto sau orice alt tip de publicație care afișează unul sau mai multe elemente pe fiecare pagină.
Cum funcționează îmbinarea catalogului
Îmbinarea catalogului este similară cu îmbinarea corespondenței. Atunci când utilizați îmbinarea de catalog, creați o publicație Șablon îmbinare catalog, apoi combinați șablonul cu informații dintr-o sursă de date pentru a genera pagini îmbinate.
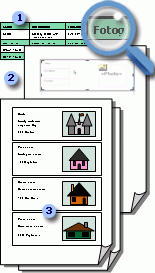
1 sursă de date cu informații de înregistrare, cum ar fi nume de elemente și descrieri.
2 publicație Șablon îmbinare catalog cu zona îmbinare catalog și îmbinare câmpuri care sunt substituenți pentru informațiile de înregistrare.
3 pagini îmbinate rezultate afișând mai multe înregistrări pe pagină.
Puteți să salvați îmbinarea catalogului ca publicație nouă sau să o adăugați la sfârșitul unei publicații existente. De asemenea, puteți să salvați șablonul de îmbinare a catalogului și să-l utilizați din nou, oricând actualizați informațiile din sursa de date, pentru a crea seturi suplimentare de pagini îmbinate.
Înainte de a începe
Următoarele sfaturi vă vor ajuta să creați o îmbinare de succes a catalogului:
-
Porniți îmbinarea catalogului într-o publicație nouă.
-
În plus față de pagini precum o copertă, un cuprins și formulare de comenzi, dați-vă o pagină pentru câmpurile de îmbinare, chiar și prin catalogul dumneavoastră va avea probabil mai multe pagini după ce creați documentul îmbinat.
-
Configurați șablonul de îmbinare catalog cu dimensiunile de pagină pe care le doriți pentru paginile finale îmbinate.
-
Dacă intenționați să adăugați paginile îmbinate pe care le creați până la sfârșitul unei publicații existente, asigurați-vă că șablonul de îmbinare a catalogului se potrivește cu publicația existentă în următoarele moduri:
-
Dimensiunea paginii (înălțimea și lățimea)
-
Vizualizarea paginii (pe una sau două pagini)
-
Tip de publicație (web sau imprimare)
-
Ordinea paginilor (de la stânga la dreapta sau de la dreapta la stânga)
-
Planificarea catalogului
Înainte să începeți îmbinarea catalogului, gândiți-vă ce tip de informații doriți să enumerați în paginile finale îmbinate.
-
Doriți să enumerați numele elementelor și prețurile?
-
Doriți să includeți o descriere a fiecărui element?
-
Doriți să includeți o imagine a fiecărui element?
Planificarea sursei de date
După ce decideți tipul de informații pe care doriți să le includeți în catalog, puteți crea sursa de date pe care o veți utiliza pentru îmbinarea catalogului. Dacă aveți deja o sursă de date, vă puteți asigura că aceasta conține toate informațiile pe care doriți să le includeți în îmbinare.
Îmbinarea catalogului Publisher poate utiliza o varietate de formate de surse de date. Dacă nu aveți deja o sursă de date de utilizat pentru îmbinare, puteți genera una în Publisher. De asemenea, puteți crea o sursă de date într-o foaie de lucru Microsoft Office Excel sau într-un tabel Microsoft Office Word.
Câmpurile de date pe care le includeți în sursa de date corespund câmpurilor de îmbinare pe care le inserați în șablonul de îmbinare catalog.
Atunci când configurați sursa de date, creați o coloană pentru fiecare tip de informații, cum ar fi numele elementului, numărul stocului și prețul. Fiecare rând sau înregistrare corespunde informațiilor pentru un element.
Importante Asigurați-vă că sursa de date include un câmp de date sau o coloană pentru fiecare tip de informații pe care le veți îmbina. În funcție de tipul sursei de date, este posibil să reușiți să efectuați unele modificări ale datelor după ce vă conectați la acesta în Publisher, dar este mai bine să finalizați informațiile înainte de a începe.
Dacă intenționați să îmbinați fotografii în paginile de catalog, trebuie să includeți o coloană pentru cale fiecărui fișier imagine pe care intenționați să îl utilizați. Nu includeți fotografiile sau imaginile în sursa de date.
Dacă intenționați să creați sursa de date în Publisher, puteți face acest lucru după ce creați publicarea șablonului.
Crearea unei publicații de șablon
Acum puteți să creați publicația șablonului de îmbinare catalog, unde să proiectați aspectul paginilor îmbinate finale. Când terminați îmbinarea, utilizați acest șablon de îmbinare a catalogului pentru a genera pagini îmbinate, pe care le puteți salva ca publicație nouă sau adăuga la sfârșitul unei publicații existente.
Șablonul de îmbinare a catalogului trebuie să aibă același aspect (Dimensiune pagină și orientare) pe care îl doriți pentru paginile finale îmbinate. De asemenea, ar trebui să conțină orice text sau ilustrații care doriți să apară pe fiecare pagină a publicației finale, de exemplu, o imagine de fundal sau numele și numărul de telefon al firmei dvs. Acest lucru se realizează cel mai bine utilizând o pagină coordonatoare pentru aceste elemente ale șablonului de îmbinare.
Dacă intenționați să adăugați paginile îmbinate la sfârșitul unei publicații existente, asigurați-vă că șablonul de îmbinare a catalogului se potrivește cu publicația existentă în următoarele moduri:
-
Dimensiunea paginii (înălțimea și lățimea)
-
Vizualizarea paginii (pe una sau două pagini)
-
Tip de publicație (web sau imprimare)
-
Ordinea paginilor (de la stânga la dreapta sau de la dreapta la stânga)
Crearea șablonului de îmbinare catalog
-
Alegeți un șablon de publicație potrivit pentru catalogul dvs.
-
Pe fila Inserare, faceți clic pe pagini catalog.

-
Paginile de catalog se vor crea cu o zonă implicită de îmbinare catalog, iar fila Instrumente catalog va apărea pe panglică. În acest moment, puteți să poziționați zona de îmbinare catalog așa cum doriți pe pagină și să adăugați orice text sau imagini care doriți să apară pe fiecare pagină a catalogului. Cu cât este mai mică zona de îmbinare, cu atât mai multe elemente de catalog pot fi îmbinate la pagină. De exemplu, o zonă de îmbinare de 2 "x2" va repeta de mai multe ori decât o zonă de îmbinare de 4 "X4". Nu vă faceți griji prea mult pentru a-l primi exact așa cum puteți să reveniți și să editați aceste elemente în orice moment.
Sfat Nu configurați zona de îmbinare catalog în acest moment, așteptați până când este timpul să inserați câmpurile de îmbinare și să utilizați unul dintre desenele predefinite din Galeria de aspecte.
Conectarea la sursa de date
După ce formatați pagina șablonului de îmbinare catalog, următorul pas este să creați sau să găsiți și să vă conectați la sursa de date. Opțiunea pe care o alegeți Următorul depinde de dacă aveți deja o sursă de date sau dacă doriți să creați o listă nouă în Publisher.
-
În fila Instrumente catalog, faceți clic pe Adăugare listă și faceți una dintre următoarele:
-
Selectați tastați o listă nouă dacă trebuie să creați sursa de date pentru îmbinare.
-
Faceți clic pe Utilizare listă existentă dacă aveți deja o sursă de date pe care doriți să o utilizați.
-
Faceți clic pe selectare din persoanele de contact Outlook dacă doriți să creați un director de persoane de contact.
-
Tastarea unei liste noi
-
În caseta de dialog listă de produse nouă, tastați informațiile pentru primul element sau înregistrare pe care doriți să le includeți în catalogul dvs.
Dacă doriți să adăugați sau să eliminați coloane-de exemplu, dacă nu includeți imagini, faceți clic pe Particularizare coloane, apoi efectuați modificările dorite.
-
După ce tastați toate informațiile pentru prima înregistrare, faceți clic pe intrare nouă, apoi tastați informațiile pentru următoarea înregistrare. Continuați până când aveți informații tastate pentru toate înregistrările pe care doriți să le includeți.
-
Când noua listă este finalizată, faceți clic pe OK.
-
În caseta de dialog Salvare listă adrese, tastați un nume pentru noua listă, apoi faceți clic pe Salvare.
Utilizarea unei liste existente
-
În caseta de dialog Selectare sursă de date, găsiți și faceți clic pe sursa de date dorită.
În mod implicit, Publisher salvează sursele de date în folderul sursele mele de date. Poate fi necesar să navigați la folderul sursele mele de date pentru a găsi sursa de date.
-
Faceți clic pe deschidere.
În funcție de tipul de sursă de date pe care o selectați, pot apărea alte casete de dialog care solicită informații specifice. De exemplu, dacă sursa de date este o foaie de lucru Excel care conține informații despre mai multe file, trebuie să selectați fila care conține informațiile dorite, apoi faceți clic pe OK.
Selectarea din persoanele de contact Outlook
-
Alegeți una dintre următoarele variante:
-
În caseta de dialog Selectare persoane de contact, faceți clic pe lista de persoane de contact pe care doriți să o utilizați.
-
În caseta de dialog alegere profil, selectați profilul corect pentru persoanele de contact pe care doriți să le utilizați.
-
-
Faceți clic pe OK.
Adăugarea mai multor liste
Dacă doriți să utilizați mai multe liste în îmbinarea catalogului, puteți adăuga liste.
-
Faceți clic pe Editare listă și, în lista de produse îmbinare catalog, sub Adăugare la lista de produse, faceți clic pe Selectare listă existentă, selectați din persoane de contact Outlook sau tastați o listă nouă.
Publisher vă va solicita să remediați neconcordanțele dintre câmpurile din diversele liste sursă, deschizând caseta de dialog Adăugare la lista de produse. -
În caseta de dialog Adăugare la lista de produse, selectați un câmp care nu este bifat în coloana corespondentă, selectați câmpul în care doriți să corespundă în câmpurile listă de produse cu lista de câmpuri corelate, apoi faceți clic pe Match.
-
În caseta de dialog câmp Match, Verificați dacă câmpul pe care l-ați selectat este listat sub se potrivește la un câmp listă de produse sau selectați altul, apoi faceți clic pe OK.
-
Dacă trebuie să adăugați un câmp nou la lista de destinatari pentru a face o corespondență, selectați câmpul pe care doriți să-l adăugați în lista nouă (lista din stânga din caseta de dialog Adăugare la lista de destinatari), faceți clic pe Adăugare, apoi faceți clic pe OK.
Câmpurile adăugate sunt afișate sub câmpuri noi de adăugat la lista de destinatari
Selectați înregistrările pe care doriți să le includeți
-
Faceți clic pe Editare listă.
-
În caseta de dialog listă de produse îmbinare catalog, procedați astfel:
-
Bifați casetele de selectare de lângă înregistrările pe care doriți să le includeți și debifați casetele de selectare de lângă înregistrările pe care doriți să le excludeți.
Sfat Dacă doriți să includeți doar câteva înregistrări în listă, faceți clic pe Ștergere totală, apoi selectați înregistrările dorite.
-
Filtrați lista după un anumit criteriu, făcând clic pe săgeata de lângă titlul de coloană al elementului după care doriți să filtrați, apoi făcând clic pe valoarea pe care doriți să o utilizați ca filtru.
-
(Goluri) Afișează toate înregistrările în care câmpul corespondent este necompletat.
-
(Completate) afișează toate înregistrările în care câmpul corespondent conține informații.
Notă Dacă sursa de date conține înregistrări care conțin aceleași informații și în coloană există zece sau mai puține valori unice, puteți filtra după informații specifice. De exemplu, dacă sursa de date este o listă de proprietăți de vânzare și există mai multe înregistrări de proprietate care listează Buffalo ca oraș/locație, puteți să filtrați în Buffalo.
Caseta de dialog listă de produse îmbinare catalog afișează doar înregistrările desemnate. Pentru a afișa din nou toate înregistrările, faceți clic pe (Toate).
-
-
Sortați elementele din listă făcând clic pe titlul de coloană al elementului după care doriți să sortați. De exemplu, dacă doriți să afișați lista în ordine alfabetică după localitate/locație, faceți clic pe titlul coloanei localitate/locație.
-
-
Faceți clic pe OK.
Inserarea câmpurilor de îmbinare
Acum este timpul să aranjați informațiile pe care doriți să le afișați în publicație. Pentru a stabili pagina, adăugați câmpuri de îmbinare în zona îmbinare catalog. Fiecare câmp de îmbinare reprezintă o coloană din sursa de date, iar zona de îmbinare catalog afișează modul în care se vor afișa informațiile dintr-o singură înregistrare.
Aranjați zona îmbinare catalog așa cum doriți, apoi specificați de câte ori se repetă zona de îmbinare pe fiecare pagină. De exemplu, se recomandă să afișați patru elemente pe fiecare pagină. Fiecare element va fi afișat în același fel, în funcție de modul în care aranjați zona de îmbinare a catalogului. Puteți ajusta dimensiunea fiecărui element și puteți modifica dimensiunea zonei de îmbinare a catalogului.
Importante Dacă inserați câmpuri de îmbinare în afara zonei de îmbinare a catalogului, acestea nu se vor repeta atunci când terminați îmbinarea.
Selectarea aspectului zonei de îmbinare
-
În grupul aspect, procedați astfel:
-
Selectați una dintre galeriile de proiectare pre-fabricate.

-
Selectați numărul de rânduri și coloane pe fiecare pagină din lista verticală rânduri și coloane.
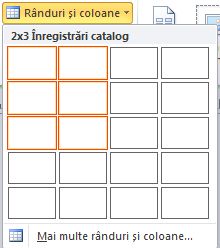
-
Inserarea câmpurilor de îmbinare text în zona de îmbinare a catalogului
-
Faceți clic pe butonul câmp text și faceți clic pe primul câmp de îmbinare pe care doriți să îl inserați.
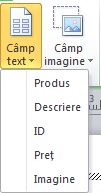
-
În zona îmbinare catalog, selectați câmpul de îmbinare, apoi mutați și redimensionați câmpul de îmbinare efectuând următoarele:
-
Pentru a muta câmpul de îmbinare, poziționați indicatorul mouse-ului peste câmpul de îmbinare până când indicatorul se transformă în indicatorul de mutare

-
Pentru a redimensiona câmpul de îmbinare, poziționați indicatorul mouse-ului peste unul dintre ghidajele de dimensionare din caseta text sau din rama imaginii până când indicatorul se transformă în indicatorul de redimensionare

-
-
Faceți clic în afara câmpului de îmbinare, astfel încât să nu mai fie selectat.
-
Repetați pașii 1-3 până când ați inserat toate câmpurile dorite din sursa de date.
Importante Câmpurile sunt inserate în punctul de inserare curent (cursorul clipește în punctul de Inserare). Dacă nu există niciun punct de inserare, se va crea o casetă text nouă și câmpul de îmbinare plasat în această casetă text nouă.
Formatarea câmpurilor de îmbinare a textului
Puteți formata datele din catalogul îmbinat prin formatarea câmpurilor de îmbinare din șablonul de îmbinare catalog. Aceste câmpuri pot fi tratate ca orice casetă text și puteți include text și formatare neîmbinate, precum și elementele îmbinate.
-
În șablonul de îmbinare catalog, selectați câmpul care conține informațiile pe care doriți să le formatați, inclusiv caracterele din câmpul de îmbinare din jur (««»»).
-
Pe fila Instrumente casetă text, selectați opțiunile dorite.
Inserarea câmpurilor de îmbinare a imaginii în zona de îmbinare catalog
-
Faceți clic pe butonul câmp imagine și faceți clic pe primul câmp de îmbinare pe care doriți să îl inserați.
-
În zona îmbinare catalog, selectați câmpul de îmbinare, apoi mutați și redimensionați câmpul de îmbinare efectuând următoarele:
-
Pentru a muta câmpul de îmbinare, poziționați indicatorul mouse-ului peste câmpul de îmbinare până când indicatorul se transformă în indicatorul de mutare

-
Pentru a redimensiona câmpul de îmbinare, poziționați indicatorul mouse-ului peste unul dintre ghidajele din caseta text sau din rama imaginii până când indicatorul se transformă în indicatorul de redimensionare

-
-
Faceți clic în afara câmpului de îmbinare, astfel încât să nu mai fie selectat.
-
Repetați pașii 1-3 până când ați inserat toate câmpurile dorite din sursa de date.
Importante Câmpurile sunt inserate în punctul de inserare curent (cursorul clipește în punctul de Inserare). Dacă nu există niciun punct de inserare, se va crea o casetă text nouă și câmpul de îmbinare plasat în această casetă text nouă.
Mutarea sau redimensionarea zonei de îmbinare a catalogului
Dacă câmpurile de îmbinare formatate nu se mai potrivesc în zona de îmbinare a catalogului, puteți să o redimensionați.
Notă Dacă măriți dimensiunea, poate fi necesar să se potrivească mai puține elemente sau înregistrări pe fiecare pagină.
-
Faceți clic pe zona de îmbinare a catalogului pentru a o selecta.
-
Poziționați indicatorul mouse-ului peste unul dintre ghidajele din zona îmbinare catalog, apoi glisați mouse-ul.
-
Specificați câte elemente ar trebui să apară pe fiecare pagină, tastând numerele pe care le doriți pentru elementele de pe pagină și din pagina de pe bara de instrumente pentru îmbinare catalog.
Terminarea și examinarea șablonului
-
Faceți clic pe Examinare rezultate.
-
Faceți clic pe săgeți pentru a vizualiza fiecare pagină a datelor îmbinate.
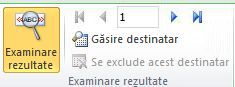
Dacă decideți să nu includeți un element, faceți clic pe elementul previzualizat, apoi faceți clic pe excludere intrare în grupul examinare pagină.
Finalizarea, imprimarea și salvarea publicației din catalog
Pentru a finaliza îmbinarea, aveți trei opțiuni:
-
Puteți să imprimați publicația îmbinată direct.
-
Puteți să creați și să imprimați o publicație nouă care conține conținutul îmbinat. Puteți să efectuați modificări la conținutul acestei publicații așa cum ați schimba orice altă publicație din Publisher.
Sfat Dacă doriți să includeți mai multe îmbinări de catalog într-o publicație, va trebui să creați o publicație nouă pentru paginile îmbinate, deoarece poate exista un singur set de pagini de catalog per publicație.
-
Puteți adăuga conținutul îmbinat la o publicație existentă.
Dacă doriți să adăugați o copertă față și înapoi la publicație sau dacă doriți să adăugați alte pagini, trebuie să creați o publicație nouă sau să adăugați conținutul la o publicație existentă.
Îmbinarea la o publicație nouă
Dacă doriți să editați paginile îmbinate, să le salvați pentru utilizare ulterioară sau să le imprimați ulterior, puteți să colectați și să salvați toate paginile îmbinate ca o singură publicație îmbinată nouă care conține datele efective, de exemplu, numele produselor și prețurile, în loc să îmbinați câmpurile.
-
În grupul îmbinare, faceți clic pe Îmbinare la nou.
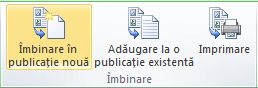
Publisher creează o publicație nouă pe care o puteți salva și edita. Puteți adăuga chiar și pagini de copertă în față și înapoi.
Notă Dacă intenționați să imprimați catalogul ca broșură, asigurați-vă că numărul total de pagini este un multiplu de patru. -
În panoul de activități îmbinare catalog, faceți clic pe Salvare publicație.
-
În caseta nume fișier, tastați un nume pentru publicația nouă, apoi faceți clic pe Salvare.
-
Dacă este necesar, Salvați și modificările efectuate în șablonul de îmbinare catalog. Puteți să utilizați din nou acest șablon de îmbinare catalog pentru a crea pagini îmbinate suplimentare de fiecare dată când actualizați informațiile din sursa de date.
Adăugarea la o publicație existentă
Dacă aveți deja capacele configurate într-o publicație separată sau dacă doriți ca catalogul să fie plasat la sfârșitul unei publicații mai lungi, puteți adăuga direct conținutul îmbinat.
Înainte de a adăuga paginile îmbinate la sfârșitul unei publicații existente, asigurați-vă că șablonul de îmbinare a catalogului se potrivește cu publicația existentă în următoarele moduri:
-
Dimensiunea paginii (înălțimea și lățimea)
-
Vizualizarea paginii (pe una sau două pagini)
-
Tip de publicație (web sau imprimare)
-
Ordinea paginilor (de la stânga la dreapta sau de la dreapta la stânga)
Notă Publisher nu poate adăuga pagini îmbinate la o publicație deschisă. Dacă lucrați la publicația la care doriți să îmbinați, asigurați-vă că Salvați și închideți-o înainte de a finaliza îmbinarea.
-
În grupul îmbinare, faceți clic pe Adăugare la existent.
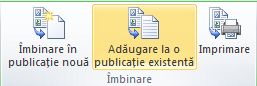
-
În caseta de dialog Deschidere publicație, găsiți și selectați publicația la care doriți să adăugați paginile îmbinate, apoi faceți clic pe deschidere.
Publisher adaugă paginile îmbinate la sfârșitul publicării existente.
Sfat Pentru a rearanja paginile din publicația actualizată, faceți clic pe orice pagină pe care doriți să o mutați în panoul de navigare al paginii, apoi glisați-o în locația dorită.
-
În publicația existentă, faceți clic pe Salvare pentru a salva actualizările.
-
Dacă este necesar, Salvați și modificările efectuate în șablonul de îmbinare catalog. Puteți să utilizați din nou acest șablon de îmbinare catalog pentru a crea pagini îmbinate suplimentare de fiecare dată când actualizați informațiile din sursa de date.
Imprimarea publicației îmbinate
-
În grupul îmbinare, faceți clic pe imprimare.
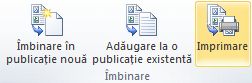
Publisher deschide pagina imprimare în vizualizarea Backstage.










