Crearea unei anchete în Microsoft Teams
Utilizați Chestionar pentru a colecta date de la colegi, a obține detalii și a lua decizii informate.
Crearea unei anchete
1. Pentru a crea o anchetă, faceți clic pe Meniu ("...") sub caseta în care tastați mesajul. Dacă Chestionar nu se află în secțiunea Sugestii , căutați-o în bara de căutare Găsiți o aplicație sau selectați Mai multe aplicații pentru a o găsi în directorul Aplicații.
2. Introduceți un titlu pentru anchetă, apoi utilizați Adăugare întrebare pentru a tasta întrebări despre anchetă. Aveți cinci tipuri de întrebări din care să alegeți: cu mai multe opțiuni, evaluare, text, număr și dată.
3. Puteți face să răspundă la întrebări o cerință, astfel încât cei care răspund trebuie să răspundă la fiecare întrebare înainte de a trece la întrebarea următoare. De asemenea, puteți să dublați, să ștergeți sau să reordonați blocuri de întrebări.
4. Accesați Setări selectând Setări , unde puteți să alegeți opțiunile pentru a seta o dată scadentă la anchetă, să restricționați vizibilitatea răspunsurilor pentru dvs. și să alegeți dacă chestionarul va accepta mai multe răspunsuri de la fiecare persoană.
5. Faceți clic pe Previzualizare pentru a vedea modul în care respondenții vor vedea chestionarul.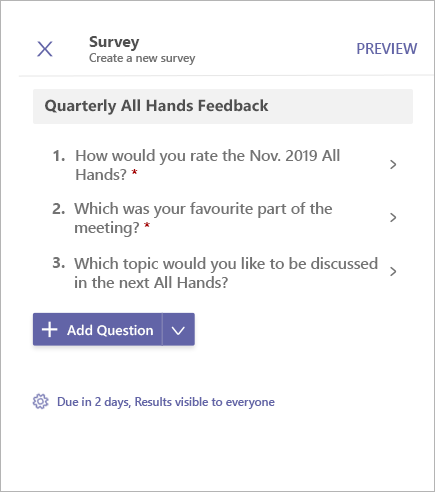
6. Apoi dați clic pe Trimiteți pentru a publica chestionarul pe un chat sau pe un canal. Dacă trebuie să faceți modificări, faceți clic pe Editare.
Pentru a răspunde la o anchetă, selectați Preluare chestionar. Chestionarul se va actualiza pe măsură ce sunt adăugate răspunsuri.
Vizualizarea răspunsurilor și descărcarea rezultatelor sondajului
-
Faceți clic pe Vizualizare rezultate pentru a deschide vizualizarea Rezultate.
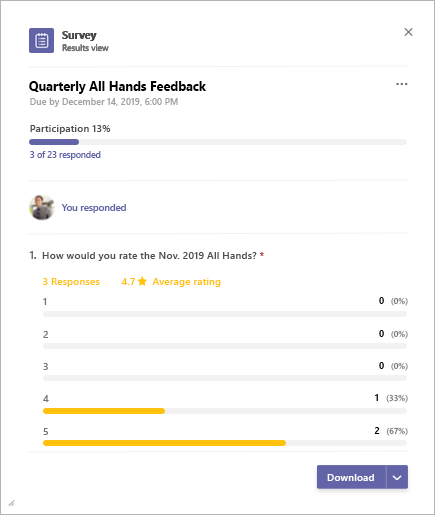
-
Vizualizarea rezultatului constă din 3 secțiuni principale:
-
Rezumatul participării: Acesta afișează numărul de răspunsuri primite la anchetă, împreună cu numărul total de utilizatori. Selectarea rezumatului deschide lista de răspunsuri primite.. Selectarea elementelor individuale va afișa răspunsuri mai detaliate. Fila de lângă lista de răspunsuri va afișa o listă de persoane care nu au răspuns încă la anchetă.
-
Răspuns automat: Participanții aici pot vedea dacă au răspuns deja la anchetă și pot vizualiza detaliile răspunsului, dacă au răspuns.
-
Rezumatul rezultatelor: Acest lucru oferă detalii despre întrebări individuale.
3. Pentru a descărca o imagine cu rezumatul rezultatelor sau o listă ca fișier .csv, selectați Descărcare în colțul din dreapta jos.
Gestionarea unei anchete
-
Faceți clic pe Vizualizare rezultate pe fișa anchetei pentru a deschide vizualizarea Rezultate.
-
Faceți clic pe Meniu ("...") în colțul din dreapta sus al vizualizării rezultatului.
-
Veți găsi opțiunile Modificare dată scadentă, Închidere anchetă și Ștergere anchetă în meniu. Selectați oricare dintre ele pentru a continua.
-
Va apărea o casetă de dialog de confirmare. Faceți clic pe Confirmare pentru a continua cu acțiunea selectată.
Notificare microsoft Teams privind terțele părți și condițiile de utilizare pentru sondaj/anchetă/listă de verificare
Utilizați Chestionar pentru a colecta date de la colegi, a obține detalii și a lua decizii informate.
Crearea unei anchete
-
Pentru a crea o anchetă, atingeți Meniu (...) sub caseta în care tastați mesaje în Teams și atingeți aplicația Anchetă . Dacă aplicația nu se află în listă, instalați-o prin desktop sau browser.
-
Introduceți un titlu pentru anchetă, apoi atingeți Adăugare întrebare. Există cinci tipuri de întrebări din care să alegeți: cu mai multe opțiuni, evaluare, text, număr sau dată. Puteți seta să răspundeți la întrebări o cerință, astfel încât cei care răspund să răspundă la fiecare întrebare înainte de a trece la întrebarea următoare.
-
Selectați Setări pentru a alege opțiunile pentru setarea unei date scadente pentru anchetă, a restricționa vizibilitatea răspunsurilor pentru dvs. și a decide dacă chestionarul va accepta mai multe răspunsuri de la fiecare persoană.
-
Atingeți Previzualizare pentru a vedea cum vor vedea chestionarul cei care răspund.
-
Atingeți Trimitere pentru a publica chestionarul pe un chat sau pe un canal. Dacă trebuie să faceți modificări, atingeți Editare.
Pentru a răspunde la o anchetă, selectați Luați-ope Y de pe fișa chestionarului. Fișa de anchetă se va actualiza pe măsură ce sunt adăugate răspunsuri.
Vizualizarea rezultatelor anchetei și a listei de răspunsuri
Atingeți Vizualizare rezultate pentru a deschide vizualizarea Rezultate.
Vizualizarea rezultatului constă din 3 secțiuni principale -
-
Rezumatul participării: Acesta afișează numărul de răspunsuri primite la anchetă, împreună cu numărul total de utilizatori. Selectarea rezumatului deschide lista de răspunsuri primite. Selectarea elementelor individuale va afișa răspunsuri mai detaliate. Fila de lângă lista de răspunsuri va afișa o listă de persoane care nu au răspuns încă la anchetă.
-
Auto-răspuns: Participanții aici pot vedea dacă au răspuns deja la anchetă și pot vedea detaliile răspunsului dacă au răspuns.
-
Rezumatul rezultatelor: Acest lucru oferă detalii despre întrebări individuale.
Gestionarea unei anchete
Notă: O anchetă poate fi gestionată doar de persoana care o creează.
-
Atingeți Vizualizare rezultate pe fișa de anchetă pentru a deschide vizualizarea rezultate.
-
Atingeți Meniu (...) în colțul din dreapta sus al vizualizării Rezultat.
-
Veți găsi opțiunile Modificare scadență la, Închidere anchetă și Ștergere anchetă în meniu. Selectați-o pe oricare dintre ele pentru a continua.
-
Atunci când apare caseta de dialog de confirmare, atingeți Confirmare pentru a continua cu acțiunea selectată.
Notificare microsoft Teams privind terțele părți și condițiile de utilizare pentru sondaj/anchetă/listă de verificare










