Gestionarea aplicațiilor în Microsoft Teams
Obțineți o vizualizare simplificată a aplicațiilor dvs. în Teams și efectuați acțiuni pentru a le gestiona din Gestionarea aplicațiilor. Veți găsi aplicațiile pe care le-ați adăugat, precum și orice aplicații adăugate în numele dvs. de către membrii calificați ai echipei.
-
Selectați Aplicații în partea stângă a Aplicației Teams.
-
În partea de jos a barei laterale Aplicații , selectați Gestionați aplicațiile.
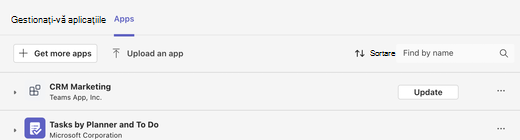
-
Selectați aplicația pe care doriți să o gestionați. Veți vedea o listă care arată unde a fost utilizată recent aplicația respectivă. Atunci când selectați o locație, Teams vă va duce la fila Aplicații din acea locație.
Actualizarea unei aplicații
Majoritatea actualizărilor de aplicații au loc automat în Teams, dar atunci când o actualizare de aplicație necesită permisiuni noi, trebuie să acceptați manual actualizarea. După ce faceți acest lucru, actualizarea se va aplica oriunde aveți dreptul să modificați lucrurile. Acestea pot include chaturi, canale, întâlniri sau alte locuri.
Actualizare indicatori
Atunci când este disponibilă o actualizare, veți vedea un indicator de actualizare în următoarele locuri:
-
Lângă Gestionați aplicațiile în partea de jos a barei laterale Aplicații
-
Lângă fila Aplicații din panoul Gestionați echipa
Acceptarea actualizărilor
Pe fila Aplicații din Gestionați aplicațiile, veți vedea un buton Actualizare lângă fiecare aplicație pe care aveți permisiunile necesare pentru a o actualiza.
-
Selectați Actualizare.
-
Se va deschide pagina cu detaliile aplicației respective, afișând toate caracteristicile noi ale actualizării și permisiunile pe care aplicația le solicită pentru actualizare.
-
Pentru a actualiza aplicația, selectați Actualizați acum.
Vedeți detaliile aplicației
Informațiile din pagina cu detaliile aplicației despre aplicație. (descriere detaliată, permisiuni, uneori video)
-
Pe fila Aplicații din Gestionați aplicațiile, găsiți aplicația pentru care doriți să vedeți detaliile.
-
În rândul acelei aplicații, selectați Mai multe opțiuni

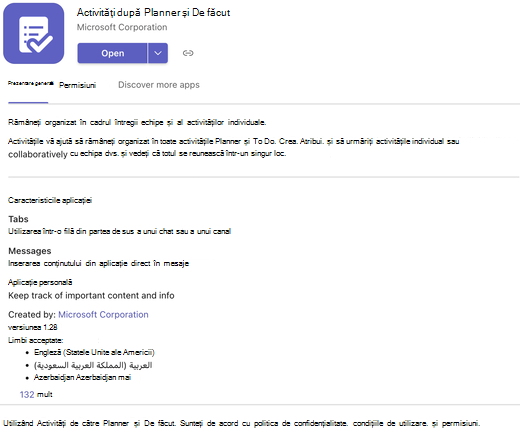
Eliminarea unei aplicații
Atunci când eliminați o aplicație într-un singur loc, aceasta este eliminată doar din locația pe care o selectați.
-
Pe fila Aplicații din Gestionați aplicațiile, găsiți aplicația pe care doriți să o eliminați.
-
Extindeți rândul pentru a găsi locația din care doriți să eliminați aplicația.
-
Selectați Eliminați

Notă: Dacă vedeți Informații




Publicarea unei aplicații
Indiferent dacă sunteți un profesionist sau un dezvoltator de cetățeni, puteți publica o aplicație din Gestionați-vă aplicațiile.
Selectați Încărcați o aplicație și alegeți opțiunea dorită:
-
Încărcați o aplicație particularizată: încărcați o aplicație pentru a o testa pe măsură ce este dezvoltată sau pentru a o utiliza fără a o trimite la organizația dvs. sau la Centrul pentru parteneri.
-
Trimiteți o aplicație la organizația dvs.: Încărcați o aplicație în centrul de administrare Teams pentru revizuire de către administratorul IT.
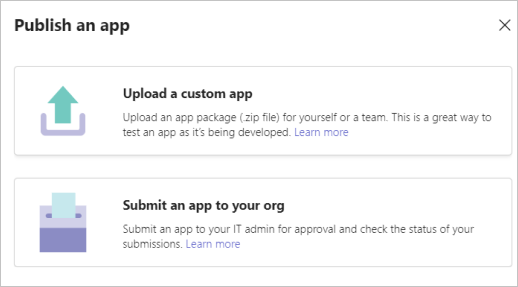
Articole asociate
Primele lucruri de știut despre aplicațiile din Microsoft Teams










