Notă: Dorim să vă oferim cel mai recent conținut de ajutor, cât mai rapid posibil, în limba dvs. Această pagină a fost tradusă automatizat și poate conține erori gramaticale sau inexactități. Scopul nostru este ca acest conținut să vă fie util. Vă rugăm să ne spuneți dacă informațiile v-au fost utile, în partea de jos a acestei pagini. Aici se află articolul în limba engleză , ca să îl puteți consulta cu ușurință.
Casetele listă în cascadă ajuta pe utilizatori completarea formularelor mai rapid și a vă asigura că se introduc date corect. Acest articol descrie cum să creați și să populați în cascadă casetele listă cu datele. În Microsoft Office InfoPath, puteți completa o listă cu date care utilizează valori din formular, valorile dintr-un document de limbaj extensibil de marcare (XML) externe sau valorile dintr-o bază de date Microsoft Office Access.
În acest articol
Ce este o casetă listă în cascadă?
O casetă listă în cascadă este o casetă listă cu opțiuni care modificare se bazează pe valoarea pe care un utilizator selectează într-o altă casetă listă. De exemplu, dacă un utilizator face clic condimente în caseta Categorii indicat în Ilustrația următoare, caseta produse va afișa o listă de condimente.

Secțiunile următoare vă arată cum să proiectarea unui șablon formular cu două casete listă, în cazul în care este filtrat a doua casetă listă pe baza valorii un utilizator selectează din prima casetă listă. Atunci când se modifică valoarea din prima casetă listă, filtrul se aplică automat la a doua casetă listă, care se modifică valorile sale.
Considerații de compatibilitate
Filtre pot fi utilizate numai în șabloane formular care sunt proiectate să fie completat în InfoPath. Filtre nu sunt disponibile în șabloane formular compatibil cu browserul.
Pasul 1: Inserarea unei casete listă în cascadă
Pentru a crea o casetă listă în cascadă, trebuie să inserați două casete listă într-un șablon formular.
Notă: Atunci când inserați o casetă listă în cascadă în șablonul formular, asigurați-vă că casetele listă două nu sunt într-o secțiune repetabilă sau tabel repetabil.
-
Dacă panoul de activități Controale nu este vizibil, faceți clic pe Mai multe controale pe meniul Inserare sau apăsați ALT+I, C.
-
Sub Inserare controale din panoul de activități controale , faceți clic pe Lista verticală. Atunci când un utilizator completează un formular care se bazează pe șablonul de formular, selecția în această casetă listă verticală va determina opțiunile care sunt disponibile în a doua casetă listă.
-
Faceți clic pe caseta listă. Șablonul de formular trebuie să conțină acum o casetă listă verticală și o casetă listă standard.
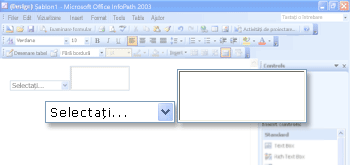
-
Faceți dublu clic pe caseta listă verticală inserate într-un șablon formular în pasul 2.
-
În caseta de dialog Proprietăți casetă listă verticală , faceți clic pe fila date .
-
În caseta Nume câmp , tastați casetăListă1și apoi faceți clic pe OK.
-
Faceți dublu clic pe caseta listă pe care ați inserat în șablonul formular în pasul 3.
-
În caseta de dialog Proprietăți de caseta listă , faceți clic pe fila date .
-
În caseta Nume câmp , tastați listBox2Cascadeși apoi faceți clic pe OK.
Pasul 2: Furnizează date
Acum că ați inserat casetele listă într-un șablon formular, trebuie să furnizați date care se va afișa. Atunci când trebuie să aplicați o filtru astfel încât opțiunile din a doua casetă listă se bazează pe selecția de utilizator în prima casetă listă.
Această secțiune vă arată cum să se conecteze casetele listă la date utilizând trei metode comune: adăugarea de date în formularul propriu-zis; Conectarea formularul la un document XML existent care conține date; sau conectarea formularul la o bază de date care conține datele. Pentru a termina crearea în cascadă caseta listă, faceți clic pe metoda pe care doriți să îl utilizați în lista de mai jos.
Conectarea la date în formularul
În această secțiune, va aflați cum să populați casetele listă cu datele din formularul. Pentru a face acest lucru, trebuie să mai întâi configurați câmpurile din șablonul de formular astfel încât să puteți să introduceți numele de categorii și un set de produse pentru fiecare categorie.
Configurarea câmpurilor din șablonul de formular
-
Dacă panoul de activitate Sursă de date nu este vizibilă, faceți clic pe Sursă de date în meniul Vizualizare .
-
În panoul de activitate Sursă de date , faceți clic dreapta pe grupul myFields și apoi faceți clic pe Adăugare.
-
În caseta nume , în caseta de dialog Adăugare câmp sau grup , tastați CategoriiŞiProduse.
-
În lista tip fișier, faceți clic pe grup.
-
Bifați caseta de selectare repetabil și apoi faceți clic pe OK.
-
În panoul de activitate Sursă de date , faceți clic dreapta pe grupul CategoriiŞiProduse .
-
În caseta nume , în caseta de dialog Adăugare câmp sau grup , tastați Categorieși apoi faceți clic pe OK. Acest câmp va conține numele de categorii pentru prima casetă listă.
-
Faceți clic dreapta pe grupul CategoriiŞiProduse și apoi faceți clic pe Adăugare.
-
În caseta nume , în caseta de dialog Adăugare câmp sau grup , tastați produs.
-
Bifați caseta de selectare repetabil și apoi faceți clic pe OK. Acest câmp va conține numele produselor pentru a doua casetă listă.
Pentru că această casetă listă este populată cu datele din formularul, datele trebuie adăugat la formular. Pentru a face acest lucru, va trebui să creați valorile implicite pentru produse și Categorii de câmpuri.
Sfat
De asemenea, puteți crea casetele listă care afișează valorile pe care le tastează utilizatorii în formularul singuri. Pentru a face acest lucru, asociați casetă listă cu câmpurile care sunt legate la controalele din formularul. Atunci când un utilizator introduce valori în controalele, modificați opțiunile din caseta listă.
Crearea valori implicite
-
În meniul Instrumente , faceți clic pe Valori implicite.
-
În caseta de dialog Editare valori implicite , în grupul CategoriiŞiProduse , selectați câmpul Category (debifați caseta de selectare), apoi, în caseta valoare implicită , tastați fructe de mare.
-
Selectați câmpul de produs (debifați caseta de selectare), apoi, în caseta valoare implicită , tastați Crab carne.
-
Faceți clic dreapta pe câmpul de produs și apoi faceți clic pe Adăugați un alt produs mai sus. Acest lucru vă permite să adăugați un al doilea produs pentru fructe de mare ca valoare implicită.
-
Faceți clic dreapta pe a doua instanță a câmpului de produs (debifați caseta de selectare), apoi, în caseta valoare implicită , tastați somon.
-
Faceți clic dreapta pe grupul CategoriiŞiProduse și apoi faceți clic pe Adăugați un alt CategoriiŞiProduse mai jos. Acest lucru vă permite să adăugați o a doua categorie ca valoare implicită.
-
Utilizați pașii anteriori pentru a specifica valorile implicite pentru instanța a doua Categorie și un produs câmpurile la lactate, Cheddarși ciocolata lapte, respectiv.
-
Faceți clic pe OK.
Acum că ați introdus valorile implicite pentru produse și Categorii de câmpuri, vă puteți conecta prima casetă listă la datele pe care le-ați introdus pur și simplu.
Vă conectați prima casetă listă la date
-
Din șablonul de formular, faceți dublu clic pe caseta listă verticală inserate anterior.
-
Faceți clic pe fila Date.
-
În caseta de dialog Proprietăți casetă listă verticală , sub intrări caseta listă, faceți clic pe căutarea valorilor în sursa de date a formularului.
-
Faceți clic pe Selectați XPath

-
În Selectați un câmp sau grup caseta de dialog, în grupul CategoriiŞiProduse , faceți clic pe câmpul Categorie și apoi faceți clic pe OK de două ori.
Acum trebuie să se conecteze a doua casetă listă la date. În timp ce efectuați această conexiune de date, doriți să aplicați un filtru pentru a doua casetă listă. Acest filtru va completa a doua casetă listă cu produse corespunzătoare, bazate pe categoria selectată în prima casetă listă. Filtrul compară valoarea selectată în prima casetă listă (câmpul casetăListă1) cu lista de categorii salvate în formular (câmpul categorie).
Conectarea a doua casetă listă la date
-
Din șablonul de formular, faceți dublu clic pe caseta listă standard inserate anterior.
-
Faceți clic pe fila Date.
-
În caseta de dialog Proprietăți de caseta listă , sub intrări caseta listă, faceți clic pe căutarea valorilor în sursa de date a formularului.
-
Faceți clic pe Selectați XPath

-
În Selectați un câmp sau grup caseta de dialog, în grupul CategoriiŞiProduse , faceți clic pe câmpul de produs și apoi faceți clic pe Filtru de date.
-
În caseta de dialog Filtru de date , faceți clic pe Adăugare.
-
În caseta de dialog Specificați condițiile de filtrare , faceți clic pe Selectați un grup sau câmp în prima casetă.
-
În caseta de dialog Selectați un câmp sau grup , faceți clic pe casetăListă1și apoi faceți clic pe OK.
-
În caseta de dialog Specificați condițiile de filtrare , faceți clic pe Selectați un câmp sau grup în a treia casetă.
-
În caseta de dialog Selectați un câmp sau grup , faceți clic pe câmpul Categorie și apoi faceți clic pe OK pentru a închide toate casetele de dialog Deschidere.
Acum că ați conectat la datele a doua casetă listă și aplicat filtrul, sunteți gata să testați casetele listă pentru a vă asigura că acestea funcționează corect.
Testarea casetele listă
-
Pentru a testa modificările, faceți clic pe Previzualizare pe bara de instrumente Standard sau apăsați CTRL+SHIFT+B.
-
În caseta listă verticală, faceți clic pe fructe de mare. Caseta listă standard ar trebui să afișeze o linie necompletată, Crab carneși somon.
Notă: Linie necompletată le permite utilizatorilor să debifați alegerea lor din caseta listă.
Dacă casetele listă nu funcționează corect, revizuiți filtrul pentru a doua casetă listă pentru a vă asigura că se compară câmpul casetăListă1 cu câmpul Categorie .
Conectarea la un document XML externe
În această secțiune, va aflați cum să creați o conexiune de date la un document XML care conține valorile produs și categorie. XML document va fi sursă de date secundară. Pentru a crea această conexiune de date, va trebui să creați XML document, asociază casetele listă din șablonul de formular XML document și apoi aplicați un filtru pentru a doua casetă listă, astfel încât lista de produse se schimbă corespunzător.
Înainte să asociați formularul la o sursă de date secundară, trebuie să creați documente XML.
Creare XML document
-
Începeți Notepad sau alt editor de text.
-
Copiați și lipiți următoarele date XML în editorul de text:
<?xml version="1.0" encoding="UTF-8"?><ListBoxData> <CategoriesAndProducts> <Categories>Seafood</Categories> <Products> <Product>Crab meat</Product> </Products> <Products> <Product>Salmon</Product> </Products> </CategoriesAndProducts> <CategoriesAndProducts> <Categories>Dairy</Categories> <Products> <Product>Chocolate milk</Product> </Products> <Products> <Product>Cheddar</Product> </Products> </CategoriesAndProducts></ListBoxData>
-
Salvați fișierul pe computer ca dateCasetaLista.XML.
Acum că ați creat un document XML, vă puteți conecta-o la șablonul de formular. Acest lucru va crea o sursă de date secundară.
Conectarea documentului XML la șablonul de formular
-
În meniul Instrumente , faceți clic pe Conexiuni de date.
-
În caseta de dialog Conexiuni de date , faceți clic pe Adăugare.
-
În Expert conexiune de date, faceți clic pe primire dateși apoi faceți clic pe Următorul.
-
Pe pagina următoare a expertului, faceți clic pe XML documentși apoi faceți clic pe Următorul.
-
Pe pagina următoare a expertului, faceți clic pe Răsfoire, selectați fișierul de dateCasetaLista.XML pe care ați salvat pe computer și apoi faceți clic pe Deschidere.
-
Pe pagina următoare a expertului, faceți clic pe includeți datele ca fișier de resurse în șablonul formular sau parte de șablonși apoi faceți clic pe Următorul.
-
Pe pagina următoare a expertului, în caseta Introducere un nume pentru această conexiune de date , tastați listBoxDataXMLFile.
-
Bifați caseta de selectare automat regăsiți datele atunci când se deschide formularul . Acest lucru garantează că datele caseta listă va fi disponibil fiecare ora la care se deschide formularul, în loc de care necesită un utilizator la interogare, pentru ca aceasta.
-
Faceți clic pe Terminare.
-
În caseta de dialog Conexiuni de date , faceți clic pe Închidere.
Acum sunteți gata să vă conectați prima casetă listă din șablonul de formular la datele din XML document.
Vă conectați prima casetă listă la date
-
Din șablonul de formular, faceți dublu clic pe caseta listă verticală inserate anterior.
-
Faceți clic pe fila Date.
-
În caseta de dialog Proprietăți casetă listă verticală , sub intrări caseta listă, faceți clic pe căutarea valorilor dintr-o sursă de date externe.
-
În caseta sursă de date , faceți clic pe listBoxDataXMLFile.
-
Faceți clic pe Selectați XPath

-
În caseta dialog Selectați un câmp sau grup , grupul CategoriiŞiProduse , faceți clic pe câmpul Categorii .
Notă: Fundalul în caseta de dialog Selectați un grup sau câmp indică faptul că lucrați cu o sursă de date secundară.
-
Faceți clic pe OK de două ori.
Acum, va trebui să vă conectați XML document a doua casetă listă. În timp ce efectuați această conexiune de date, doriți să aplicați un filtru pentru a doua casetă listă. Acest filtru va completa a doua casetă listă cu produse corespunzătoare, bazate pe categoria selectată în prima casetă listă. Filtrul compară valoarea selectată în prima casetă listă (câmpul casetăListă1) cu lista de categorii salvate în formular (câmpul categorie).
Conectarea a doua casetă listă la date
-
Din șablonul de formular, faceți dublu clic pe caseta listă standard inserate anterior.
-
Faceți clic pe fila Date.
-
În caseta de dialog Proprietăți de caseta listă , sub intrări caseta listă, faceți clic pe căutarea valorilor dintr-o sursă de date externe.
-
În caseta sursă de date , faceți clic pe listBoxDataXMLFile.
-
Faceți clic pe Selectați XPath

-
În Selectați un câmp sau grup caseta de dialog, în grupul CategoriiŞiProduse , extindeți grupul de produse și apoi faceți clic pe câmpul de produs .
-
Faceți clic pe Filtrarea datelor.
-
În caseta de dialog Filtru de date , faceți clic pe Adăugare.
-
În caseta de dialog Specificați condițiile de filtrare , faceți clic pe Selectați un grup sau câmp în prima casetă.
-
În caseta sursă de date , în caseta de dialog Selectați un câmp sau grup , faceți clic pe principale.
-
Faceți clic pe casetăListă1și apoi faceți clic pe OK.
-
În caseta de dialog Specificați condițiile de filtrare , faceți clic pe Selectați un câmp sau grup în a treia casetă.
-
În caseta sursă de date , în caseta de dialog Selectați un câmp sau grup , faceți clic pe listBoxDataXMLFile (secundar)și apoi faceți clic pe Categorii.
-
Faceți clic pe OK pentru a închide toate casetele de dialog deschise.
Acum că ați conectat a doua casetă listă la XML document și aplicat filtrul, sunteți gata să testați casetele listă pentru a vă asigura că acestea funcționează corect.
Testarea casetele listă
-
Pentru a testa modificările, faceți clic pe Previzualizare pe bara de instrumente Standard sau apăsați CTRL+SHIFT+B.
-
În caseta listă verticală, faceți clic pe fructe de mare. Caseta listă standard ar trebui să afișeze doar o linie necompletată, Crab carne și somon.
Notă: Linie necompletată le permite utilizatorilor să debifați alegerea lor din caseta listă.
Dacă casetele listă nu funcționează corect, revizuiți filtrul pentru a doua casetă listă pentru a vă asigura că se compară câmpul casetăListă1 cu câmpul Categorie .
Conectarea la o bază de date
În această secțiune, va aflați cum să creați o conexiune de date în două tabele într-o bază de date Access. Pentru a face acest lucru, când asociați casetele listă din șablonul de formular cu baza de date și apoi aplicați un filtru pentru a doua casetă listă, astfel încât lista afișate în a doua caseta Listare modificări corespunzător bazat pe valoarea selectată în prima casetă listă. Pentru acest exemplu, vom presupune că baza de date Access conține două tabele denumit categorii și produsele și că cele două tabele sunt legate între ele, câmpul CategoryID, care este utilizat în fiecare tabel.
Categorii de tabel
|
IDCategorie |
NumeCategorie |
|
1 |
Fructe de mare |
|
2 |
Lactate |
Tabel de produse
|
ProductID |
IDCategorie |
ProductName |
|
1 |
1 |
Crab carne |
|
2 |
1 |
Somon |
|
3 |
2 |
Ciocolata lapte |
|
4 |
2 |
Cheddar |
Conectarea șablonul de formular la sursa de date
Mai întâi, trebuie să creați o conexiune de date între șablonul de formular și tabelele din baza de date. Deoarece când Afișați doar datele din baza de date, în loc de modificat-o direct, baza de date Access va fi o sursă de date secundară pentru șablonul de formular.
-
În meniul Instrumente , faceți clic pe Conexiuni de date.
-
În caseta de dialog Conexiuni de date , faceți clic pe Adăugare.
-
În Expert conexiune de date, faceți clic pe primire dateși apoi faceți clic pe Următorul.
-
Pe pagina următoare a expertului, faceți clic pe bază de date (Microsoft SQL Server sau Microsoft Office Access doar)și apoi faceți clic pe Următorul.
-
Pe pagina următoare a expertului, faceți clic pe Selectare bază de date, apoi răsfoiți la și faceți dublu clic pe baza de date Access pe hard disk.
-
În caseta de dialog Selectare tabel , faceți clic pe tabelul care conține datele pe care doriți să le afișați în prima listă (în acest exemplu, tabelul categorii) și apoi faceți clic pe OK. Acest lucru specifică tabelul ca tabelul principal pentru conexiunea de date.
-
În expert, faceți clic pe Adăugați tabelul.
-
În caseta de dialog Adăugare tabelul sau interogarea , faceți clic pe tabelul care conține datele pe care doriți să le afișați în a doua listă (în acest exemplu, tabelul produse) și apoi faceți clic pe Următorul.
-
În caseta de dialog Editare relații , asigurați-vă că conectoare câmpuri sunt corecte. În acest exemplu, tabelele sunt legate între ele, câmpul CategoryID.
Sfat: Dacă aceste câmpuri conectoare sunt incorecte, selectați câmpurile și apoi faceți clic pe Eliminare relație. Apoi, faceți clic pe Adăugare relație, selectați câmpurile corecte și apoi faceți clic pe OK.
-
Faceți clic pe Terminare.
Notă: În acest exemplu, tabelul Categorii are o relație unu-la-mai-mulți la tabelul produse, ceea ce înseamnă că pentru fiecare categorie o poate fi mai multe produse. Într-o bază de date, acest tip de relație este, de obicei, s-a stabilit utilizând câmpurile cheie. În acest caz, câmpul cheie CategoryID permite Access să se asocieze setul corect de produse cu categoria corespunzătoare.
-
În expert, revizuiți structura de sursă de date. Ar trebui să vedeți două tabele legate între ele: tabelul principal și tabelul secundară. Pentru a vedea câmpuri individuale în tabel, bifați caseta de selectare Afișare coloane de tabel . După ce ați terminat revizuirea structura de date, faceți clic pe Următorul.
-
Debifați caseta de selectare magazin o copie a datelor din șablonul de formular și apoi faceți clic pe Următorul.
-
În caseta Introducere un nume pentru această conexiune de date , pe pagina următoare a expertului, tastați un nume pentru conexiunea de date.
-
Bifați caseta de selectare automat regăsiți datele atunci când se deschide formularul .
-
Faceți clic pe Terminareși apoi faceți clic pe Închidere în caseta de dialog Conexiuni de date .
Vă conectați prima casetă listă la date
Acum că ați creat o conexiune de date la sursa de date secundară, vă puteți conecta prima casetă listă din șablonul de formular la tabelele din baza de date.
-
Din șablonul de formular, faceți dublu clic pe caseta listă verticală care ați inserat o versiune anterioară.
-
Faceți clic pe fila Date.
-
În caseta de dialog Proprietăți casetă listă verticală , sub intrări caseta listă, faceți clic pe căutarea valorilor dintr-o sursă de date externe.
-
În caseta sursă de date , asigurați-vă că este bifată conexiunea de date pe care l-ați creat.
-
Faceți clic pe Selectați XPath

-
În caseta de dialog Selectați un câmp sau grup , faceți clic pe numele tabelului care conține datele pe care doriți să le afișați în lista verticală (în acest exemplu, d:Categories ) și apoi faceți clic pe OK.
Notă: Fundalul în caseta de dialog Selectați un grup sau câmp indică faptul că lucrați cu o sursă de date secundară.
-
Faceți clic pe Selectați XPath

-
În caseta de dialog Selectați un câmp sau grup , asigurați-vă că câmpul conectoare (în acest exemplu, : CategoryID) este selectat și apoi faceți clic pe OK. Aceasta este valoarea care vor fi salvate atunci când utilizatorul face o selecție în caseta listă.
-
Faceți clic pe Selectați XPath

-
În caseta de dialog Selectați un câmp sau grup , faceți clic pe numele câmpului pe care doriți să se afișeze în lista verticală (în acest exemplu, : NumeCategorie).
-
Faceți clic pe OK de două ori.
Conectarea a doua casetă listă la date
Acum, va trebui să se conecteze a doua casetă listă la baza de date. În timp ce efectuați această conexiune de date, doriți să aplicați un filtru pentru a doua casetă listă. Acest filtru va completa a doua casetă listă cu valorile corespunzătoare, pe baza valorii selectate în prima casetă listă.
-
Din șablonul de formular, faceți dublu clic pe caseta listă standard.
-
Faceți clic pe fila Date.
-
În caseta de dialog Proprietăți de caseta listă , sub intrări caseta listă, faceți clic pe căutarea valorilor dintr-o sursă de date externe.
-
În caseta sursă de date , asigurați-vă că este bifată conexiunea de date pe care l-ați creat.
-
Faceți clic pe Selectați XPath

-
În caseta de dialog Selectați un câmp sau grup , extindeți grupul principal (în acest exemplu, d:Categories) și apoi faceți clic pe grupul secundar care corespunde cu tabelul care conține datele pe care doriți să se afișeze în caseta listă în cascadă (în acest lucru exemplu, produse).
-
Faceți clic pe Filtrarea datelor.
-
În caseta de dialog Filtru de date , faceți clic pe Adăugare.
-
În caseta de dialog Specificați condițiile de filtrare în prima casetă, asigurați-vă că este selectat câmpul conectoare din tabelul secundară (în acest exemplu, produse).
Important: În cazul în care câmpurile conectoare au același nume în ambele tabele, asigurați-vă că ați selectat corectă. Câmpurile din fiecare tabel sunt sortate împreună în listă. Prin urmare, puteți utiliza numele câmpurilor înconjurătoare pentru a determina care este corectă. În acest exemplu, am Selectați câmpul CategoryID care apare cu celelalte câmpuri din tabelul produse.
-
În a treia casetă, faceți clic pe Selectați un câmp sau grup.
-
În caseta sursă de date , în caseta de dialog Selectați un câmp sau grup , faceți clic pe principale, faceți clic pe câmpul casetăListă1 și apoi faceți clic pe OK.
Acum ați configurat un filtru care compară valoarea selectată în caseta listă verticală (câmpul casetăListă1) cu lista de valori în caseta listă standard.
-
Faceți clic pe OK de trei ori pentru a reveni la caseta de dialog Proprietăți de caseta listă .
-
Faceți clic pe Selectați XPath

-
În caseta de dialog Selectați un câmp sau grup , selectați valoarea pe care doriți să salvați atunci când utilizatorul face o selecție în caseta listă. În acest exemplu, dorim să Salvați câmpul ProductID pentru utilizare ulterioară. Prin urmare, vom selecta : ProductID grupul și apoi faceți clic pe OK.
-
Faceți clic pe Selectați XPath

-
În caseta de dialog Selectați un câmp sau grup , faceți clic pe numele câmpului pe care doriți să le afișați în caseta listă (în acest exemplu, : ProductName).
-
Faceți clic pe OK de două ori.
Testarea casetele listă
Acum că ați conectat a doua casetă listă la baza de date și aplicat filtrul, sunteți gata să testați casetele listă pentru a vă asigura că acestea funcționează corect.
-
Pentru a testa modificările, faceți clic pe Previzualizare pe bara de instrumente Standard sau apăsați CTRL+SHIFT+B.
-
Selectați o valoare în caseta listă verticală. Caseta listă standard ar trebui să afișeze valorile corespunzătoare din tabelul secundară, în funcție de câmpul de conectare pe care ați ales.
Sfat: Dacă casetele listă nu funcționează corect, revizuiți filtrul pentru a doua casetă listă pentru a vă asigura că se compară câmpul casetăListă1 cu câmpul CategoryID .










