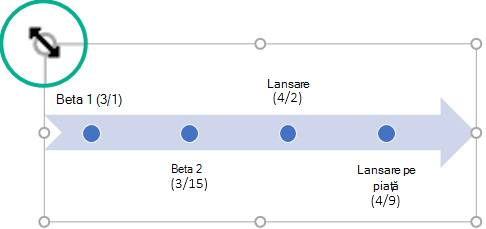Utilizați unIlustrație SmartArt pentru a crea o cronologie care afișează datele țintă pentru o atribuire sau un proiect.
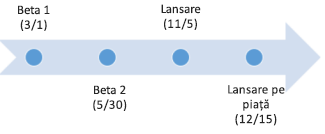
Crearea unei cronologii
-
Pe fila Inserare, faceți clic pe SmartArt.
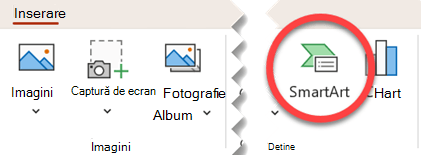
-
În galeria Alegeți o ilustrație SmartArt , faceți clic pe Proces, apoi faceți dublu clic pe un aspect de cronologie.
Sfat: Există două ilustrații SmartArt cu cronologie: cronologie de bază și Cronologie cu accent circular, dar puteți utiliza, de asemenea, aproape orice ilustrație SmartArt legată de proces.
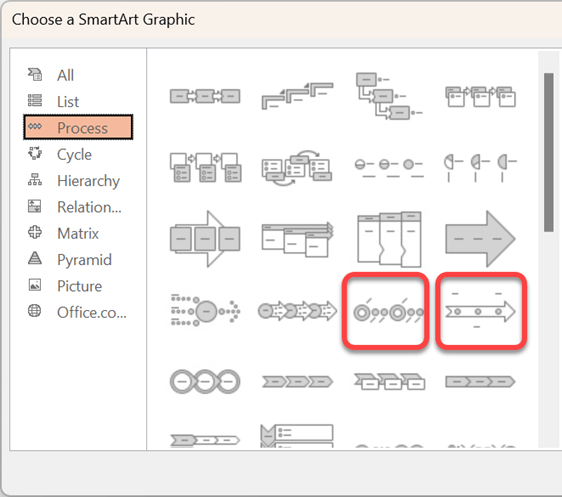
-
Faceți clic pe [Text], apoi tastați sau lipiți textul în ilustrația SmartArt.
Notă: De asemenea, puteți să deschideți Panoul text și să tastați textul acolo. Dacă nu vedeți Panoul text, pe fila Instrumente SmartArt - Proiectare, faceți clic pe Panou text.
Adăugați mai multe date la cronologie
-
Faceți clic pe o formă din cronologie.
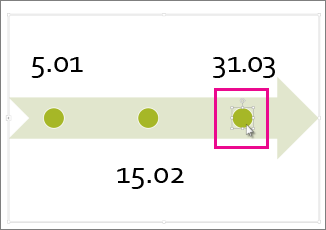
-
Pe fila ProiectareSmartArt, alegeți una dintre următoarele variante:
-
Pentru a adăuga o dată anterioară, faceți clic pe Adăugare formă, apoi faceți clic pe Adăugare formă înainte.
-
Pentru a adăuga o dată ulterioară, faceți clic pe Adăugare formă, apoi faceți clic pe Adăugare formă după.
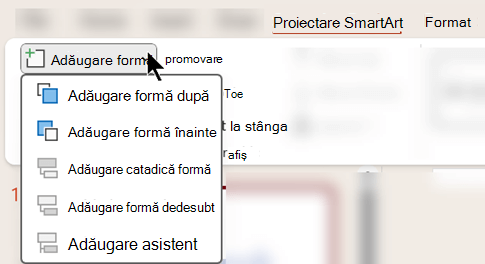
-
-
În caseta Dată nouă, tastați data dorită.
Mutarea unei date în cronologie
-
În cronologie, faceți clic pe data pe care doriți să o mutați.
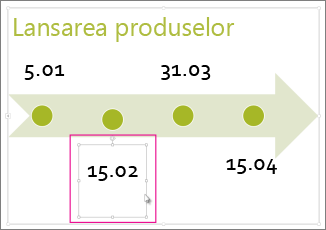
-
Pe fila ProiectareSmartArt, alegeți una dintre următoarele variante:
-
Pentru a muta o dată mai devreme decât data selectată, faceți clic pe Mutare în sus.
-
Pentru a muta o dată mai târziu decât data selectată, faceți clic pe Mutare în jos.
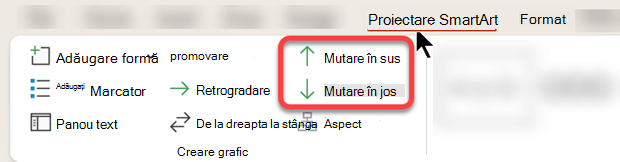
-
Trecerea la alt aspect de cronologie
-
Faceți clic pe cronologia ilustrației SmartArt.
-
Pe fila ProiectareSmartArt, în grupul Aspecte, faceți clic pe Mai multe

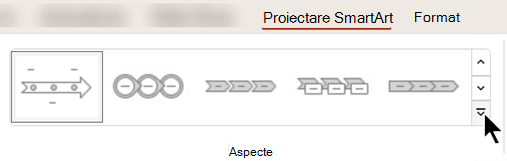
Notă: Pentru a vizualiza doar cronologia și aspectele legate de proces, în partea de jos a listei de aspecte, faceți clic pe Mai multe aspecte, apoi faceți clic pe Proces.
-
Alegeți o cronologie sau o ilustrație SmartArt legată de proces, astfel:
-
Pentru a afișa progresia într-o cronologie, selectați Proces accent.
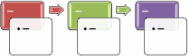
-
Pentru a crea o cronologie cu imagini sau fotografii, faceți clic pe Listă continuă de imagini. Formele circulare sunt proiectate să conțină imagini.
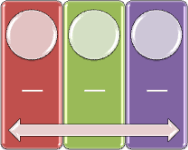
-
Modificarea culorilor cronologiei
-
Faceți clic pe cronologia ilustrației SmartArt.
-
Pe fila ProiectareSmartArt, selectați Modificare culori.
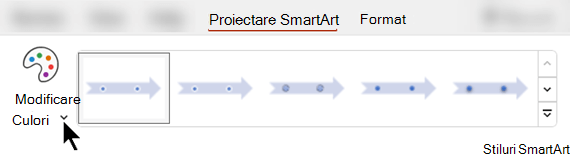
Notă: Dacă nu vedeți fila Instrumente SmartArt - Proiectare, asigurați-vă că ați selectat cronologia.
-
Faceți clic pe combinația de culori dorită.
Sfat: Plasați indicatorul peste orice combinație pentru a vedea o previzualizare a modului în care arată culorile în cronologie.
Aplicarea unui stil SmartArt
Un stil SmartArt aplică o combinație de efecte, cum ar fi stilul de linie, reliefarea sau perspectiva 3D, cu un singur clic, pentru a oferi cronologiei un aspect profesionist îngrijit.
-
Faceți clic pe cronologie.
-
Pe fila ProiectareSmartArt, faceți clic pe stilul dorit.
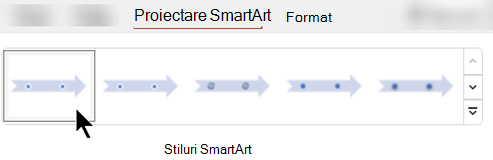
Sfat: Pentru mai multe stiluri, faceți clic pe Mai multe

Consultați și
Crearea unei cronologii
-
Pe fila Inserare, faceți clic pe SmartArt.
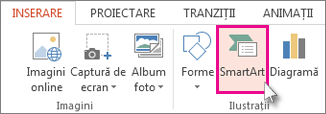
-
În galeria Alegeți o ilustrație SmartArt , faceți clic pe Proces, apoi faceți dublu clic pe un aspect de cronologie.
Sfat: Există două ilustrații SmartArt cu cronologie: cronologie de bază și Cronologie cu accent circular, dar puteți utiliza, de asemenea, aproape orice ilustrație SmartArt legată de proces.
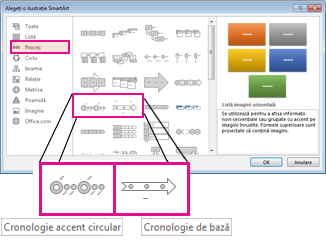
-
Faceți clic pe [Text], apoi tastați sau lipiți textul în ilustrația SmartArt.
Notă: De asemenea, puteți să deschideți Panoul text și să tastați textul acolo. Dacă nu vedeți Panoul text, pe fila Instrumente SmartArt - Proiectare, faceți clic pe Panou text.
Adăugați mai multe date la cronologie
-
Faceți clic pe o formă din cronologie.
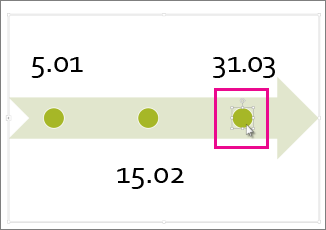
-
Pe fila Proiectare- Instrumente SmartArt, alegeți una dintre următoarele variante:
-
Pentru a adăuga o dată anterioară, faceți clic pe Adăugare formă, apoi faceți clic pe Adăugare formă înainte.
-
Pentru a adăuga o dată ulterioară, faceți clic pe Adăugare formă, apoi faceți clic pe Adăugare formă după.
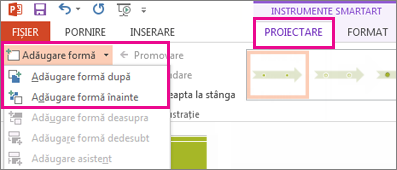
-
-
În caseta Dată nouă, tastați data dorită.
Mutarea unei date în cronologie
-
În cronologie, faceți clic pe data pe care doriți să o mutați.
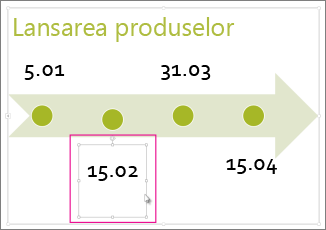
-
Pe fila Proiectare- Instrumente SmartArt, alegeți una dintre următoarele variante:
-
Pentru a muta o dată mai devreme decât data selectată, faceți clic pe Mutare în sus.
-
Pentru a muta o dată mai târziu decât data selectată, faceți clic pe Mutare în jos.
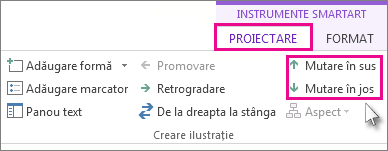
-
Trecerea la alt aspect de cronologie
-
Faceți clic pe cronologia ilustrației SmartArt.
-
Pe fila Proiectare - Instrumente SmartArt, în grupul Aspecte, faceți clic pe Mai multe

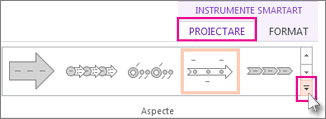
Notă: Pentru a vizualiza doar cronologia și aspectele legate de proces, în partea de jos a listei de aspecte, faceți clic pe Mai multe aspecte, apoi faceți clic pe Proces.
-
Alegeți o cronologie sau o ilustrație SmartArt legată de proces, astfel:
-
Pentru a afișa progresia într-o cronologie, faceți clic pe Proces accent.
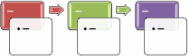
-
Pentru a crea o cronologie cu imagini sau fotografii, faceți clic pe Listă continuă de imagini. Formele circulare sunt proiectate să conțină imagini.
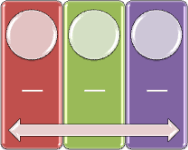
-
Modificarea culorilor cronologiei
-
Faceți clic pe cronologia ilustrației SmartArt.
-
Pe fila Proiectare - Instrumente SmartArt, faceți clic pe Modificare culori.

Notă: Dacă nu vedeți fila Instrumente SmartArt - Proiectare, asigurați-vă că ați selectat cronologia.
-
Faceți clic pe combinația de culori dorită.
Sfat: Plasați indicatorul peste orice combinație pentru a vedea o previzualizare a modului în care arată culorile în cronologie.
Aplicarea unui stil SmartArt
Un stil SmartArt aplică o combinație de efecte, cum ar fi stilul de linie, reliefarea sau perspectiva 3D, cu un singur clic, pentru a oferi cronologiei un aspect profesionist îngrijit.
-
Faceți clic pe cronologie.
-
Pe fila Proiectare - Instrumente SmartArt, faceți clic pe stilul dorit.
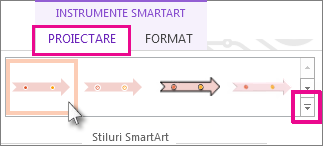
Sfat: Pentru mai multe stiluri, faceți clic pe Mai multe

Consultați și
Crearea unei cronologii
-
Pe fila Inserare , faceți clic pe Smart Art.
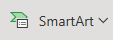
-
Alegeți un aspect de cronologie din galeria care apare, cum ar fi această Cronologie de bază în secțiunea Listă .
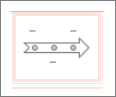
Pe diapozitiv, se deschide un editor de text lângă elementul grafic, astfel încât să puteți adăuga cu ușurință cuvinte la elementul grafic.
-
În editorul de text, introduceți datele și descrierile, apoi apăsați pe Enter.
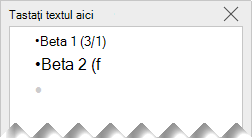
-
Opțional, puteți crea un sub element în lista cu marcatori făcând clic pe marcatorul cu textul pe care doriți să-l utilizați pentru un sub element, iar pe fila Ilustrație inteligentă , făcând clic pe Retrogradare.

Modificarea culorii sau stilului unei cronologii
Puteți modifica culoarea sau stilul elementului grafic cronologie. De asemenea, aveți posibilitatea să alegeți complet un aspect de ilustrație diferit.
-
Selectați cronologia.
-
Selectați fila SmartArt din Panglică, apoi selectați Modificare culori sau Stiluri pentru a vedea un meniu de opțiuni disponibile pentru graficul cronologiei. Faceți clic pe stilul sau culoarea pe care doriți să o selectați.

-
De asemenea, puteți încerca să modificați aspectul deschizând galeria de aspecte în partea stângă a opțiunii Modificare culori. Unele dintre opțiunile din secțiunile Listă și Proces din galerie sunt potrivite pentru cronologii.
Redimensionarea cronologiei
Puteți modifica dimensiunea elementului grafic astfel încât să se potrivească mai bine pe diapozitiv.
-
Selectați cronologia.
-
Indicați spre unul dintre ghidajele de dimensionare din colț până când vedeți săgeata cu două capete, apoi faceți clic și glisați pentru a redimensiona cronologia.