O cronologie vă poate ajuta cu adevărat atunci când trebuie să raportați informații de proiect "de ansamblu". Este un instantaneu cu aspect profesionist al activităților cheie și al jaloanelor care se recomandă să participați la orice întâlnire de stare: pur și simplu fixați-l într-un diapozitiv PowerPoint sau Word document, imprimați-l sau trimiteți-l prin e-mail șefului dvs.
Sfat: Cronologia este activată în mod implicit de cele mai multe ori. Apare deasupra vizualizării curente.
-
Faceți clic pe Vizualizare, apoi selectați Cronologie.
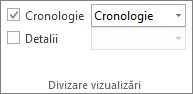
-
Faceți clic dreapta pe o activitate, apoi faceți clic pe Adăugare la cronologie. Repetați procesul pentru fiecare activitate sau jalon pe care doriți să-l adăugați.
Sfat: Dacă utilizați Project ca parte a unui abonament Project Online, puteți denumi cronologia! Faceți clic pe vizualizarea Cronologie , apoi faceți clic pe Formatare > etichetă bară.
În Project, puteți crea o a doua bară de cronologie, pentru a afișa mai multe cronologii, apoi puteți modifica datele de început și de sfârșit pentru fiecare cronologie.
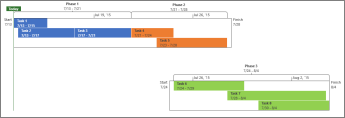
Pentru a adăuga altă bară de cronologie
-
Faceți clic pe vizualizarea Cronologie , apoi faceți clic pe Formatare > Bara de cronologie.
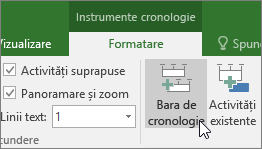
-
Faceți clic dreapta pe o cronologie și alegeți Interval de date pentru a alege datele particularizate de început și de sfârșit.
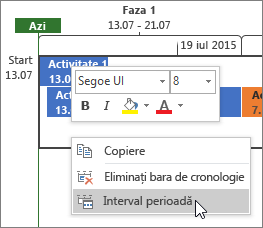
Puteți utiliza cronologia așa cum este sau puteți să rearanjați activitățile așa cum doriți, să adăugați text și chiar să le modificați culorile pentru a le face să iasă în evidență.
Înainte:
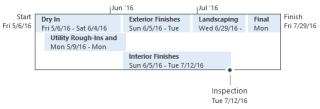
După:
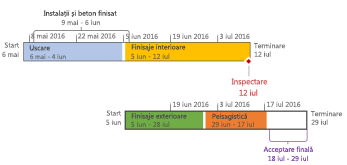
Iată cum! Faceți clic oriunde în cronologie, apoi faceți clic pe Format pentru a vedea toate opțiunile pentru a face cronologia să arate mai bine.
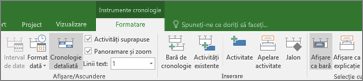
Creați explicații pentru unele activități
-
Faceți clic pe o activitate din cronologie.
-
Faceți clic pe Formatare > afișare ca explicație. Activitatea indică acum cronologia de sus sau de mai jos.
-
Glisați activitatea acolo unde doriți.
-
Faceți clic pe o explicație, apoi faceți clic pe Afișare ca bară pentru a o transforma din nou într-o bară.

Mutarea activităților pentru separarea rândurilor
Glisați activitățile în sus sau în jos în cronologie pentru a le afișa pe rânduri diferite sau glisați activități între cronologii diferite.
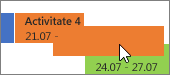
Modificarea culorilor barei, fundalului și fontului
Faceți clic pe activitatea pe care doriți să o modificați în cronologie. Pentru a alege mai multe activități în același timp, țineți apăsată tasta Ctrl și faceți clic pe fiecare.
-
Faceți clic pe Culoare de fundal (micul bucket de vopsea) și alegeți culoarea dorită.
-
Utilizați celelalte opțiuni din grupul Font pentru a modifica aspectul activității. Acest lucru funcționează la fel ca în alte programe Office.
Notă: Nu doriți să vedeți umbrirea progresului activității? Dacă utilizați Project ca parte a unui abonament Project Online, puteți face clic pe Formatare > format dată > Progresul activității pentru a dezactiva această opțiune.
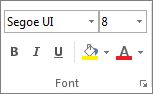
Modificarea formatului de dată
Faceți clic oriunde în cronologie, faceți clic pe Formatare > format de dată și alegeți formatul dorit. Această listă este, de asemenea, locul în care mergeți pentru a elimina datele din cronologie cu totul.
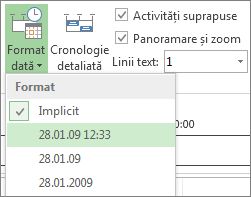
Sfat: Atunci când lipiți o cronologie în Word, PowerPoint, Outlook, Excel sau Visio, obțineți opțiuni de formatare și mai complexe. Puteți adăuga reflexii, efecte 3D, gradienți și altele la cronologie.
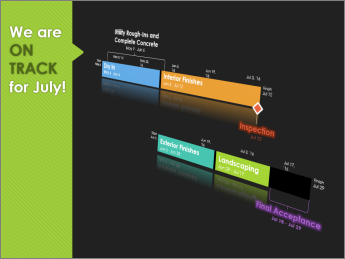
Consultați și
Partajarea cronologiei în Project
Imprimarea cronologiei în Project
Importul și exportul datelor de cronologie între Visio și Project










