Dacă doriți să creați o reprezentare grafică a unei secvențe de evenimente, cum ar fi jaloanele dintr-un proiect sau evenimentele principale din viața unei persoane, puteți utiliza o cronologie grafică SmartArt. După ce creați cronologia, puteți să adăugați mai multe date, să mutați date, să modificați aspecte și culori și să aplicați stiluri diferite.
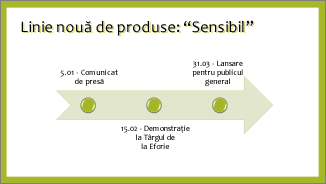
Crearea unei cronologii
-
Pe fila Inserare, faceți clic pe SmartArt.
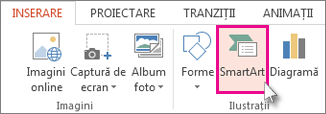
-
În galeria Alegeți o ilustrație SmartArt , faceți clic pe Proces, apoi faceți dublu clic pe un aspect de cronologie.
Sfat: Există două ilustrații SmartArt cu cronologie: cronologie de bază și Cronologie cu accent circular, dar puteți utiliza, de asemenea, aproape orice ilustrație SmartArt legată de proces.
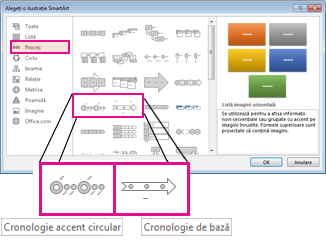
-
Faceți clic pe [Text], apoi tastați sau lipiți textul în ilustrația SmartArt.
Notă: De asemenea, puteți să deschideți Panoul text și să tastați textul acolo. Dacă nu vedeți Panoul text, pe fila Instrumente SmartArt - Proiectare, faceți clic pe Panou text.
-
Faceți clic pe o formă din cronologie.
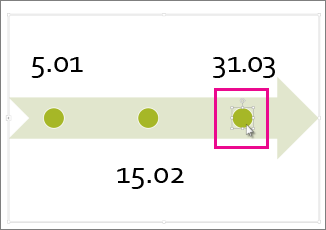
-
Pe fila Proiectare- Instrumente SmartArt, alegeți una dintre următoarele variante:
-
Pentru a adăuga o dată anterioară, faceți clic pe Adăugare formă, apoi faceți clic pe Adăugare formă înainte.
-
Pentru a adăuga o dată ulterioară, faceți clic pe Adăugare formă, apoi faceți clic pe Adăugare formă după.
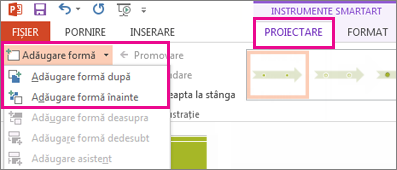
-
-
În caseta Dată nouă, tastați data dorită.
-
În cronologie, faceți clic pe data pe care doriți să o mutați.
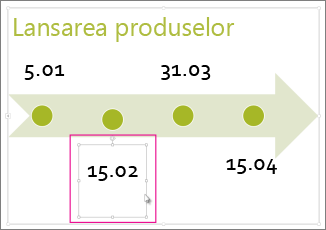
-
Pe fila Proiectare- Instrumente SmartArt, alegeți una dintre următoarele variante:
-
Pentru a muta o dată mai devreme decât data selectată, faceți clic pe Mutare în sus.
-
-
Pentru a muta o dată mai târziu decât data selectată, faceți clic pe Mutare în jos.
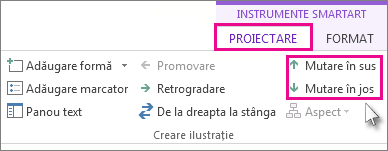
-
Faceți clic pe cronologia ilustrației SmartArt.
-
Pe fila Proiectare - Instrumente SmartArt, în grupul Aspecte, faceți clic pe Mai multe

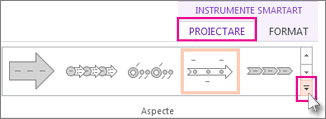
Notă: Pentru a vizualiza doar cronologia și aspectele legate de proces, în partea de jos a listei de aspecte, faceți clic pe Mai multe aspecte, apoi faceți clic pe Proces.
-
Alegeți o cronologie sau o ilustrație SmartArt legată de proces, astfel:
-
Pentru a afișa progresia într-o cronologie, faceți clic pe Proces accent.
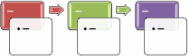
-
Pentru a crea o cronologie cu imagini sau fotografii, faceți clic pe Listă continuă de imagini. Formele circulare sunt proiectate să conțină imagini.
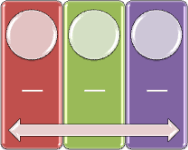
-
-
Faceți clic pe cronologia ilustrației SmartArt.
-
Pe fila Proiectare - Instrumente SmartArt, faceți clic pe Modificare culori.

Notă: Dacă nu vedeți fila Instrumente SmartArt - Proiectare, asigurați-vă că ați selectat cronologia.
-
Faceți clic pe combinația de culori dorită.
Sfat: Plasați indicatorul peste orice combinație pentru a vedea o previzualizare a modului în care arată culorile în cronologie.
Un stil SmartArt aplică o combinație de efecte, cum ar fi stilul de linie, reliefarea sau perspectiva 3D, cu un singur clic, pentru a oferi cronologiei un aspect profesionist îngrijit.
-
Faceți clic pe cronologie.
-
Pe fila Proiectare - Instrumente SmartArt, faceți clic pe stilul dorit.
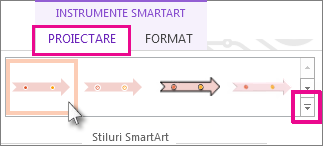
Sfat: Pentru mai multe stiluri, faceți clic pe Mai multe

Consultați și
Crearea unei cronologii
Atunci când doriți să afișați o secvență de evenimente, cum ar fi jaloane sau evenimente de proiect, puteți utiliza o cronologie grafică SmartArt. După ce creați cronologia, puteți să adăugați evenimente, să mutați evenimente, să modificați aspecte și culori și să aplicați stiluri diferite.
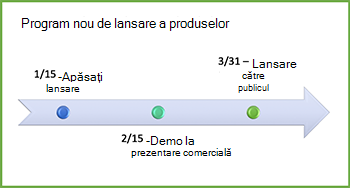
-
Pe fila Inserare , faceți clic pe SmartArt > Proces.
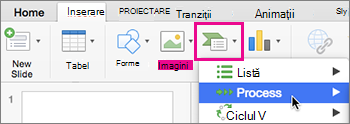
-
Faceți clic pe Cronologie de bază sau pe una dintre celelalte grafice legate de proces.
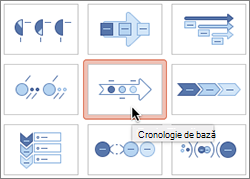
-
Faceți clic pe substituenții [Text] și introduceți detaliile evenimentelor.
Sfat: De asemenea, puteți să deschideți Panoul text și să introduceți textul acolo. Pe fila Proiectare SmartArt , faceți clic pe Panou text.
-
Faceți clic pe o formă din cronologie.
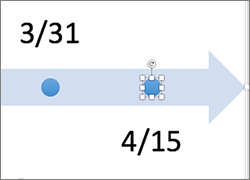
-
Pe fila Proiectare SmartArt , faceți clic pe Adăugare formă, apoi faceți clic pe Adăugare formă înainte sau pe Adăugare formă după.

-
Introduceți textul dorit.
-
În cronologie, faceți clic pe textul evenimentului pe care doriți să-l mutați.
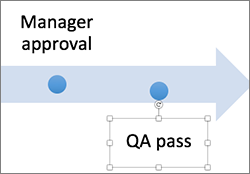
-
Pe fila Proiectare SmartArt , faceți clic pe Mutare în sus (la stânga) sau Mutare în jos (dreapta).

-
Faceți clic pe cronologie.
-
Pe fila Proiectare SmartArt , indicați spre panoul de aspect și faceți clic pe săgeata în jos.
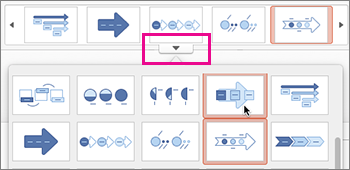
-
Alegeți o cronologie sau o ilustrație SmartArt legată de proces, astfel:
-
Pentru a afișa progresia într-o cronologie, faceți clic pe Proces accent.
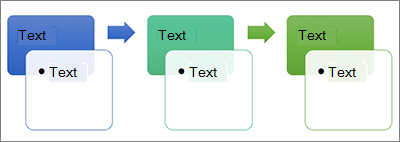
-
Pentru a crea o cronologie cu imagini sau fotografii, faceți clic pe Listă continuă de imagini. Formele circulare sunt proiectate să conțină imagini.
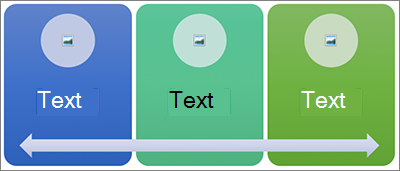
-
-
Faceți clic pe cronologie.
-
Pe fila Proiectare SmartArt , faceți clic pe Modificare culori, apoi faceți clic pe combinația de culori dorită.
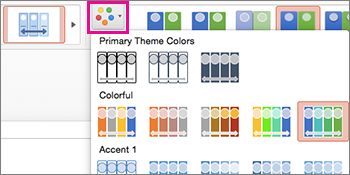
Dați cronologiei un aspect profesionist, utilizând un stil SmartArt pentru a aplica o combinație de efecte, cum ar fi stilul de linie, reliefarea sau perspectiva 3-D.
-
Faceți clic pe cronologie.
-
Pe fila Proiectare SmartArt , faceți clic pe stilul dorit.











