Este posibil să fiți destul de familiarizat cu interogările cu parametri cu utilizarea lor în SQL sau Microsoft Query. Cu toate acestea, parametrii Power Query au diferențe cheie:
-
Parametrii pot fi utilizați în orice pas de interogare. În plus față de funcționarea ca filtru de date, parametrii pot fi utilizați pentru a specifica lucruri cum ar fi o cale de fișier sau un nume de server.
-
Parametrii nu solicită date de intrare. În schimb, le puteți modifica rapid valoarea utilizând Power Query. Puteți chiar să stocați și să regăsiți valorile din celule în Excel.
-
Parametrii sunt salvați într-o interogare cu parametri simpli, dar sunt separați de interogările de date în care sunt utilizați. După crearea sa, puteți adăuga un parametru la interogări, după cum este necesar.
Notă Dacă doriți o altă modalitate de a crea interogări cu parametri, consultați Crearea unei interogări cu parametri în Microsoft Query.
Puteți utiliza un parametru pentru a modifica automat o valoare dintr-o interogare și a evita editarea interogării de fiecare dată pentru a modifica valoarea. Doar modificați valoarea parametrului. După ce creați un parametru, acesta este salvat într-o interogare cu parametri speciali, pe care o puteți modifica în mod convenabil direct din Excel.
-
Selectați Date > Obțineți > datedin alte surse Editor Power Query lansarea >.
-
În Editor Power Query, selectați Pornire > Gestionare parametri > Parametri noi.
-
În caseta de dialog Gestionare parametru, selectați Nou.
-
Setați următoarele după cum este necesar:
Nume
Aceasta ar trebui să reflecte funcția parametrului, dar să o mențină cât mai scurtă posibil.
Descriere
Aceasta poate conține orice detalii care vor ajuta utilizatorii să utilizeze corect parametrul.
Obligatoriu
Alegeți una dintre următoarele:
Orice valoare Puteți introduce orice valoare a oricărui tip de date în interogarea cu parametri.
Listă de valori Puteți limita valorile la o anumită listă introducându-le în grila mică. De asemenea, trebuie să selectați o Valoare implicită și o Valoare curentă mai jos.
Interogare Selectați o interogare de listă, care seamănă cu o coloană Listare structurată, separată prin virgule și încadrată între acolade.
De exemplu, un câmp stare Probleme ar putea avea trei valori: {"Nou", "În curs", "Închis"}. Trebuie să creați interogarea de listă în prealabil, deschizând Editor avansat (selectați Pornire > Editor avansat), eliminând șablonul de cod, introducând lista de valori în formatul listei de interogări, apoi selectând Terminat.
După ce ați terminat de creat parametrul, interogarea listă se afișează în valorile parametrilor.Tip
Acesta specifică tipul de date al parametrului.
Valori sugerate
Dacă doriți, adăugați o listă de valori sau specificați o interogare pentru a furniza sugestii pentru intrări.
Valoare implicită
Aceasta apare doar dacă Valori sugerate este setată la Listă de valori și specifică ce element de listă este implicit. În acest caz, trebuie să alegeți o valoare implicită.
Valoare curentă
În funcție de locul în care utilizați parametrul, dacă acesta este necompletat, interogarea poate să nu returneze niciun rezultat. Dacă este selectată opțiunea Obligatoriu , Valoarea curentă nu poate fi goală.
-
Pentru a crea parametrul, selectați OK.
Iată o modalitate de a gestiona modificările din locațiile surselor de date și de a preveni erorile de reîmprospătare. De exemplu, presupunând o schemă similară și o sursă de date similară, creați un parametru pentru a modifica cu ușurință o sursă de date și a preveni erorile de reîmprospătare a datelor. Uneori, serverul, baza de date, folderul, numele de fișier sau locația se modifică. Poate că un manager de baze de date transferă ocazional un server, o picătură lunară de fișiere CSV merge în alt folder sau trebuie să comutați cu ușurință între un mediu de dezvoltare/testare/producție.
Pasul 1: Crearea unei interogări cu parametri
În exemplul următor, aveți mai multe fișiere CSV pe care le importați utilizând operațiunea de import folder (Selectare > Preluare date > Din fișiere > Din folder) din folderul C:\DataFilesCSV1. Dar, uneori, un alt folder este utilizat ocazional ca locație pentru a elimina fișierele, C:\DataFilesCSV2. Puteți utiliza un parametru într-o interogare ca valoare înlocuitoare pentru alt folder.
-
Selectați Pornire > Gestionare parametri > Parametru nou.
-
Introduceți informațiile următoare în caseta de dialog Gestionare parametru :
Nume
FIȘIER CSVDrop
Descriere
Locație alternativă pentru fixarea fișierelor
Obligatoriu
Da
Tip
Text
Valori sugerate
Orice valoare
Valoare curentă
C:\DataFilesCSV1
-
Selectați OK.
Pasul 2: Adăugați parametrul la interogarea de date
-
Pentru a seta numele folderului ca parametru, în Setări interogare, sub Pași interogare, selectați Sursă, apoi Editare setări.
-
Asigurați-vă că opțiunea Cale fișier este setată la Parametru, apoi selectați parametrul pe care tocmai l-ați creat din lista verticală.
-
Selectați OK.
Pasul 3: Actualizați valoarea parametrului
Locația folderului tocmai s-a modificat, așa că acum puteți actualiza pur și simplu interogarea cu parametri.
-
Selectați Conexiuni de date > & interogări > fila Interogări , faceți clic dreapta pe interogarea cu parametri, apoi selectați Editare.
-
Introduceți noua locație în caseta Valoare curentă , cum ar fi C:\DataFilesCSV2.
-
Selectați Pornire > Închidere & Încărcare.
-
Pentru a confirma rezultatele, adăugați date noi la sursa de date, apoi reîmprospătați interogarea de date cu parametrul actualizat (Selectați date > Reîmprospătare totală).
Uneori, doriți o modalitate simplă de a modifica filtrul unei interogări pentru a obține rezultate diferite fără a edita interogarea sau a face copii ușor diferite ale aceleiași interogări. În acest exemplu, modificăm o dată pentru a modifica în mod convenabil un filtru de date.
-
Pentru a deschide o interogare, găsiți una încărcată anterior din Editor Power Query, selectați o celulă din date, apoi selectați Interogare > Editare. Pentru mai multe informații , consultați Crearea, încărcarea sau editarea unei interogări în Excel.
-
Selectați săgeata de filtrare din orice antet de coloană pentru a filtra datele, apoi selectați o comandă de filtrare, cum ar fi Filtre de dată/oră > După. Apare caseta de dialog Filtrare rânduri .
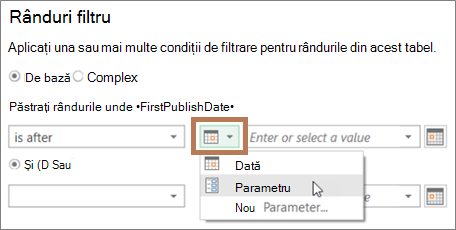
-
Selectați butonul din partea stângă a casetei Valoare , apoi alegeți una dintre următoarele:
-
Pentru a utiliza un parametru existent, selectați Parametru, apoi selectați parametrul dorit din lista care apare în partea dreaptă.
-
Pentru a utiliza un parametru nou, selectați Parametru nou, apoi creați un parametru.
-
-
Introduceți data nouă în caseta Valoare curentă , apoi selectați Pornire > Închidere & Încărcare.
-
Pentru a confirma rezultatele, adăugați date noi la sursa de date, apoi reîmprospătați interogarea de date cu parametrul actualizat (Selectați date > Reîmprospătare totală). De exemplu, modificați valoarea filtrului la o altă dată pentru a vedea rezultate noi.
-
Introduceți data nouă în caseta Valoare curentă .
-
Selectați Pornire > Închidere & Încărcare.
-
Pentru a confirma rezultatele, adăugați date noi la sursa de date, apoi reîmprospătați interogarea de date cu parametrul actualizat (Selectați date > Reîmprospătare totală).
În acest exemplu, valoarea din parametrul de interogare este citită dintr-o celulă din registrul de lucru. Nu trebuie să modificați interogarea cu parametri, ci doar să actualizați valoarea celulei. De exemplu, doriți să filtrați o coloană după prima literă, dar să modificați cu ușurință valoarea la orice literă de la A la Z.
-
Pe foaia de lucru dintr-un registru de lucru în care este încărcată interogarea pe care doriți să o filtrați, creați un tabel Excel cu două celule: un antet și o valoare.
Filtrul meu
G
-
Selectați o celulă din tabelul Excel, apoi selectați Date > Preluare date > Din tabel/zonă. Apare Editor Power Query.
-
În caseta Nume din panoul Setări interogare din partea dreaptă, modificați numele interogării pentru a fi mai semnificativ, cum ar fi FilterCellValue.
-
Pentru a transmite valoarea din tabel, nu tabelul propriu-zis, faceți clic dreapta pe valoare în Examinare date, apoi selectați Detaliere.
Observați că formula s-a modificat în = #"Changed Type"{0}[MyFilter]
Atunci când utilizați tabelul Excel ca filtru la pasul 10, Power Query face referire la valoarea Tabel ca condiție de filtrare. O referință directă la tabelul Excel ar cauza o eroare.
-
Selectați Pornire > Închidere & Încărcare > Închidere & Încărcare în. Acum aveți un parametru de interogare numit "FilterCellValue" pe care îl utilizați la pasul 12.
-
În caseta de dialog Import date , selectați Numai creare conexiune, apoi selectați OK.
-
Deschideți interogarea pe care doriți să o filtrați cu valoarea din tabelul FilterCellValue, una încărcată anterior din Editor Power Query, selectând o celulă din date, apoi selectând Interogare > Editare. Pentru mai multe informații , consultați Crearea, încărcarea sau editarea unei interogări în Excel.
-
Selectați săgeata de filtrare din orice antet de coloană pentru a filtra datele, apoi selectați o comandă de filtrare, cum ar fi Filtre de text > Începe cu. Apare caseta de dialog Filtrare rânduri .
-
Introduceți orice valoare în caseta Valoare , cum ar fi "G", apoi selectați OK. În acest caz, valoarea este un substituent temporar pentru valoarea din tabelul FilterCellValue pe care îl introduceți în pasul următor.
-
Selectați săgeata din partea dreaptă a barei de formule pentru a afișa întreaga formulă. Iată un exemplu de condiție de filtrare într-o formulă:
= Table.SelectRows(#"Tip modificat", fiecare Text.StartsWith([Nume], "G")) -
Selectați valoarea filtrului. În formulă, selectați "G".
-
Utilizând M Intellisense, introduceți primele câteva litere din tabelul FilterCellValue pe care l-ați creat, apoi selectați-l din lista care apare.
-
Selectați Pornire > Închidere > Închidere & Încărcare.
Rezultatul
Interogarea utilizează acum valoarea din tabelul Excel pe care ați creat-o pentru a filtra rezultatele interogării. Pentru a utiliza o valoare nouă, editați conținutul celulei din tabelul Excel inițial la pasul 1, modificați "G" în "V", apoi reîmprospătați interogarea.
Puteți controla dacă interogările cu parametri sunt permise sau nu.
-
În Editor Power Query, selectați Opțiuni > fișier și Setări > Opțiuni interogare > Editor Power Query.
-
În panoul din stânga, sub GLOBAL, selectați Editor Power Query.
-
În panoul din partea dreaptă, sub Parametri, selectați sau debifați Permiteți întotdeauna parametriizarea în casetele de dialog sursă de date și transformare.










