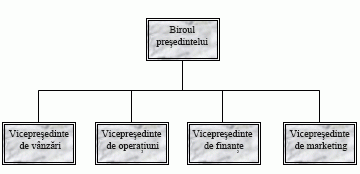
Puteți crea o organigramă simplă într-o publicație utilizând forme pentru a reprezenta poziții de Manager și poziții de raportare, apoi conectându-le cu linii de conector.
Construirea organigramei
Adăugarea formelor
-
În meniul Inserare , faceți clic pe forme, apoi faceți clic pe forma pe care doriți să o inserați.
-
Faceți clic în publicația în care doriți să inserați forma.
-
Modificați dimensiunea, culoarea, umplerea sau linia formei.
-
Faceți clic cu butonul din dreapta pe formă, apoi faceți clic pe Formatare Formă automată.
-
În caseta de dialog Formatare Formă automată , selectați opțiunile dorite. De exemplu, pentru a modifica umplerea, faceți clic pe fila culori și linii . Sub umplere, faceți clic pe o culoare nouă în lista culoare sau faceți clic pe efecte de umplere pentru a crea o textură, un model sau o gradient.
-
-
Când forma arată așa cum doriți pentru diagramă, faceți clic cu butonul din dreapta pe formă, apoi faceți clic pe Copiere.
-
Faceți clic cu butonul din dreapta unde doriți să amplasați o copie a obiectului, apoi faceți clic pe Lipire.
-
Repetați pasul 5 și până când aveți toate formele dorite pentru diagramă.
Conectarea formelor
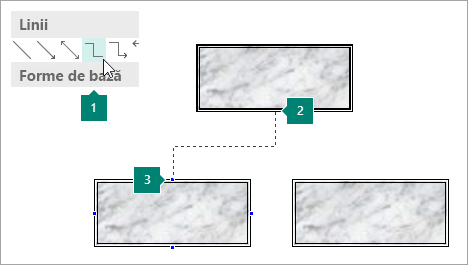
1 Alegerea unei linii conectoare
2 Primul site de conexiune
3 Al doilea site de conexiune; site-urile de conexiune apar în albastru atunci când indicați spre o formă.
-
În meniul Inserare , faceți clic pe forme, apoi faceți clic pe linia de conector dorită, cum ar fi cot.
-
Indicați spre locul în care doriți să atașați conectorul, de exemplu, în partea de jos a formei poziției top Manager din organigramă.
Site-urile de conexiune apar în albastru atunci când indicați spre o formă.
-
Faceți clic pe primul site de conexiune, indicați spre al doilea obiect (cum ar fi prima formă a poziției de raportare din organigramă), apoi faceți clic pe al doilea site de conexiune.
-
Repetați pașii 1-3 pentru a adăuga toate liniile de conector dorite.
-
Opțional: modificarea culorii sau a grosimii liniilor conectorului.
-
Selectați liniile conectorului pe care doriți să le modificați. Pentru a selecta mai mulți conectori, țineți apăsată tasta SHIFT în timp ce faceți clic pe fiecare linie de conector.
-
Faceți clic dreapta, faceți clic pe Formatare Formă automată, apoi faceți clic pe fila culori și linii .
-
Sub linie, selectați opțiunile dorite.
-
Adăugarea textului
-
Pentru a adăuga text la o formă din organigramă, faceți clic pe formă, apoi tastați textul dorit.
-
Pentru a formata textul, selectați textul din formă, apoi utilizați opțiunile de pe fila Formatare instrumente casetă text .
Mutarea formelor și liniilor de conector în organigramă
Acum, că ați adăugat forme și conectori pentru organigramă, se recomandă să reglați fin poziționarea fiecărui element.
Mutarea unei forme
-
Faceți clic pe forma pe care doriți să o mutați.
-
Alegeți una dintre următoarele variante:
Glisați forma într-o poziție nouă
-
Poziționați indicatorul mouse-ului peste formă. Atunci când indicatorul devine un

Notă: Dacă una dintre comenzile de Fixare este activată, este posibil ca forma să se fixeze la cel mai apropiat ghid, formă sau marcaj de riglă atunci când eliberați butonul mouse-ului.
Deplasarea fină a unei forme
-
Apăsați una dintre tastele săgeată pentru a muta forma în acea direcție.
Obiectul mută o distanță setată de fiecare dată când apăsați o tastă săgeată. Distanța de deplasare implicită este de 0,13 inch (sau echivalentul său dacă utilizați o altă unitate de măsură). Cu toate acestea, puteți modifica distanța de deplasare.
-
Faceți clic pe Fișier > Opțiuni > Complex.
-
Sub Opțiuni de editare, bifați caseta de selectare deplasare obiecte după , apoi tastați distanța pe care doriți să o mute obiectele atunci când le deplasați.
-
Poziționarea unui obiect tocmai pe pagină
-
Faceți clic dreapta pe formă.
-
În meniul de comenzi rapide, faceți clic pe Formatare Formă automată, apoi faceți clic pe fila aspect .
-
Sub poziție pe pagină, tastați măsurătorile pozitive pentru poziționarea orizontală și verticală a obiectului sau a grupului de obiecte.
-
Faceți clic pe OK.
Sfat: Atunci când faceți clic pe un obiect, puteți vedea poziția sa exactă în bara de stare din partea de jos a ferestrei.
-
Mutarea unui conector
-
Faceți clic pe conectorul pe care doriți să-l mutați.
-
Alegeți una dintre următoarele sau ambele:
-
Pentru a muta un capăt al conectorului, poziționați indicatorul peste capătul pe care doriți să-l mutați până când indicatorul devine o cruce, apoi glisați capătul și conectați-l la alt punct.
Pentru a anula conectarea automată, țineți apăsată tasta ALT în timp ce glisați capătul conectorului. Puteți să amplasați capătul oriunde doriți pentru obiect, dar sfârșitul nu va fi conectat.
-
Pentru a desprinde întreaga linie de conector, glisați-o la mijloc (nu cu diamantul galben).
-
Lucrul cu organigrama ca un singur obiect
Atunci când organigrama arată așa cum doriți, se recomandă să grupați toate formele și liniile conectorului împreună ca un singur obiect. Gruparea obiectelor face mai ușoară mutarea și dimensionarea întregii organigrame și vă ajută să evitați în mod eronat mutarea formelor sau a liniilor de conector.
Gruparea obiectelor
-
Glisați indicatorul mouse-ului pentru a desena o casetă de selectare în jurul liniilor forme și conector din organigramă.
-
Pe fila Instrumente de desen-format , faceți clic pe Grupare.
Dacă trebuie să efectuați modificări în diagramă, puteți să anulați gruparea formelor și a conectorilor făcând clic pe Anulare grupare.
Configurarea publicației pentru construirea organigramei
Înainte de a vă construi diagrama, afișați submeniurile forme de bază și conectori ca bare de instrumente plutitoare, astfel încât să nu fie necesar să afișați submeniurile de fiecare dată când doriți să adăugați o formă sau o linie de conector.
-
Deschideți sau creați publicația la care doriți să adăugați organigrama.
-
Pe bara de instrumente obiecte , faceți clic pe

-
Glisați ghidajul de mutare

Submeniul conectori devine o bară de instrumente flotantă.
-
Pe bara de instrumente obiecte , faceți clic pe Forme automate

-
Glisați ghidajul de mutare

Submeniul forme de bază devine o bară de instrumente flotantă.
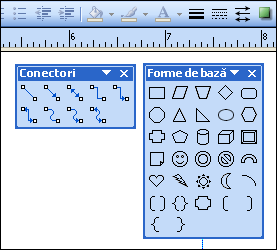
Construirea organigramei
Acum că sunt afișate conectorii și barele de instrumente forme de bază , sunteți gata să creați organigrama.
Crearea formelor
-
Pe bara de instrumente forme de bază , faceți clic pe forma dorită în organigramă, cum ar fi dreptunghi

-
Modificați dimensiunea, culoarea, umplerea sau linia formei.
Cum
-
Faceți clic cu butonul din dreapta pe formă, apoi faceți clic pe Formatare Formă automată.
Apare caseta de dialog Formatare Formă automată .
-
Selectați opțiunile dorite. De exemplu, pentru a modifica umplerea, faceți clic pe fila culori și linii . Sub umplere, faceți clic pe o culoare nouă în lista culoare sau faceți clic pe efecte de umplere pentru a crea o textură, un model sau o gradient.
-
-
Când forma arată așa cum doriți pentru diagramă, faceți clic cu butonul din dreapta pe formă, apoi faceți clic pe Copiere.
-
Faceți clic dreapta acolo unde doriți obiectul, apoi faceți clic pe Lipire.
-
Repetați pasul 4 până când aveți toate formele dorite pentru diagramă.
Conectarea formelor
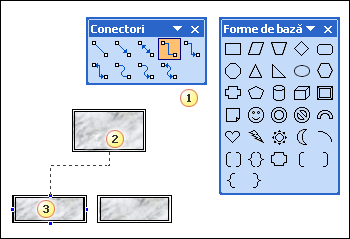
1 Linie conector
2 Primul site de conexiune
3 Al doilea site de conexiune; site-urile de conexiune apar ca cercuri albastre atunci când indicați spre o formă.
-
Pe bara de instrumente a conectorilor , faceți dublu clic pe linia de conector dorită, cum ar fi conector cot.
Notă: Atunci când faceți dublu clic pe o linie de conector, butonul rămâne selectat în timp ce adăugați conectorii pe care îi doriți.
-
Indicați spre locul în care doriți să atașați conectorul, de exemplu, în partea de jos a formei poziției top Manager din organigramă.
Site-urile de conexiune apar ca cercuri albastre atunci când indicați spre o formă.
-
Faceți clic pe primul site de conexiune dorit, indicați spre celălalt obiect (cum ar fi prima formă a poziției de raportare din organigramă), apoi faceți clic pe al doilea site de conexiune.
-
Repetați pașii 2 – 3 pentru a adăuga toate liniile de conector dorite.
-
După ce adăugați liniile de conector dorite, faceți clic pe linia conectorului pe care ați selectat-o pe bara de instrumente a conectorilor din pasul 1 sau APĂSAȚI pe ESC pentru a anula selecția butonului linie conector.
-
Modificarea culorii sau a grosimii liniilor conectorului.
-
Selectați liniile conectorului pe care doriți să le modificați. Pentru a selecta mai mulți conectori, țineți apăsată tasta SHIFT în timp ce faceți clic pe fiecare linie de conector.
-
În meniul format , faceți clic pe Formă automată, apoi faceți clic pe fila culori și linii .
-
Sub linie, selectați opțiunile dorite.
-
Adăugarea textului
-
Pentru a adăuga text la o formă din organigramă, faceți clic pe formă, apoi tastați textul dorit.
-
Pentru a formata textul, selectați textul din formă, apoi utilizați opțiunile de pe bara de instrumente Formatare .
Mutarea formelor și liniilor de conector în organigramă
Acum, că ați adăugat forme și conectori pentru organigramă, se recomandă să reglați fin poziționarea fiecărui element.
Mutarea unei forme
-
Faceți clic pe forma pe care doriți să o mutați.
-
Alegeți una dintre următoarele variante:
Glisați forma într-o poziție nouă
-
Poziționați indicatorul mouse-ului peste formă. Atunci când indicatorul devine un

Notă: Dacă una dintre comenzile de Fixare este activată, este posibil ca forma să se fixeze la cel mai apropiat ghid, formă sau marcaj de riglă atunci când eliberați butonul mouse-ului.
Deplasarea fină a unei forme
-
Apăsați una dintre tastele săgeată pentru a muta forma în acea direcție.
Obiectul mută o distanță setată de fiecare dată când apăsați o tastă săgeată. Distanța de deplasare implicită este de 0,13 inch (sau echivalentul său dacă utilizați o altă unitate de măsură). Cu toate acestea, puteți modifica distanța de deplasare.
-
În meniul Instrumente , faceți clic pe Opțiuni, apoi faceți clic pe fila Editare .
-
Bifați caseta de selectare tastele săgeată deplasează obiectele după, apoi tastați distanța pe care doriți să o mute obiectele atunci când le deplasați cu un ghiont.
-
Poziționarea unui obiect tocmai pe pagină
-
Faceți clic dreapta pe formă.
-
În meniul de comenzi rapide, faceți clic pe Formatare Formă automată, apoi faceți clic pe fila aspect .
-
Sub poziție pe pagină, tastați măsurătorile pozitive pentru poziționarea orizontală și verticală a obiectului sau a grupului de obiecte.
-
Faceți clic pe OK.
Sfat: Atunci când faceți clic pe un obiect, puteți vedea poziția sa exactă în bara de stare din partea de jos a ferestrei.
-
Mutarea unui conector
-
Faceți clic pe conectorul pe care doriți să-l mutați.
-
Alegeți una dintre următoarele sau ambele:
-
Pentru a muta un capăt al conectorului, poziționați indicatorul peste capătul pe care doriți să-l mutați până când indicatorul devine o cruce, apoi glisați capătul și conectați-l la alt punct.
Pentru a anula conectarea automată, țineți apăsată tasta ALT în timp ce glisați capătul conectorului. Puteți să amplasați capătul oriunde doriți pentru obiect, dar sfârșitul nu va fi conectat.
-
Pentru a desprinde întreaga linie de conector, glisați-o la mijloc (nu cu diamantul galben).
-
Lucrul cu organigrama ca un singur obiect
Atunci când organigrama arată așa cum doriți, se recomandă să grupați toate formele și liniile conectorului împreună ca un singur obiect. Gruparea obiectelor face mai ușoară mutarea și dimensionarea întregii organigrame și vă ajută să evitați în mod eronat mutarea formelor sau a liniilor de conector.
Gruparea obiectelor
-
Pe bara de instrumente obiecte , faceți clic pe instrumentul Selectare obiecte

-
Sub caseta de selectare, faceți clic pe Grupare obiecte

Dacă trebuie să efectuați modificări în diagramă, puteți să anulați gruparea formelor și a conectorilor.
Anularea grupării obiectelor
-
Selectați obiectele grupate (organigrama).
-
Sub caseta selecție, faceți clic pe Anulare grupare obiecte











