În Visio pentru web, cu ajutorul unui nou program de completare, puteți crea o organigramă bazată pe date Excel.
Important: Acest proces funcționează doar dacă aveți unContul Microsoft 365 de la locul de muncă sau de la școală. Nu este disponibil pentru conturileMicrosoft 365 personale (Hotmail, outlook.com, live.com etc.).
Dacă doriți să creați o organigramă care nu se bazează pe date Excel, consultați Crearea unei organigrame în Visio.
Diagrama se bazează pe date Excel
Organigrama este derivată din datele dintr-un registru de lucru Excel. Vă vom oferi câteva date eșantion pentru a facilita începerea lucrului. Veți înlocui datele eșantion cu date despre persoanele pe care doriți să le includeți în organigramă.
Există mai mulți pași în proces, toți descriși mai jos. Un avantaj al acestui proces este că, atunci când apar modificări, actualizați pur și simplu datele angajaților din registrul de lucru Excel, apoi faceți clic pe un buton pentru a reîmprospăta în întregime diagrama Visio.
Începeți cu programul de completare Vizualizator date Visio
Programul de completare Vizualizator date este disponibil pentru Excel pe PC, Mac și browser cu unMicrosoft 365 #x2 . Aici ne concentrăm pe utilizarea Excel și a Visio într-un browser web.
-
Deschideți Excel pentru web și creați un registru de lucru necompletat nou.
-
Salvați registrul de lucru într-o locație OneDrive sau SharePoint.
-
Asigurați-vă că este selectată o celulă necompletată în registrul de lucru.
-
Selectați Inserare > programe de completare:
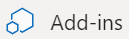
-
În fereastra Programe de completare Office, selectați fila Magazin, căutați Vizualizator date, apoi selectați Adăugare lângă Microsoft Vizualizator date Visio. Dacă vedeți un mesaj de securitate cu privire la programul de completare, selectați Acordați încredere acestui program de completare.
-
Conectați-vă cu contul asociat cu abonamentul dvs. Microsoft 365 de la locul de muncă sau de la școală.
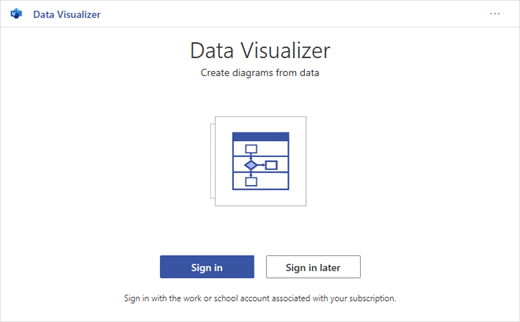
-
Dacă vedeți o solicitare de permisiuni, selectați Se permite.
Modificarea tabelului legat de date pentru a particulariza diagrama
-
În fereastra Vizualizator date, selectați Organigramă. Apoi selectați una dintre cele cinci opțiuni de aspect:
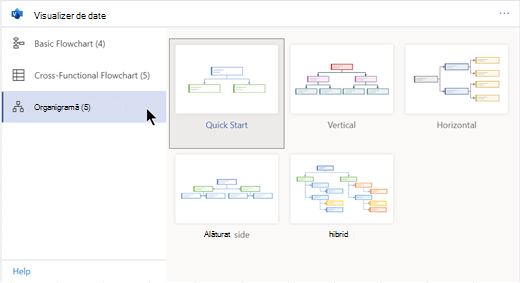
O diagramă eșantion și tabelul său legat de date sunt adăugate la registrul de lucru. Acest proces poate dura un minut.
-
Diagrama este salvată ca fișier Visio în aceeași locație în care ați salvat registrul de lucru Excel.
-
Înlocuiți datele eșantion dintr- Excel tabel cu informații despre organizația dvs. Completați ID-ul angajatului, numele, ID-ul managerului, titlul și tipul de rol pentru fiecare persoană pe care doriți să o includeți în organigramă.
Nu modificați numele titlurilor de coloană. Modificați pur și simplu datele de sub titluri. Puteți utiliza orice schemă de numerotare doriți pentru ID angajat, dar fiecare intrare din coloana respectivă trebuie să fie unică. Pentru mai multe informații, consultați secțiunea următoare, "Cum interacționează datele din tabel cu diagrama".
-
Adăugați sau eliminați intrări pentru persoane, adăugând sau eliminând rânduri în tabelul de date.
-
După ce ați terminat de modificat tabelul de date, selectați Reîmprospătare în zona diagramei pentru a actualiza aspectul diagramei.
Notă: Dacă există o breșă în tabelul de date sursă, Verificatorul de date apare lângă diagramă și oferă instrucțiuni despre cum să remediați breșa. După ce efectuați corecțiile din tabel, selectați Reîncercare în Verificatorul de date pentru a confirma că breșa este corectată. Apoi diagrama se actualizează singură.
Cum interacționează datele din tabel cu diagrama
Fiecare coloană a tabelului identifică în mod unic un aspect important al organigramei pe care o vedeți. Consultați informațiile de referință de mai jos pentru a afla mai multe despre fiecare coloană și cum se aplică și afectează diagrama.
Selectați un subtitlu de mai jos pentru a-l extinde și a vedea informațiile detaliate.
Un număr care identifică fiecare angajat din organigramă. Această coloană este obligatorie și fiecare valoare din tabelul Excel trebuie să fie unică și să nu fie necompletată. Această valoare nu apare în diagramă.
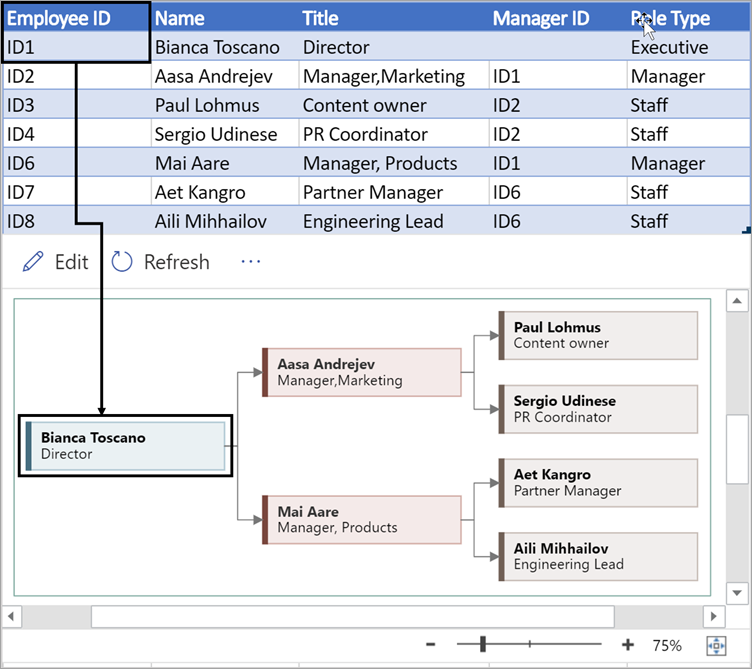
Introduceți numele complet al angajatului pe care doriți să-l asociați cu numărul ID al angajatului. Acest text apare în diagramă ca text de formă.
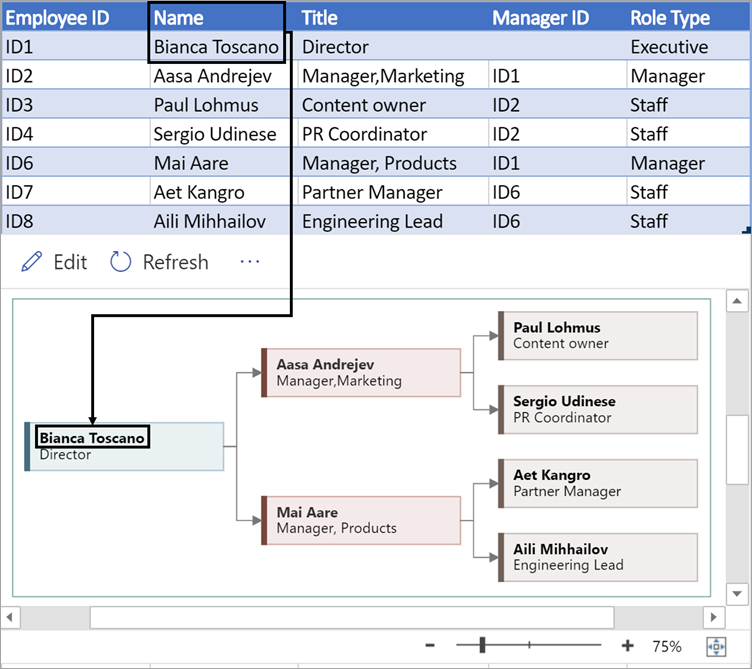
Furnizați detalii suplimentare pentru angajat, introducând funcția sau rolul. Acest text apare în formele diagramei de sub numele angajatului.
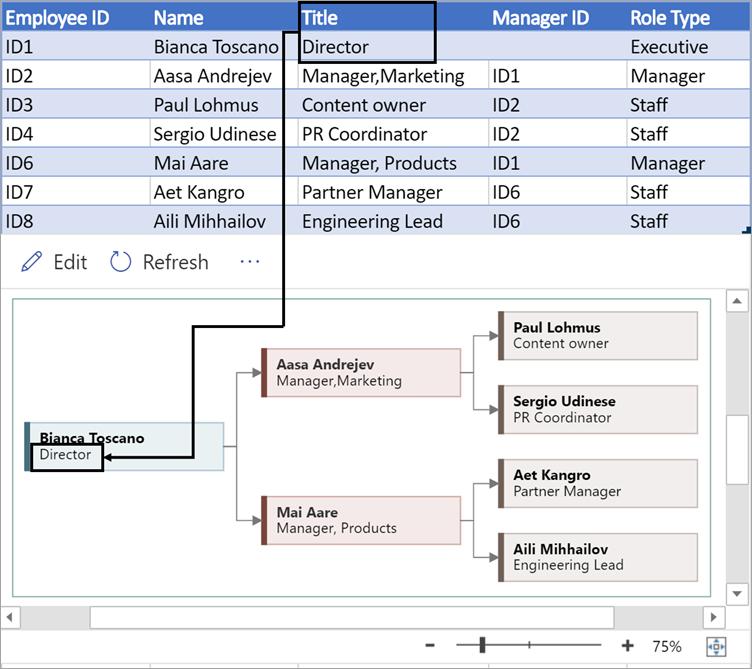
Pentru a crea structura organigramei, utilizați această coloană pentru a identifica managerul fiecărui angajat. Îl puteți lăsa necompletat pentru cei care nu raportează nimănui. Veți introduce ID-ul de angajat corespunzător din prima coloană. În exemplul de mai jos, observați cum ID-ul angajatului (ID1) al Bianca Toscano apare în coloana ID Manager pentru Aasa Andrejev, indicând faptul că Bianca este managerul Aasa.
De asemenea, puteți separa mai multe ID-uri de manager utilizând o virgulă.
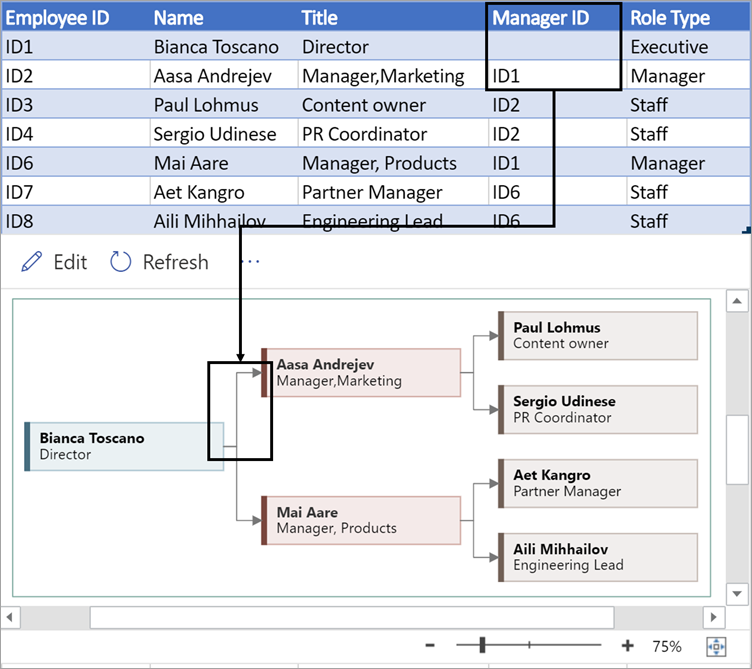
Organigramele din programul de completare sunt însoțite de tipuri diferite de roluri din care puteți alege. Selectați un câmp de sub coloana Tip rol pentru a alege dintr-o listă de roluri predefinită. Rolul pe care îl selectați determină culoarea formei din diagramă.
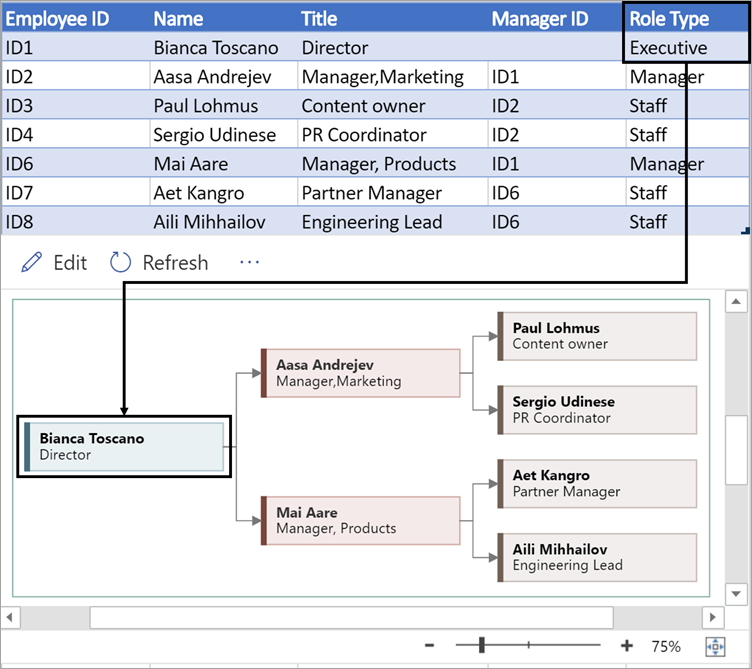
Vizualizarea, imprimarea sau partajarea diagramei Visio
Deschideți schema logică Vizualizator date în Visio pentru web pentru a vizualiza, a imprima sau a partaja diagrama cu alte persoane. Iată cum:
-
Pentru a vizualiza diagrama înVisio pentru web, selectați punctele de suspensie (...) din zona diagramei și selectați Deschidere pe web.
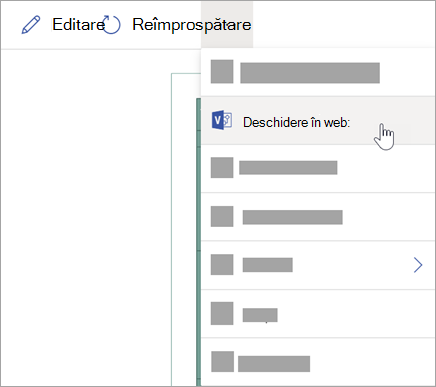
-
După ce fișierul Visio este deschis într-o nouă filă de browser, selectați punctele de suspensie (...) din partea de sus, apoi selectați Imprimare pentru a imprima diagrama. (Pentru mai multe detalii, consultați Imprimarea unei diagrame.
-
Pentru a partaja diagrama, selectați butonul Partajare pentru a crea un link sau pentru a introduce adresele de e-mail ale persoanelor cu care doriți să partajați.
Editarea diagramei
Dacă aveți un abonament la Visio, puteți să editați diagrama în anumite moduri în Visio pentru web- să modificați tema, să modificați aspectul sau să adăugați și să formatați text.
-
În zona diagramei din Excel, selectați Editare

-
Efectuați modificările la diagramă în Visio pentru web după cum urmează:
Pentru a efectua aceasta
Utilizați
Adăugarea și formatarea textului
Home > Font options:

Pentru mai multe detalii, consultați Adăugarea și formatarea textului.
Schimbarea temei


Pentru mai multe detalii, consultați Aplicarea unei teme sau a unei culori tematice.
Modificarea aspectului diagramei
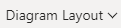
Pentru mai multe detalii, consultați Refacerea aspectului unei diagrame.
-
După ce ați terminat de editat diagrama, puteți să reveniți la fișierulExcel și să selectați Reîmprospătare











