O referință încrucișată vă permite să creați legătura cu alte părți ale aceluiași document. De exemplu, puteți utiliza o referință încrucișată pentru a crea legătura la o diagramă sau un grafic care apare în altă parte în document. Referința încrucișată apare ca un link care duce cititorul la elementul la care se face referire.
Dacă doriți să creați un link la un document separat, puteți crea un hyperlink.
Creați mai întâi elementul pentru care faceți referința încrucișată
Nu puteți face referire încrucișată la ceva care nu există, așa că nu uitați să creați diagrama, titlul, numărul de pagină etc., înainte de a încerca să creați o legătură la acesta. Atunci când inserați referința încrucișată, veți vedea o casetă de dialog care listează toate elementele disponibile pentru crearea legăturilor. Iată un exemplu.
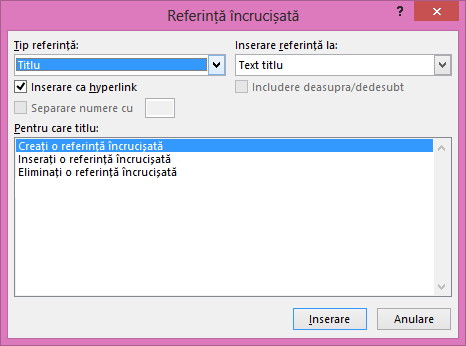
Inserarea referinței încrucișate
-
În document, tastați textul cu care începe referința încrucișată. De exemplu, „Vedeți Figura 2 pentru explicarea tendinței ascendente”.
-
Pe fila Inserare, faceți clic pe Referință încrucișată.
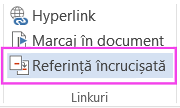
-
În caseta Tip referință, faceți clic pe lista verticală pentru a alege elementul la care doriți să creați legătura. Lista elementelor disponibile depinde de tipul elementului (titlu, număr de pagină etc.) la care creați legătura.
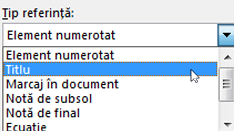
-
În caseta Inserare referință la, faceți clic pe informațiile pe care le doriți inserate în document. Alegerile depind de ceea ce ați ales la pasul 3.
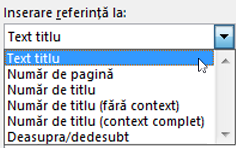
-
În caseta Pentru care, faceți clic pe elementul specific la care doriți să creați referința, cum ar fi „Inserați referința încrucișată”.
-
Pentru a le permite utilizatorilor să se facă saltul la elementul la care faceți referire, bifați caseta de selectare Inserare ca hyperlink.
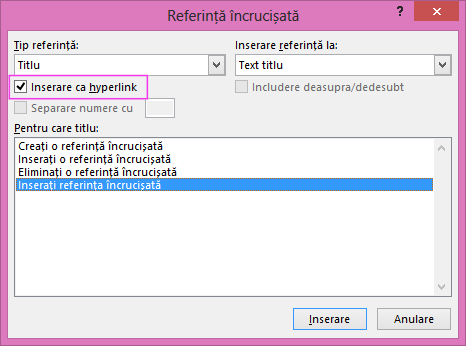
-
În cazul în care caseta de selectare Includere deasupra/dedesubt este disponibilă, bifați-o pentru a specifica poziția relativă a elementului la care faceți referire.
-
Faceți clic pe Inserare.
Referințele încrucișate sunt inserate sub formă de câmpuri
Referințele încrucișate sunt inserate în document sub formă de câmpuri. Un câmp este un set de informații care cere ca Word să insereze automat text, elemente grafice, numere de pagină și alte materiale într-un document. De exemplu, câmpul DATE inserează data curentă. Avantajul utilizării câmpurilor este că acel conținut inserat: dată, număr de pagină, elemente grafice etc., este actualizat automat, ori de câte ori există o modificare. De exemplu, dacă scrieți un document într-o perioadă de câteva zile, data se va modifica în fiecare zi în care deschideți și salvați documentul. La fel, dacă actualizați un element grafic stocat în altă parte, dar la care faceți referire în câmp, actualizarea va fi selectată automat, fără a fi nevoie să inserați din nou elementul grafic.
Dacă ați inserat o referință încrucișată și arată asemănător cu {REF _Ref249586 \* MERGEFORMAT}, atunci Word afișează coduri de câmp în loc de rezultate de câmp. Atunci când imprimați documentul sau ascundeți codurile de câmp, rezultatele de câmp înlocuiesc codurile de câmp. Pentru a vedea rezultatele de câmp în locul codurilor de câmp, apăsați ALT+F9 sau faceți clic dreapta pe codul de câmp, apoi faceți clic pe Comutare în coduri de câmp în meniul de comenzi rapide.
Utilizarea unui document coordonator
Dacă doriți să creați referință încrucișată la elemente care se află într-un document separat, dar nu doriți să utilizați hyperlinkuri, va trebui să combinați mai întâi documentele într-un singur document coordonator, apoi să inserați referințele încrucișate. Un document coordonator este un container pentru un set de fișiere separate (sau subdocumente). Puteți utiliza un document coordonator pentru configurarea și gestionarea unui document cu mai multe părți, cum ar fi o carte cu mai multe capitole.










