Sângerarea este o suprapunere ușoară a zonei imprimate dincolo de marginea unei pagini imprimate care este utilizată pentru a vă asigura că zona imprimată se extinde până la marginea hârtiei.
Nici Publisher, nici majoritatea imprimantelor de acasă nu sunt cea mai bună opțiune pentru imprimarea cu o sângerare. Cu toate acestea, puteți crea efectul unei sângerări modificând dimensiunea hârtiei, repoziționarea ilustrațiilor, apoi fie tunderea manuală a paginii, fie trimiterea fișierului la o imprimantă profesională. Ambele opțiuni sunt descrise mai jos.
Imprimarea pe o imprimantă de pornire și o ajustare
Pentru a crea un efect de sângerare la o imprimantă de domiciliu, trebuie să setați publicația la imprimare pentru a imprima pe o foaie de hârtie mai mare decât pagina de publicare terminată pe care o doriți.
-
Pe fila Proiectare pagină , faceți clic pe Dimensiune, apoi faceți clic pe Inițializare pagină.
-
În caseta de dialog Inițializare pagină , sub pagină, selectați dimensiunile dorite. Pentru a crea o dimensiune de pagină particularizată, introduceți modificările în casetele lățime și Înălțime și asigurați-vă că selectați o dimensiune de hârtie mai mare decât dimensiunea paginii de publicare terminată.
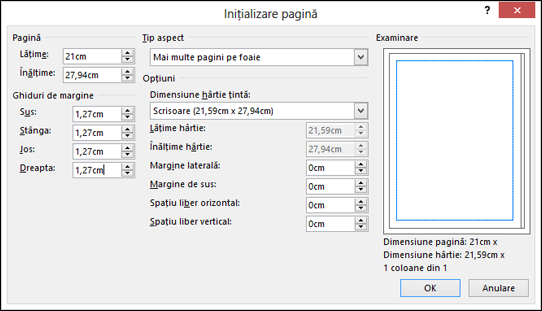
-
Poziționați obiectul sau ilustrația astfel încât să se extindă dincolo de marginile paginii publicației.
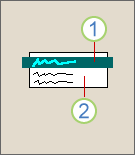
1 Obiectul
2 Pagina publicație
-
Faceți clic pe > imprimarefișier , faceți clic pe meniu pentru a selecta o imprimantă, apoi faceți clic pe Setări complexe de ieșire.
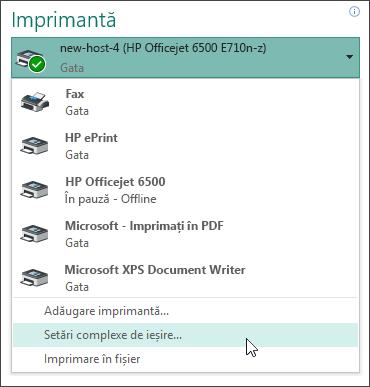
-
Pe fila marcaje și sângerări , sub marcaje de imprimantă, bifați caseta de selectare marcaje de trunchiere .
-
Sub sângerări, selectați se permit atât sângerările , cât și marcajele de sângerare.
-
Imprimați publicația.
Notă: Rețineți că trebuie să utilizați o dimensiune mai mare de hârtie pentru a permite marcajele de sângerare și de sângerare.
-
Trunchiați hârtia la dimensiunea dorită a publicației, utilizând marcajele de trunchiere ca ghiduri.
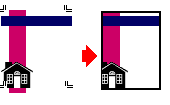
Trimiterea la o imprimantă profesională
Pentru a crea efectul unei sângerări în Publisher pentru a-l trimite la o imprimantă profesională, trebuie să modificați dimensiunea hârtiei, să mutați obiectele sau elementele grafice la marginea paginii, apoi să returnați hârtia la dimensiunea inițială înainte de a trimite fișierul la imprimantă.
-
Pe fila Proiectare pagină , faceți clic pe Dimensiune, apoi faceți clic pe Inițializare pagină.
-
În caseta de dialog Inițializare pagină , sub pagină, introduceți o lățime nouă și o înălțime care sunt ușor mai mari decât dimensiunea de pagină indentată a documentului.
De exemplu, pentru un document care este 8,5 "x 11", introduceți o lățime de 8,75 "și o înălțime de 11,25".
-
Poziționați obiectul sau ilustrația astfel încât să se extindă doar la marginile paginii publicației.
-
Modificați dimensiunea paginii înapoi la dimensiunea inițială dorită, cum ar fi 8,5 "x 11". Atunci când se imprimă profesional, orice Ilustrație care atinge marginea va prelungi dincolo de pagina publicației.
Imprimarea pe o imprimantă de pornire și o ajustare
Pentru a crea un efect de sângerare la o imprimantă de domiciliu, trebuie să setați publicația la imprimare pentru a imprima pe o foaie de hârtie mai mare decât pagina de publicare terminată pe care o doriți.
-
În meniul Fișier, faceți clic pe Inițializare pagină.
-
În caseta de dialog Inițializare pagină , sub pagină, selectați dimensiunile dorite. Pentru a crea o dimensiune de pagină particularizată, introduceți modificările în casetele lățime și Înălțime și asigurați-vă că selectați o dimensiune de hârtie mai mare decât dimensiunea paginii de publicare terminată.
-
Poziționați obiectul sau ilustrația astfel încât să se extindă dincolo de marginile paginii publicației.
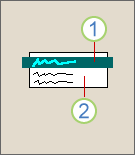
1 Obiectul
2 Pagina publicație
-
În meniul fișier , faceți clic pe imprimare, faceți clic pe fila Detalii imprimantă , apoi faceți clic pe Configurare complexă imprimantă.
-
Pe fila Setări pagină , sub marcaje de imprimantă, bifați caseta de selectare marcaje de trunchiere .
-
Sub sângerări, selectați se permit atât sângerările , cât și marcajele de sângerare.
-
Imprimați publicația.
Notă: Rețineți că trebuie să utilizați o dimensiune mai mare de hârtie pentru a permite marcajele de sângerare și de sângerare.
-
Trunchiați hârtia la dimensiunea dorită a publicației, utilizând marcajele de trunchiere ca ghiduri.
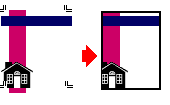
Trimiterea la o imprimantă profesională
Pentru a crea efectul unei sângerări în Publisher pentru a-l trimite la o imprimantă profesională, trebuie să modificați dimensiunea hârtiei, să mutați obiectele sau elementele grafice la marginea paginii, apoi să returnați hârtia la dimensiunea inițială înainte de a trimite fișierul la imprimantă.
-
În meniul Fișier, faceți clic pe Inițializare pagină.
-
În caseta de dialog Inițializare pagină , sub pagină, introduceți o lățime nouă și o înălțime care sunt ușor mai mari decât dimensiunea de pagină indentată a documentului.
De exemplu, pentru un document care este 8,5 "x 11", introduceți o lățime de 8,75 "și o înălțime de 11,25".
-
Poziționați obiectul sau ilustrația astfel încât să se extindă doar la marginile paginii publicației.
-
Modificați dimensiunea paginii înapoi la dimensiunea inițială dorită, cum ar fi 8,5 "x 11". Atunci când se imprimă profesional, orice Ilustrație care atinge marginea va prelungi dincolo de pagina publicației.










