Cu caracteristica de solicitare a fișierelor din OneDrive sau SharePoint, puteți alege un folder în care alte persoane să poată încărca fișiere utilizând un link pe care îl trimiteți. Persoane solicitați fișiere pot doar să încarce fișiere; acestea nu pot vedea conținutul folderului, nu pot edita, șterge sau descărca fișiere și nici nu pot vedea cine a mai încărcat fișiere.
Cu o solicitare de fișier:
-
Orice persoană care are linkul de solicitare a fișierului vă poate trimite un fișier; nu trebuie să aibă OneDrive.
-
Toate fișierele trimise către dvs. sunt salvate într-un singur folder pe care îl alegeți.
-
Fiecare fișier va avea un prefix care vă va ajuta să identificați cine l-a încărcat.
-
Dacă sunt încărcate două fișiere cu același nume, OneDrive va adăuga automat un număr la numele celui de-al doilea fișier.
-
Persoane care răspund la solicitarea dvs. pot încărca doar fișiere. Aceștia nu pot să vizualizeze sau să editeze conținutulOneDrive.
Selectați o opțiune de mai jos pentru a afla mai multe.
Iată cum să solicitați fișiere:
-
În OneDrive, selectați folderul în care doriți să fie încărcate fișierele, apoi selectați Solicitare fișiere.
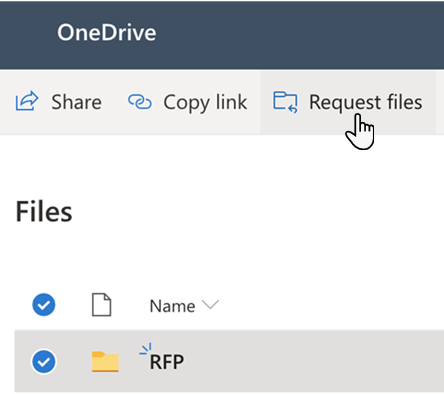
-
Sub Ce fișiere solicitați, introduceți un nume descriptiv pentru fișierele pe care le solicitați de la alte persoane. Veți vedea această descriere atunci când primesc solicitarea de fișier.

-
Selectați Următorul.
-
Puteți să selectați Copiere link pentru a copia linkul solicitării și a-l trimite oricărei persoane de la care doriți să solicitați fișiere sau puteți introduce adresa de e-mail sau adresele persoanelor de la care doriți să solicitați fișiere. De asemenea, puteți tasta un mesaj care va fi inclus în mesajul de e-mail pe care OneDrive îl trimite.

-
Selectați Terminat.
Veți primi un e-mail de notificare de fiecare dată când cineva încarcă fișiere în folderul dvs. de solicitări de fișiere.
Dacă doriți să editați numele descriptiv al solicitării de fișier, selectați folderul și selectați Solicitați fișiere din nou, apoi modificați numele. Persoanele cărora le-ați trimis solicitarea vor vedea numele nou atunci când încarcă fișiere.
Orice persoană care are linkul va putea încărca fișiere în solicitare. Totuși, aceștia nu pot să vadă sau să editeze alt conținut din folder și nici să vadă cine mai poate încărca fișiere.
Atunci când destinatarii selectează linkul, vor vedea:

Note:
-
Dacă destinatarul nu este conectat, destinatarului i se va solicita să adauge un prenume și un nume de familie pentru a-l ajuta pe solicitant să identifice diferitele fișiere încărcate. Prenumele și numele furnizate nu sunt validate; este doar pentru comoditatea solicitantului și nu este o garanție a identității atunci când destinatarul nu este conectat în prezent.
-
Dacă destinatarul este conectat și răspunde la solicitare, identitatea este înregistrată ca parte a încărcării.
-
Faceți clic pe Selectare fișiere, navigați la folderul corespunzător și selectați fișierul solicitat. Dacă trebuie să adăugați fișiere suplimentare, selectați Adăugați mai multe fișiere.
-
După ce ați selectat toate fișierele solicitate, selectați Încărcare.

-
Destinatarii vor primi o altă notificare după ce fișierele lor au fost încărcate cu succes.

Puteți opri solicitarea fișierelor ștergând linkul solicitării de fișier după ce ați terminat de primit fișiere de la alte persoane. După ce ați șters linkul, persoanele cu linkul nu vor mai putea încărca fișiere în acel folder.
-
În OneDrive, selectați folderul de solicitare a fișierelor.
-
Selectați punctele de suspensie (...).
-
Selectați Gestionare acces.
-
Selectați punctele de suspensie (...) de lângă linkul de solicitare din secțiunea Linkuri care oferă acces .

-
Selectați x lângă link.

-
Selectați Ștergere link.
Ștergerea linkului nu poate fi anulată. Dacă trebuie să începeți să colectați din nou fișierele din acest folder, creați o nouă solicitare de fișier în folder și trimiteți destinatarilor un link nou sau o nouă invitație prin e-mail.
Note:
-
Administratorul trebuie să activeze caracteristica Solicitare fișiere Activare solicitări de fișiere în SharePoint sau OneDrive - SharePoint în Microsoft 365.
-
Această caracteristică nu este disponibilă pentru Office 365 operate de 21Vianet, OneDrive pentru acasă sau Office 365 Germania.










