Notă: Dorim să vă oferim cel mai recent conținut de ajutor, cât mai rapid posibil, în limba dvs. Această pagină a fost tradusă automatizat și poate conține erori gramaticale sau inexactități. Scopul nostru este ca acest conținut să vă fie util. Vă rugăm să ne spuneți dacă informațiile v-au fost utile, în partea de jos a acestei pagini. Aici se află articolul în limba engleză , ca să îl puteți consulta cu ușurință.
Caracteristica suspendare și eDiscovery, care este disponibil pentru toate site-ul, permite organizațiilor să găsiți și suspendarea elemente, cum ar fi documente, imagini, pagini de politici de expirare. De obicei să utilizați această caracteristică pentru elementele care se supun evenimente, cum ar fi litigii, auditări sau investigații. Organizațiile le pot utiliza suspendări pentru a împiedica elementele care pot fi relevante pentru litigii în curs de desfășurare sau investigații din care se încheie sau distruse înainte de eveniment la care sunt relevante a fost rezolvată. În plus, când efectuați o așteptare într-un element aveți opțiunea de a-l blocați pentru ca nu pot fi editate sau șterse.
Trebuie să fiți administrator de colecție de site-ul pentru a adăuga, edita sau eliminarea suspendări.
În acest articol
Cum funcționează o suspendare
Caracteristica suspendare și eDiscovery trebuie să fie activată pentru un site care va fi gazda elemente pentru a utiliza caracteristica de așteptare. În mod implicit, fiecare site-ul Centru de înregistrări are o listă de suspendări care se află înregistrări manageri puteți utiliza pentru a crea și a gestiona pentru evenimente, cum ar fi litigii, auditări sau investigații. Nu sunteți limitat, cu toate acestea, la doar utilizând caracteristica suspendare și eDiscovery într-un site centru de înregistrări. Puteți adăuga o listă de suspendări la orice site, accesați pagina Setări Site pentru site-ul și activați caracteristica suspendare și eDiscovery.
Creați o suspendare nouă pentru un anumit eveniment prin crearea unei intrări noi într-o listă Suspendare. Lista Suspendare oferă instrumentele de găsire și suspendare a elementelor relevante, de vizualizare a elementelor suspendate în prezent sau de anulare a suspendării atunci când nu mai este necesară.
Când se adaugă un element la o suspendare, starea sa de suspendare se actualizează pentru a indica faptul că se află în suspendare, iar aplicația împiedică expirarea sau ștergerea elementului. După adăugarea elementelor la o suspendare, acestea sunt examinate de obicei de personalul legal din organizație, pentru a determina dacă sunt relevante pentru evenimentul care a solicitat crearea suspendării. Elementele individuale se pot elimina din suspendare în cazul în care se determină că acestea nu sunt relevante.
O organizație poate avea în desfășurare mai multe suspendări în mod simultan. De asemenea, un element poate fi adăugat la mai multe suspendări diferite. Dacă un element se află în mai multe suspendări, acesta se suspendă de la politica sa de gestionare a informațiilor inițială până când se eliberează toate suspendările la care a fost adăugat.
Important: Utilizatorii cu permisiuni de vizualizare la lista suspendări poate adăugarea sau eliminarea elementelor din suspendări. Utilizatorii cu permisiuni de editare pentru lista suspendări pot modifica direct suspendări singuri.
Crearea unei suspendări
Pe orice site-ul care are caracteristica suspendare și eDiscovery activată, puteți să creați o așteptare pentru a adăuga elemente de.
-
Pe un site centru de înregistrări, faceți clic pe Acțiuni Site

-
Pe pagina Setări Site, în secțiunea suspendare și eDiscovery , faceți clic pe cuprinde. Pentru a afla cum să activați caracteristica suspendare și eDiscovery, consultați linkurile de sub Consultați și.
-
În pagina Suspendări, faceți clic pe Elemente în fila Instrumente listă din Panglică.
-
Pe panglică, faceți clic pe Element nou.
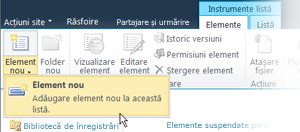
-
În caseta Titlu, tastați un nume pentru suspendarea pe care intenționați să o creați. De obicei, titlul prezintă informațiile despre eveniment (de exemplu, litigiul, auditarea sau investigația) care solicită suspendarea.
-
În caseta Descriere, tastați informațiile suplimentare despre suspendare. De exemplu, aveți posibilitatea să furnizați informații suplimentare despre evenimentul care necesită suspendarea.
-
În caseta Gestionat de, introduceți numele persoanei sau grupului care se ocupă de gestionarea înregistrărilor și care este responsabil cu gestionarea suspendării.
-
Faceți clic pe OK.
Adăugarea elementelor la o suspendare
Dacă știți că o un anumit element este relevant pentru o suspendare, aveți posibilitatea să adăugați acel element la suspendare direct din lista sau din biblioteca în care este stocat.
-
Deschideți biblioteca sau lista care conține element pe care doriți să-l adăugați la suspendare.
-
Indicați spre elementul pe care intenționați să îl adăugați la suspendare, faceți clic pe săgeata care apare, apoi faceți clic pe Detalii conformitate.
-
În pagina Detalii conformitate, faceți clic pe Adăugare/eliminare din suspendare.
-
În secțiunea Adăugare sau eliminare din așteptare , selectați Adăugare la o suspendare opțiuneși apoi selectați specifice în așteptare la care doriți să adăugați elementul.
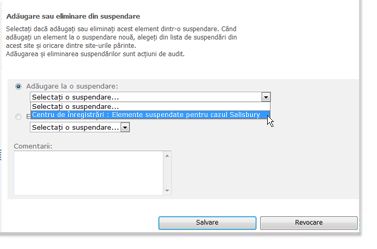
-
În caseta Comentarii, tastați orice comentarii doriți să oferiți despre motivele pentru care adăugați acest element la suspendare.
Notă: Aceste comentarii sunt auditate.
-
Faceți clic pe Salvare.
Căutarea elementelor de adăugat la o suspendare
Aveți posibilitatea să utilizați căutarea pentru a găsi și adăuga simultan mai multe elemente la o suspendare. Aveți posibilitatea să căutați elemente în mai multe site-uri, cât timp fiecare site are activată caracteristica Suspendare și eDiscovery. Pentru a căuta elemente în mai multe site-uri, se recomandă să activați caracteristica Suspendare și eDiscovery pentru site-ul de nivel superior din colecția de site-uri.
-
Pe site-ul care conține elemente pe care doriți să o căutați, faceți clic pe Acțiuni Site

-
Pe pagina Setări site, în secțiunea Suspendare și eDiscovery, faceți clic pe Descoperire și suspendare conținut.
Pentru a afla mai multe despre cuvintele cheie și sintaxa cuvintelor cheie, consultați linkurile de sub Consultați și
.
-
În pagina Căutare și adăugare la suspendare, în secțiunea Criterii de căutare, faceți clic pe Selectare site.
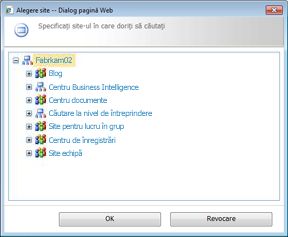
-
În dialogul Alegere site, selectați site-ul în care doriți să căutați elemente de adăugat la o suspendare, apoi faceți clic pe OK.
-
În caseta Căutare, tastați cuvintele cheie pe care doriți să le utilizați pentru a găsi elementele relevante, apoi faceți clic pe Examinare rezultate.
Pentru a afla mai multe despre cuvintele cheie și sintaxa cuvintelor cheie, consultați linkurile de sub Consultați și.
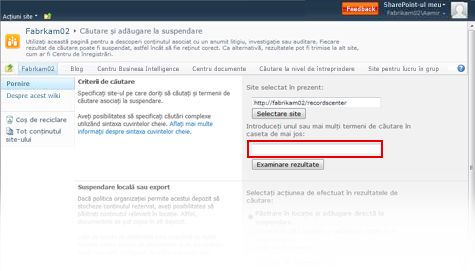
-
După ce apare lista de rezultate, în secțiunea Suspendări relevante, selectați suspendarea pe care doriți să o aplicați elementelor din listă.
-
Faceți clic pe OK.
Vizualizarea tuturor elementelor dintr-o Suspendare
Fiecare suspendare creată conține un raport de suspendare care poate fi utilizat pentru a vedea rapid toate elementele adăugate la acea suspendare. Implicit, rapoartele de suspendare sunt programate să ruleze la 11:00 PM, aceasta fiind prima oră la care pot fi vizualizate toate elementele asociate la o suspendare. Administratorul poate configura când se creează aceste rapoarte sau poate rula oricând rapoartele în mod manual. Pentru a afla mai multe despre configurarea programărilor de rapoarte, consultați linkurile de sub Consultați și.
Notă: Puteți vizualiza rapoarte de așteptare la orice site-ul care are caracteristici suspendare și eDiscovery activat.
-
Pe site-ul care conține elemente pus în așteptare, faceți clic pe Acțiuni Site

-
Pe pagina Setări Site, în secțiunea suspendare și eDiscovery , faceți clic pe Rapoarte de așteptare pentru a deschide lista continuu raports .
Dacă nu vedeți suspendare și eDiscovery secțiune în pagina Setări Site, nu au fost activate caracteristicile de suspendare și eDiscovery pe site-ul.
-
În lista Rapoarte suspendare, faceți clic pe numele raportului pe care doriți să-l vizualizați.
-
Raportul se deschide în format foaie de calcul.
-
Faceți clic pe fila elemente în așteptare pentru a vizualiza toate elementele care fac parte din așteptare selectat.
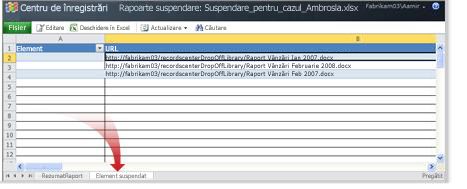
Vizualizarea tuturor suspendărilor pentru un element
Dacă un element a fost adăugat la mai multe suspendări, aveți posibilitatea să vedeți lista de suspendări care aparțin acelui element utilizând comanda Detalii conformitate.
-
Deschideți biblioteca sau lista care conține elementul pentru care doriți să vedeți informațiile de suspendare.
-
Indicați spre elementul dorit, faceți clic pe săgeata care apare, apoi pe Detalii conformitate.
-
În caseta de dialog Detalii conformitate, faceți clic pe Adăugare/eliminare din suspendare.
-
Pe pagina stare de așteptare, faceți clic pe săgeata de sub eliminarea dintr-o suspendare opțiunea de a vizualiza o listă de suspendări elementul este asociat.
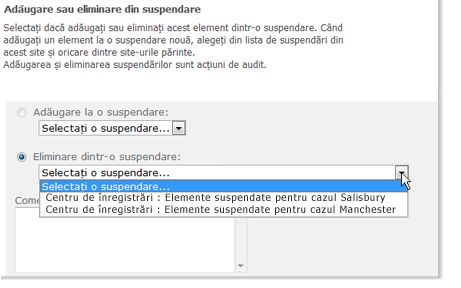
Eliminarea unui element dintr-o suspendare
Aveți posibilitatea să utilizați comanda Detalii conformitate pentru a elimina un element individual dintr-o suspendare.
-
Deschideți lista sau biblioteca care conține elementul pe care doriți să-l eliminați dintr-o suspendare.
-
Indicați spre elementul dorit, faceți clic pe săgeata care apare, apoi pe Detalii conformitate.
-
În secțiunea Stare suspendare, faceți clic pe Adăugare/eliminare din suspendare.
-
Pe pagina stare continuu element, selectați opțiunea Eliminare de așteptare , apoi selectați așteptare din care doriți să eliberați elementul.
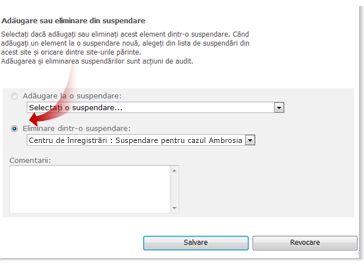
-
Faceți clic pe Salvare.
Notă: Un element poate fi asociate cu mai multe în așteptare, deci este important să selectați așteptare corect din care doriți să eliberați documentul.
Eliberarea tuturor elementelor dintr-o suspendare
Dacă se rezolvă evenimentul a solicitat crearea unei suspendări pentru un element sau mai multe elemente și suspendarea nu mai este necesară, aveți posibilitatea să eliberați toate elementele care s-au adăugat la suspendare. Când eliberați o suspendare, activitatea normală a politicii de gestionare a informațiilor se reia pentru elementele care au reprezentat subiectul acelei suspendări.
Implicit, rapoartele de suspendare sunt programate să ruleze la 11:00 PM, aceasta fiind prima oră la care se poate verifica dacă s-au eliberat elemente dintr-o suspendare. Administratorul poate configura însă când se creează aceste rapoarte sau poate rula oricând rapoartele în mod manual.
-
Pe site-ul care conține elemente pus în așteptare, faceți clic pe Acțiuni Site

-
Pe pagina Setări Site, în secțiunea suspendare și eDiscovery , faceți clic pe Apasă lung pentru a deschide lista de așteptare .
Dacă nu vedeți Suspendare și eDiscovery secțiune în pagina Setări Site, suspendare și eDiscovery caracteristici nu au fost activat pe site-ul.
-
Indicați spre suspendarea care conține elementele pe care doriți să le lansați din suspendare, faceți clic pe săgeata care apare, apoi pe Detalii conformitate.
-
În pagina Detalii conformitate, în secțiunea Stare suspendare, faceți clic pe Adăugare/eliminare din suspendare.
-
În caseta de dialog, în secțiunea Stare suspendare, faceți clic pe Eliberare suspendare.
-
La pagina Eliberare suspendare, tastați comentariile pe care doriți să le furnizați cu privire la scopul eliberării suspendării.
Notă: Aceste comentarii sunt auditate.
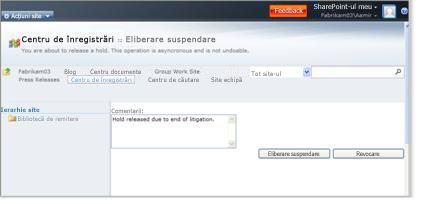
-
Faceți clic pe Eliberare suspendare.
Când eliberați o așteptare, CV-uri impunere normale de politică de gestionare a informațiilor pentru toate elementele care au fost supuse acea așteptare. Acest lucru înseamnă că elementele nu mai sunt suspendat de expirare sau distrugere. Dacă anumite elemente sunt subiect la mai mult de unul continuu, aceste elemente nu poate fi restaurată la normal Politica de aplicare a legii până când toate suspendări care aparțin sunt găsite și lansate.
-










