Notă: Acest articol și-a făcut treaba și va fi retras în curând. Pentru a preveni problemele de tip „Pagina nu a fost găsită”, eliminăm linkurile despre care știm. Dacă ați creat linkuri spre această pagină, eliminați-le și împreună vom menține un web mereu actualizat.
Puteți crea un banner utilizând Word. Există diferite tipuri de bannere: bannere care rulează în partea de sus a unei singure pagini, cum ar fi un antet sau un fluturaș, și bannere "stil de petrecere" care sunt atârnate, cum ar fi cele care citesc "la mulți ani" sau "Felicitări". Acest articol vă ghidează prin procesul de creare a fiecărui tip.
În acest articol
Adăugarea unui banner la o singură pagină
Utilizați această metodă pentru a crea un banner care rulează în partea de sus a unei singure pagini, cum ar fi în această captură de ecran.
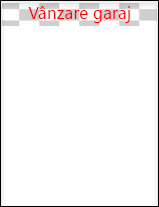
-
Faceți dublu clic în zona de sus a documentului pentru a deschide antetul.
-
Dacă doriți să utilizați o ilustrație în banner, faceți clic pe inserare > imagini (pentru a utiliza una dintre imaginile proprii) sau inserați > imagini online. Alegeți imaginea pe care doriți să o utilizați.
Important: Atunci când utilizați imagini online, asigurați-vă că revizuiți licența specifică pentru orice imagine pe care doriți să o utilizați pentru a vă asigura că o puteți respecta.
-
Dacă trebuie să ajustați înălțimea și lățimea imaginii, selectați imaginea, apoi utilizați fila Instrumente imagine-format pentru a formata imaginea după cum este necesar.
-
Pentru a adăuga text la banner, faceți clic pe inserare > artă Wordși alegeți stilul dorit.
-
Apare o casetă text cu "textul de aici" în caseta text. Tastați textul pe care doriți să-l utilizați în banner.
-
Pentru a ajusta stilul de text, selectați caseta text, apoi utilizați fila format-instrumente de desen și fiți creativi. De asemenea, puteți să modificați fontul și dimensiunea fontului utilizând fila pornire .
Crearea unui banner în stil de petrecere
Acest stil de banner funcționează foarte bine pentru zile de naștere, întâlniri de birou, absolvenți sau alte evenimente festive. Aceste bannere sunt, de obicei, făcute din mai multe pagini înregistrate împreună pentru a forma un banner lung.

Cea mai simplă modalitate de a face acest lucru este să începeți cu un șablon de banner.
-
Deschideți Word și, în ecranul șablon care se deschide imediat, tastați banner în caseta care citește "căutați șabloane online". Faceți clic pe pictograma Căutare .

-
Găsiți un banner care vă place. Nu trebuie să fie exact ceea ce doriți. Puteți să îl particularizați.
-
Faceți clic pe Creare. Word se deschide cu bannerul gata de editare. Dacă vă place bannerul așa cum este, îl puteți imprima.
-
Opțional, editați șablonul. Acesta este locul în care se întâmplă distracție și creativitate. Puteți face următoarele lucruri:
-
Editați imaginea de fundal.
-
Ștergeți imaginea de fundal și adăugați propria imagine.
-
Modificați fontul, dimensiunea fontului sau culoarea fontului.
-
Personalizarea textului, de exemplu, modificarea "Happy Birthday" la "Happy 40 Birthday!"
-
Modificarea imaginii de fundal
Pentru a edita imaginea de fundal, trebuie să faceți clic pe imaginea din șablon pentru a găsi obiectul imagine. Multe șabloane de bannere adaugă imaginea de fundal în antetul și subsolul documentului, în timp ce alte șabloane utilizează o imagine pe pagină. Atunci când faceți clic pe un obiect imagine, vedeți o bordură în jurul imaginii și pictograma Opțiuni aspect din colțul din dreapta sus.
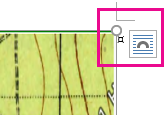
-
Selectați imaginea pe care doriți să o editați. Dacă nu găsiți obiectul imagine pe pagină, faceți dublu clic în antet sau subsol pentru a vedea dacă imaginea a fost adăugată acolo.
-
Utilizați fila Instrumente imagine-format pentru a face ajustări la imagine.
-
Dacă doriți să utilizați o altă imagine, ștergeți imaginea din șablon. (Selectați imaginea și apăsați pe Delete.)
-
Faceți clic pe inserare > imagini (pentru a utiliza una dintre propriile imagini) sau inserați > imagini online. Alegeți imaginea pe care doriți să o utilizați.
Important: Atunci când utilizați imagini online, asigurați-vă că revizuiți licența specifică pentru orice imagine pe care doriți să o utilizați pentru a vă asigura că o puteți respecta.
-
Redimensionați și ajustați imaginea după cum este necesar, utilizând fila Instrumente imagine-format .
Consultați și
Adăugarea de imagini în anteturi și subsoluri
Modificarea luminozității, contrastului sau clarității unei imagini
Modificarea dimensiunii unei imagini, unei forme, unei casete text sau unui obiect WordArt










