Un bloc de semnături din Outlook poate fi la fel de simplu precum numele și numărul de telefon. Sau puteți să faceți o prezentare mai bună cu o fotografie sau o siglă și chiar să adăugați câteva pictograme de serviciu de rețele sociale, cum ar fi Facebook, Twitter, LinkedIn și YouTube. Vă vom arăta cum. Înainte de a începe, găsiți fotografia sau sigla și pictogramele sociale pe care doriți să le includeți în blocul de semnături. Fișierele imagine ar trebui să utilizeze o extensie .bmp, .gif, .jpg sau .png.
-
Pe fila Pornire , alegeți E-mail nou și, în blocul de mesaje, alegeți Inserare > tabel.
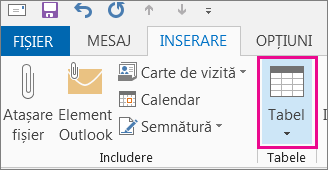
-
Glisați cursorul în grila de tabel pentru a selecta un rând și două coloane pe care le veți utiliza pentru a păstra informațiile despre semnătură.
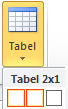
-
Cu cursorul poziționat în prima celulă a tabelului, alegeți Inserare > Imagini, navigați la folderul unde este stocată fotografia sau sigla, alegeți fișierul, apoi alegeți Inserare.
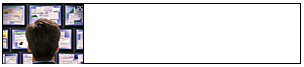
-
Poziționați cursorul în a doua coloană, tastați numele dvs. și apăsați pe Enter. Pe fiecare linie următoare, tastați informațiile personale suplimentare pe care le doriți în blocul de semnături. Apăsați pe Enter după fiecare intrare.
-
Dacă intenționați să adăugați o pictogramă de rețele sociale, apăsați pe Enter de două ori după ce adăugați ultima linie de informații personale. Apoi alegeți Inserare > Imagini, navigați la folderul unde este stocată pictograma, alegeți fișierul, apoi alegeți Inserare. Repetați dacă adăugați mai multe pictograme.

Sfat: Dacă este necesar, glisați pentru a redimensiona fotografia sau sigla, apoi ajustați dimensiunea coloanei pentru a se potrivi imaginii redimensionate.
Pentru a vă asigura că imaginea din coloana din stânga nu este înconjurată de spațiu alb suplimentar, puteți să selectați coloana, să alegeți fila Aspect , apoi, în grupul Dimensiune celulă , să setați înălțimea rândului și lățimea rândului la zero.
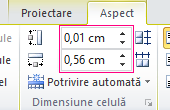
-
Selectați tabelul, faceți clic dreapta, alegeți Borduri și umbrire > Fără > OK.
Notă: Dacă nu vedeți Borduri și umbrire atunci când faceți clic dreapta, pe fila Formatare text , în grupul Paragraf , alegeți Borduri

-
Selectați tabelul. faceți clic dreapta, alegeți Copiere și, pe fila Inserare , în grupul Includere , alegeți Semnătură > Semnături.
Sfat: Un simbol ancoră

-
Pe fila Semnătură de e-mail , sub Selectare semnătură de editat, alegeți Nou, apoi tastați un nume pentru semnătură
-
Sub Editare semnătură, apăsați Ctrl+V pentru a lipi blocul de semnătură copiat în caseta text.
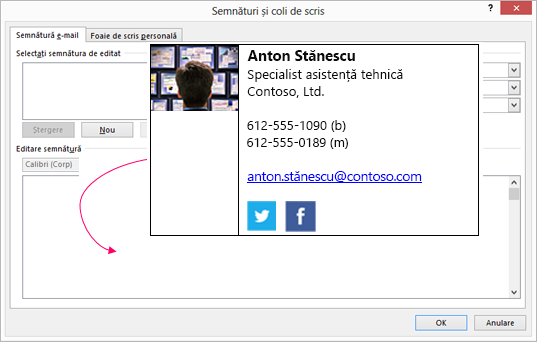
Notă: Dacă blocul semnăturii copiate afișează grila de tabel cu un fundal negru, reveniți la pasul 6, dar după ce selectați tabelul și alegeți Borduri și umbrire, în lista verticală Culoare , sub Culori temă, alegeți caseta albă din colțul din stânga sus, apoi alegeți OK.
-
Sub Alegere semnătură implicită, procedați astfel:
-
În lista Cont de e-mail , alegeți un cont de e-mail de asociat cu semnătura.
-
În lista Mesaje noi, alegeți semnătura care doriți să fie adăugată automat la toate mesajele de e-mail noi. Dacă nu doriți să semnați automat mesajele de e-mail, acceptați opțiunea implicită de (fără).
-
În lista Răspunsuri/retransmiteri selectați semnătura care doriți să fie adăugată automat (semnare automată) atunci când răspundeți la mesaje sau le redirecționați. În caz contrar, acceptați opțiunea implicită de (fără).
-
-
Alegeți OK.
Noua semnătură va fi disponibilă acum din opțiunea Semnătură din grupul Includere oricând creați un mesaj nou.










