|
Notă Această caracteristică este disponibilă în General (GA) în Canalul de lansare lunar Microsoft 365 din mai 2022. Dacă vă aflați în Canalul Semianual Microsoft Enterprise, acesta este disponibil în decembrie 2022. Pentru mai multe informații despre cum să participați, consultați aka.ms/AccessAndPowerPlatform. |
Dacă doriți să migrați un câmp Multi-valoare Access într-un câmp Opțiuni Deversare date, iată cum să-l creați în Access, astfel încât operațiunea să aibă succes.
-
În panoul de navigare, faceți clic dreapta pe numele tabelului, apoi selectați Vizualizare proiect.
-
Sub Nume câmp, în prima casetă necompletată disponibilă, introduceți un nume, cum ar fi "ChoiceField".
-
Sub Tip de date, în partea dreaptă a numelui de câmp pe care tocmai l-ați introdus, selectați Număr din lista verticală.
-
Selectați aceeași listă verticală, apoi selectați Expert căutare.
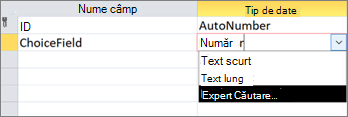
-
Pe prima pagină a Expertului căutare, selectați Voi tasta valorile dorite, apoi selectați Următorul.
-
Pe a doua pagină a Expertului căutare, în caseta Număr de coloane, introduceți 2.
-
În casetele de sub Col1 și Col2, introduceți următoarele valori:
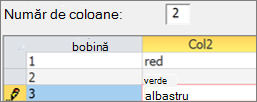
-
Între anteturile Col1 și Col2 , selectați separatorul

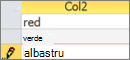
-
Pentru a termina Expertul căutare, selectați Următorul > Următorul > Terminare.
-
Faceți clic dreapta pe antetul cu numele tabelului, apoi selectați Salvare.
-
Faceți clic dreapta pe antetul cu numele tabelului, apoi selectați Vizualizare foaie de date.
-
Creați câteva înregistrări pentru a confirma că ChoiceField funcționează așa cum vă așteptați:
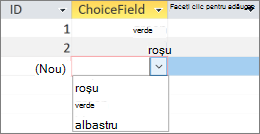
-
Faceți clic dreapta pe antetul cu numele tabelului, selectați Închidere, apoi confirmați operațiunea.
-
În panoul de navigare, faceți clic dreapta pe numele tabelului, apoi selectați Export > Dataverse.
-
Urmați pașii pentru a migra tabelul la Dataverse. Asigurați-vă că selectați opțiunea Deschideți URL-ul tabelului Dataverse când ați terminat.
Pentru mai multe informații, consultați Migrarea datelor Access la Dataverse. -
După finalizarea cu succes a migrării, Dataverse deschide tabelul. În partea din dreapta sus, selectați Active <Nume tabel> > Toate coloanele.
-
Găsiți ChoiceField în lista de coloane.
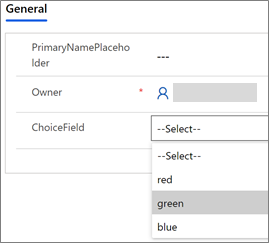
-
În Access, efectuați câteva modificări la date, apoi selectați Pornire > Reîmprospătare totală.
-
Comutați înapoi la vizualizarea Dataverse de la pasul 17, apoi selectați Reîmprospătare date pentru a vedea datele actualizate pe pagină.










