Notă: Acest articol și-a făcut treaba și va fi retras în curând. Pentru a preveni problemele de tip „Pagina nu a fost găsită”, eliminăm linkurile despre care știm. Dacă ați creat linkuri spre această pagină, eliminați-le și împreună vom menține un web mereu actualizat.
Puteți să creați un formular imprimat în Word prin construirea formularului cu casete de selectare, linii necompletate și casete text. De asemenea, puteți găsi online multe șabloane de formulare pentru firme, educaționale și juridice și puteți să modificați șabloanele pentru a răspunde nevoilor dvs.
Pentru informații despre crearea formularelor pe care le vor completa persoanele pe computerele lor, consultați crearea formularelor pe care utilizatorii le finalizează sau le imprimă în Word.
În acest articol
Efectuarea unei liste de verificare de imprimat
Dacă doriți doar să creați o listă de verificare pe care o veți completa pe hârtie, puteți să creați o listă care utilizează un simbol casetă ca marcator. Puteți alege dintr-o varietate de caractere de tip casetă.
Modul în care creați lista depinde de faptul dacă documentul conține deja liste cu marcatori cu tipuri diferite de marcatori.
-
Dacă documentul nu conține deja mai multe tipuri diferite de marcatori, puteți crea o listă cu marcatori utilizând un format de marcator particularizat.
-
Dacă documentul conține deja mai multe formate de marcatori, puteți preveni alterarea marcatorilor existenți plasând noua listă într-un tabel.
Crearea unei liste cu marcatori cu marcatori particularizați
-
Tastați lista de elemente.
-
Selectați lista.
-
Pe fila Pornire, în grupul Paragraf, faceți clic pe săgeata de lângă Marcatori.
-
Faceți clic pe Definire marcator nou.
-
Faceți clic pe Simbol.
-
În caseta Font, faceți clic pe un font simbol instalat în computer, cum ar fi Wingdings.
-
Defilați prin lista de simboluri disponibile, apoi faceți dublu clic pe simbolul casetă pe care doriți să îl utilizați, cum ar fi o casetă deschisă (


Crearea unui tabel pentru a împiedica modificarea marcatorilor existenți
Pasul 1: crearea unui tabel
-
Pe fila Inserare , faceți clic pe tabel > Inserare tabel.
-
În caseta număr de coloane , introduceți 2.
-
În caseta număr de rânduri , introduceți numărul de rânduri dorit. Aveți nevoie de un rând pentru fiecare element din listă.
-
Faceți clic pe OK.
Pasul 2: Inserați casetele de selectare și textul
-
Faceți clic pe celula din stânga sus.
-
Pe fila Inserare, în grupul Simboluri, faceți clic pe Simbol, apoi pe Mai multe simboluri.
-
Faceți clic pe fila simboluri .
-
În caseta Font, faceți clic pe un font simbol instalat în computer, cum ar fi Wingdings.
-
Defilați prin lista de simboluri disponibile, apoi faceți dublu clic pe simbolul casetă pe care doriți să îl utilizați, cum ar fi o casetă deschisă (


-
Faceți clic pe Închidere.
-
Faceți clic pe celula următoare în care doriți să inserați o casetă, apoi apăsați CTRL + Y pentru a insera altă casetă.
-
După ce inserați o casetă pentru fiecare element pe care îl doriți în coloana din stânga, tastați textul dorit pentru fiecare element din listă în coloana din dreapta a tabelului.
Pasul 3: Stilizarea aspectului
Deși utilizați tabelul pentru a expune lista, probabil că doriți să ajustați spațierea, astfel încât coloana care conține casetele de selectare să nu fie prea mare și textul să fie aliniat aproape de casetele de selectare. Probabil că nu doriți ca liniile de bordură pe care Word le include, de obicei, cu tabelul. Pentru a efectua aceste ajustări, procedați astfel:
-
Faceți clic cu butonul din dreapta pe tabel, indicați spre Potrivire automată, apoi faceți clic pe Potrivire automată la conținut.
-
Faceți clic cu butonul din dreapta pe tabel, faceți clic pe Proprietăți tabel, apoi faceți clic pe fila tabel .
-
Faceți clic pe Opțiuni, apoi, în casetele din stânga și din dreapta , introduceți un număr care va oferi un pic de spațiu între caseta de selectare și text, cum ar fi .02 inchi, apoi faceți clic pe OK.
-
Pe fila tabel , faceți clic pe Borduri și umbrire, apoi faceți clic pe fila borduri .
-
Sub Setare, faceți clic pe fără, apoi faceți clic pe OK.
Notă: După ce eliminați liniile de bordură, este posibil să vedeți în continuare liniile de bordură gri. Acestea sunt liniile de grilă ale tabelului și nu se afișează atunci când documentul este imprimat. Dacă nu doriți să le vedeți deloc, le puteți ascunde făcând clic pe Vizualizare linii de grilă în grupul tabel din fila aspect de sub Instrumente tabel.
Sublinierea spațiilor necompletate pentru un formular imprimat
Puteți sublinia spațiile necompletate apăsând SHIFT + CRATIMă (-), dar este dificil să aliniați sublinierile, dacă creați un formular de umplere, de exemplu. De asemenea, dacă opțiunea AutoFormatare pentru modificarea caracterelor de subliniere în liniile de bordură este activată, apăsând SHIFT + CRATIMă (-) de trei sau mai multe ori într-un rând va avea ca rezultat o linie care extinde lățimea paragrafului, care poate să nu fie ceea ce doriți.
O modalitate mai bună de a sublinia spațiile necompletate pentru un document imprimat este să utilizați tasta TAB și să aplicați formatarea de subliniere la caracterele de tabulatori.
Aplicarea formatării sublinierii la caracterele tabulator
-
În fila pornire , în grupul paragraf , faceți clic pe Afișare/Ascundere ¶.
Se afișează marcajele care indică spații și tabulatori.
-
Apăsați tasta TAB.
-
Selectați caracterele de tabulator pe care doriți să le subliniați. Un caracter tabulator Arată ca o săgeată mică.
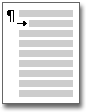
-
Alegeți una dintre următoarele:
-
Apăsați CTRL + pentru a aplica un format de subliniere simplu.
-
Pentru a aplica un alt stil de subliniere, pe fila pornire , faceți clic pe lansatorul casetei de Dialog Font

-
Inserarea de casete text pentru un formular imprimat
-
Pe fila Inserare, în grupul Text, faceți clic pe Casetă text.
-
Faceți clic pe Desenare casetă text, apoi desenați caseta text acolo unde doriți să fie în formular.
-
Alegeți una dintre următoarele:
-
Lăsați caseta text necompletată. Limita casetei text imprimă atunci când imprimați formularul.
-
Tastați textul în caseta text. Puteți să formatați textul selectând textul și făcând clic pe Opțiuni în Minibara de instrumente care apare lângă textul selectat.
-










