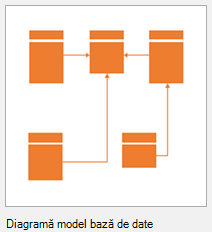În Visio, cu șablonul Diagramă model bază de date, puteți să creați un model nou sau să refaceți programul sursă al unei baze de date existente într-un model.
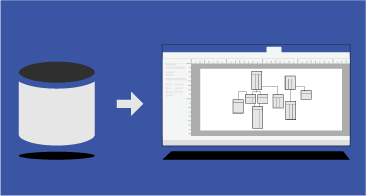
Acest articol descrie cum să creați un model de bază de date și ce puteți face cu modelul după ce îl creați.
Notă: Diagrama Model bază de date este disponibilă doar în anumite versiuni de Visio. Pentru mai multe informații, consultați Nu puteți găsi caracteristicile de modelare a bazelor de date?.
1: Pornirea unei diagrame model bază de date
2: Rafinarea structurii diagramei
După ce creați o diagramă model de bază de date, începe lucrul la rafinarea diagramei. Puteți să adăugați și să particularizați cele trei componente principale ale unui model:
-
Entități (sau tabele),
-
Coloane (care descriu informații despre un tabel) și
-
Relații (asocierile dintre tabele). Relațiile pot fi unu-la-unu, unu-la-mai-mulți sau mai-mulți-la-mai-mulți.
Selectați un titlu de mai jos pentru a deschide instrucțiunile despre adăugarea caracteristicii la modelul dvs.
Există două tipare care sunt livrate cu șablonul Diagramă model bază de date. Pe măsură ce începeți să rafinați structura diagramei, lucrați din tiparul potrivit pentru dvs.:
-
Utilizați tiparul Relații entități pentru a modela bazele de date care se bazează pe SQL92 și pe standardele anterioare.
-
Utilizați tiparul Relațional la nivel de obiect, care are forme suplimentare pentru lucrul cu tipuri, pentru a modela baze de date care se bazează pe SQL99 și pe standardele ulterioare.
Utilizați forma Entitate pentru a crea un tabel în diagramă:
-
Din tiparul Relații entități sau Relațional la nivel de obiect, glisați o formă Entitate în desen.
-
Faceți dublu clic pe formă pentru a deschide fereastra Proprietăți bază de date.
-
Sub Categorii, faceți clic pe Definiție și tastați un nume pentru tabel.
-
Sub Categorii, faceți clic pe Coloane, tastați un nume și alegeți un tip de date.
-
Bifați caseta de selectare Necesar pentru coloanele care nu pot avea valori null.
-
Bifați caseta de selectare PK (cheia primară) pentru coloanele care identifică în mod unic fiecare rând din tabelul din baza de date.
-
Sub Categorii, faceți clic pe Indexuri, Triggere, Verificat sau Extins pentru a crea aceste elemente opționale.
Utilizați fereastra Proprietăți bază de date pentru a adăuga sau a modifica proprietăți pentru coloane, inclusiv tipurile de date și cheile primare:
-
Faceți dublu clic pe tabelul din diagramă.
-
În fereastra Proprietăți bază de date, sub Categorii, faceți clic pe Coloane.
-
Faceți clic pe prima celulă Nume fizic goală, apoi tastați un nume.
-
Pentru a modifica tipul de date al unei coloane, faceți clic pe câmpul Tip de date, apoi selectați un tip de date din listă sau tastați-l în listă. De exemplu, puteți să tastați zecimal(8,2) sau car(30).
-
Pentru a împiedica valorile null, bifați caseta de selectare Necesar.
-
Pentru a specifica faptul că respectiva coloană este o cheie primară, bifați caseta de selectare PK.
-
Pentru a vedea mai multe proprietăți de coloană, pe lângă cele care apar atunci când faceți clic pe categoria Coloane, selectați coloana, apoi faceți clic pe Editare.
Relațiile utilizează chei primare și externe pentru a permite bazelor de date să potrivească un rând dintr-un tabel cu un rând dintr-un tabel asociat. Puteți afișa relațiile respective în diagrama dvs. În plus, puteți să setați cardinalitatea lor (de exemplu, unu-la-mai-mulți) și să utilizați notația Crow's Foot, Relațional sau IDEF1X pentru a afișa cardinalitatea. Nu puteți afișa relații de tip mai-mulți-la-mai-mulți cu niciuna dintre aceste notații în șablonul Diagramă model bază de date.
Crearea unei relații între tabele:
-
Asigurați-vă că ambele tabele sunt vizibile în diagramă. Dacă refaceți programul sursă al modelului de la o bază de date existentă, poate fi necesar să glisați una sau pe ambele din fereastra Tabele și vizualizări în pagina de desen.
-
Faceți dublu clic pe tabelul pe care îl doriți pentru partea cheie primară a relației.
-
În fereastra Proprietăți bază de date, sub Categorii, faceți clic pe Coloane.
-
În grilă, faceți clic pe coloana pe care doriți să o utilizați pentru a identifica în mod unic fiecare rând din tabel și bifați caseta de selectare PK pentru a o seta drept cheie primară.
-
Din tiparul Relațional la nivel de obiect sau Relații entități, glisați o formă Relație și fixați-o într-un spațiu necompletat din pagină.
-
Conectați capătul de sus la tabelul cu tabelul părinte.
-
Conectați celălalt capăt la tabelul fiu.
Dacă al doilea tabel nu conține deja o coloană cu același nume ca cel al cheii primare, modelatorul o adaugă la al doilea tabel drept cheie străină.
Notă: Dacă liniile de relație dispar, pe fila Bază de date, în grupul Gestionare, faceți clic pe Opțiuni afișare. Pe fila Relații, sub Afișare, bifați caseta de selectare Relații.
Setați cardinalitatea relației:
-
Faceți dublu clic pe relație.
-
În fereastra Proprietăți bază de date, sub Categorii, faceți clic pe Diverse.
-
Sub Cardinalitate, alegeți cardinalitatea cea mai potrivită pentru relație. Pentru relații de tip unu-la-mai-mulți, cea mai bună alegere este Zero sau mai multe sau Unul sau mai multe. Pentru relații de tip unu-la-unu, cea mai bună alegere este Zero sau unu sau Exact unul.
3: Adăugarea caracteristicilor pentru căutarea și actualizarea datelor
Pentru a efectua alte ajustări în diagramă (cum ar fi crearea de indexuri, clauze de verificare și triggere), selectați un titlu de mai jos pentru a deschide instrucțiunile despre adăugarea oricăreia dintre următoarele acțiuni:
Indexurile îmbunătățesc performanța sau viteza bazei de date atunci când rulați o interogare.
-
Deschideți diagrama model de bază de date.
-
Faceți dublu clic pe tabelul la care doriți să adăugați un index și, în fereastra Proprietăți bază de date, în Categorii, faceți clic Indexuri.
-
Faceți clic pe Nou.
-
În caseta de dialog Creare index, tastați un nume pentru index, apoi faceți clic pe OK.
-
În lista Tip index selectați o opțiune pentru a crea un index unic sau non-unic.
-
În lista Coloane disponibile, selectați numele fiecărei coloane pe care doriți să o includeți în acest index, apoi faceți clic pe Adăugare >.
-
În lista Coloane indexate, bifați caseta de selectare Asc pentru a crea un index care are o ordine de sortare ascendentă sau debifați caseta de selectare pentru a crea un index care are o ordine de sortare descendentă.
Diagrama model de bază de date este actualizată.
Gândiți-vă la o vizualizare ca la o interogare salvată. Vizualizări sunt utile mai ales dacă trebuie să accesați în mod repetat aceleași informații din mai multe tabele sau dacă doriți să prezentați datele utilizatorilor fără a le permite să modifice tabelele reale.
Din tiparul Relații entități sau Relațional la nivel de obiect, glisați o formă Vizualizare în pagina de desen.
În funcție de sistemul dvs. de gestionare a bazelor de date (DBMS), este posibil să reușiți să setați proprietăți extinse pentru tabele sau vizualizări, pentru a determina unde sunt stocate.
Faceți dublu clic pe tabelul sau pe vizualizarea pentru care doriți să setați proprietăți extinse și, în fereastra Proprietăți bază de date, în lista Categorii, faceți clic pe Extins.
Utilizați clauzele de verificare pentru a vă asigura că datele introduse într-o coloană se află într-un anumit interval de valori. De exemplu, puteți crea o clauză de verificare ce necesită ca datele dintr-o coloană numită „Vârstă” să fie peste 65.
-
Faceți dublu clic pe tabel pentru a deschide fereastra Proprietăți bază de date.
-
Sub Categorii, faceți clic pe Coloane, apoi faceți clic pe coloana la care doriți să adăugați o clauză de verificare.
-
Faceți clic pe Editare.
-
În fila Verificare din caseta de dialog Proprietăți coloană, introduceți restricțiile dorite. Pentru mai multe informații despre opțiunile dvs., consultați caseta de dialog Proprietăți coloană și câmp (fila Selectare).
Clauza de verificare este adăugată la fereastra Cod, sub Cod local.
Utilizați proceduri stocate și funcții definite de utilizator pentru a crea pachete de cod pe care le puteți reutiliza pentru a efectua aceleași acțiuni în mod repetat. Diferența majoră dintre cele două este că o funcție definită de utilizator returnează o valoare, în timp ce procedura stocată execută cod fără a returna o valoare.
-
Pe fila Date, în grupul Afișare/Ascundere, bifați caseta de selectare Cod pentru a deschide fereastra Cod.
-
Faceți clic pe Cod global și apoi faceți clic pe Nou.
-
Pe fila Proprietăți din Editor cod, faceți clic pe tipul de cod pe care doriți să îl creați și tastați un nume pentru cod.
-
În fila Corp, tastați codul, apoi faceți clic pe OK.
Triggerele determină rularea codului SQL pe care îl specificați în trigger atunci când are loc un anumit eveniment în baza de date.
-
Faceți dublu clic pe tabel pentru a deschide fereastra Proprietăți bază de date.
-
Sub Categorii, faceți clic pe Triggere, apoi pe Adăugare.
-
În fila Proprietăți, tastați un nume pentru trigger.
-
În fila Corp, tastați codul, apoi faceți clic pe OK.
Triggerul este adăugat la fereastra Cod, subCod local.
Nu puteți găsi caracteristicile de modelare a bazelor de date?
Unele ediții de Visio nu au unele sau toate caracteristicile de modelare a bazelor de date:
-
Visio Standard nu include șablonul Diagramă model bază de date.
-
Edițiile Visio Professional și Premium acceptă caracteristicile de refacere a programului sursă pentru șablonul Diagramă model bază de date (mai exact, utilizarea unei baze de date existente pentru a crea un model în Visio ), dar acestea nu acceptă crearea programului sursă (adică utilizarea unui model de bază de date Visio pentru a genera cod SQL).
-
Suita completă de caracteristici de modelare a bazelor de date, inclusiv refacerea programului sursă și crearea programului sursă, se află în Visio for Enterprise Architects. Visio for Enterprise Architects este inclus în abonamentul MSDN Premium, care este disponibil cu edițiile bazate pe roluri Visual Studio Professional și Visio Studio Team System.
Pentru a afla ce ediție de Visio aveți, în meniul Ajutor , selectați Despre Microsoft Office Visio. Numele ediției se află în rândul de text de sus din caseta de dialog. Sau puteți să selectați Fișier > Despre, apoi să vedeți informațiile despre versiune sub Informații produs și Despre Visio.
Dacă utilizați Visio Plan 2 și doriți să aflați cum să transformați o bază de date existentă într-un model de bază de date, consultați Refacerea sursă a unei baze de date existente. Visio acceptă refacerea programului sursă pentru SQL Server 2016 și versiunile anterioare. Visio nu acceptă refacerea programului sursă pentru SQL Server 2019 sau versiunile mai noi.
Consultați și
Definirea unei relații într-o diagramă Model bază de date
Crearea sau editarea vizualizărilor în diagramele Model bază de date
Adăugarea tabelelor și coloanelor în diagramele Model bază de date
Setarea și editarea tipurilor de date în diagramele Model bază de date
Afișare notație Crow's Foot într-o diagramă model bază de date
Creați sau editați un index într-o diagramă Model bază de date
Păstrați integritatea referențială în diagrame Model bază de date