Utilizați șablonul Plan HVAC pentru a stabili conductele de încălzire, ventilație și răcire. Puteți crea planuri HVAC pe o pagină necompletată sau ca strat într-un plan de nivel existent.
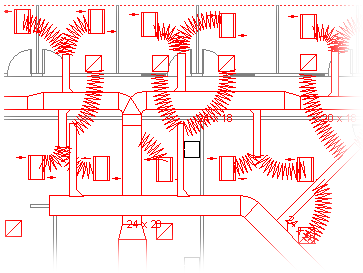
-
Deschideți Visio.
-
Porniți un plan HVAC într-unul dintre următoarele moduri:
Ca desen nou
-
În categoria sau șablonul Hărți și planuri de nivel , faceți clic pe Plan HVAC > Creare.
În mod implicit, acest tip de desen deschide o pagină de desen scalată în orientarea vedere

Ca un strat într-un plan de nivel CAD
-
Creați un nou desen plan HVAC . Urmați pasul din secțiunea anterioară pentru a face acest lucru.
-
În fila Inserare, faceți clic pe Desen CAD.
-
În caseta de dialog Inserare desen AutoCAD , navigați la fișierul CAD, selectați-l, apoi faceți clic pe Deschidere.
-
Pentru a accepta dimensiunea și scala desenului CAD, faceți clic pe OK.
Notă: Dacă scala de desen a desenului CAD este diferită de scala paginii de desen, veți fi întrebat dacă doriți să potriviți scalele sau să continuați fără potrivire.
-
După ce ați inserat desenul, îl puteți redimensiona, îi puteți modifica scara sau îl puteți muta. De asemenea, puteți bloca stratul Visio care conține desenul CAD. Pentru mai multe informații, consultați Modificarea proprietăților stratului AutoCAD.
Sfat: Pentru a modifica proprietățile unui desen CAD inserat (de exemplu, pentru a modifica setările de scalare sau de protecție), faceți clic dreapta pe desen, indicați spre Obiect desenat CAD, apoi faceți clic pe Proprietăți.
Ca strat într-un plan de nivel Visio existent
-
În Visio, găsiți desenul planului de nivel existent pe care doriți să-l utilizați.
Sfat: Puteți bloca straturile existente ale unui desen, astfel încât să nu le modificați accidental atunci când creați un plan nou peste el. Pentru mai multe informații, consultați Modificarea proprietăților stratului AutoCAD.
-
-
În panoul Forme , din tubulatura HVAC, glisați formele de conductă în pagina de desen.
-
Redimensionați formele conductelor.
Redimensionare prin extindere
-
Redimensionați lungimea sau lățimea conductei glisând ghidajele de selecție.
-
Redimensionați conductele sau modificați unghiurile ramificațiilor glisând ghidajele de control.
Pentru a vedea un sfat care descrie ce face un ghidaj de control de pe o formă selectată, opriți indicatorul peste ghidaj.
Redimensionare prin introducerea dimensiunilor
-
Faceți clic dreapta pe forma conductei, apoi faceți clic pe Proprietăți.
-
În caseta de dialog Date formă , ajustați oricare dintre dimensiunile disponibile, apoi faceți clic pe OK.
-
-
Conectați formele conductelor.
-
Poziționați prima formă tubulatura pe desen.
-
Faceți clic și glisați un punct de conexiune de pe a doua formă tubulatura la un punct de conexiune din prima formă de conductă.
Notă: Indicatorul trebuie să fie deasupra sau lângă punctul de conexiune pe care doriți să-l conectați la prima formă, așa cum se arată în ilustrație.
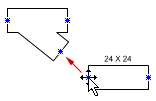
-
Eliberați butonul mouse-ului atunci când punctele de conexiune din ambele forme apar ca un pătrat verde.
Formele conductelor se rotesc automat în poziție, se potrivesc cu dimensiunea conductei la care sunt conectate și se lipesc unele de altele, așa cum se arată în ilustrație.
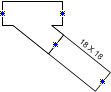
-
Pentru a continua conectarea formelor conductelor, repetați pașii 2 și 3.
Sfat: Pentru a afișa sau a ascunde punctele de conexiune, în meniul Vizualizare , faceți clic pe Puncte de conexiune.
-
-
Forme conductă etichetă. Pur și simplu faceți dublu clic pe formă și începeți să tastați textul etichetei în caseta text.
Adăugarea unei etichete care afișează dimensiunea conductei
-
Faceți clic dreapta pe forma conductei, apoi faceți clic pe Afișare dimensiune conductă.
Notă: Simbolul diametru (Ø) se adaugă automat la eticheta conductelor circulare.
-
Repoziționați o etichetă glisând ghidajul de control al etichetei.
-
-
Indicați locațiile registrelor, grătarelor, difuzorilor și altor forme de echipament HVAC din desen.
-
Din Registre Grătare și Difuzori, glisați formele deasupra conductelor sau glisați formele pe pagina de desen și conectați-le la conductă utilizând o conductă flexibilă.
-
Din Echipament HVAC, glisați formele deasupra conductelor.
Notă: Formele din registre, grătare și difuzori și echipamente HVAC sunt simboluri schematice și nu se vor roti sau lipi la conducte.
-
Sfat: Puteți configura unele forme de conducte făcând clic dreapta pe ele, apoi făcând clic pe o comandă din meniul de comenzi rapide. De exemplu, puteți să modificați o conductă dreaptă din dreptunghiulară în circulară și să afișați sau să ascundeți dimensiunea conductei.










