Atunci când lucrați cu un raport PivotTable online Analytical Processing OLAP în Excel, puteți crea seturi denumite, o caracteristică flexibilă pe care o puteți utiliza pentru:
-
Grupați seturile comune de elemente pe care le puteți reutiliza, chiar și atunci când aceste seturi nu sunt prezente în date.
-
Combinați elemente din ierarhii diferite în moduri care nu erau posibile în versiunile anterioare de Excel, denumite adesea raportare asimetrică.
-
Creați un set denumit utilizând Expresii multidimensionale particularizate (MDX), un limbaj de interogare pentru bazele de date OLAP care oferă sintaxă de calcul similară cu formulele foii de lucru.
Dacă nu sunteți familiarizat cu limbajul de interogare Expresii multidimensionale (MDX), puteți crea un set denumit care se bazează pe elementele din rândurile sau coloanele raportului PivotTable. Pentru a afla mai multe despre limbajul de interogare MDX, consultați Interogarea datelor multidimensionale.
Dacă sunteți familiarizat cu limba de interogare MDX, puteți utiliza MDX pentru a crea sau a modifica un set denumit.
Ce intenționați?
Crearea unui set denumit pe baza elementelor de rând sau de coloană
-
Faceți clic pe raportul PivotTable OLAP pentru care doriți să creați un set denumit.
Astfel se afișează Instrumente PivotTable, adăugând o opțiune și o filă Proiectare .
-
Pe fila Opțiuni, în grupul Calcule, faceți clic pe Câmpuri, Elemente& Seturi, apoi faceți clic pe Creare set pe baza elementelor de rând sau pe Creare set pe baza elementelor de coloană.
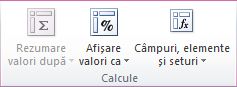
Se afișează caseta de dialog Set nou . Dacă este necesar, puteți redimensiona această casetă de dialog glisând instrumentul de dimensionare din colțul din dreapta jos al casetei de dialog.
-
În caseta Setare nume , tastați numele pe care doriți să-l utilizați pentru set.
-
Pentru a specifica rândurile pe care doriți să le includeți în setul denumit, alegeți una sau mai multe dintre următoarele variante:
-
Pentru a elimina un rând din lista de elemente, faceți clic pe zona din stânga rândului pe care doriți să-l selectați, apoi faceți clic pe Ștergere rând.
-
Pentru a adăuga un rând nou la lista de elemente, faceți clic pe zona din stânga rândului sub care doriți să adăugați rândul nou, apoi faceți clic pe Adăugare rând.
-
Pentru a crea o copie a unui element, faceți clic pe zona din partea stângă a rândului pe care doriți să îl copiați, apoi faceți clic pe Copiere rând.
-
Pentru a muta un element în altă locație, faceți clic pe zona din partea stângă a rândului pe care doriți să-l mutați, apoi utilizați săgețile în sus și în jos pentru a-l muta în locația corespunzătoare.
-
-
În mod implicit, elementele din niveluri diferite se vor afișa în câmpuri separate din ierarhie, iar setul denumit înlocuiește câmpurile curente din zona de rânduri sau coloane.
-
Pentru a afișa aceste elemente în același câmp ca alte elemente, debifați caseta de selectare Afișare elemente din niveluri diferite în câmpuri separate .
-
Pentru a păstra câmpurile curente afișate în zona de rânduri sau coloane, debifați caseta de selectare Se înlocuiesc câmpurile aflate în prezent în zona de rânduri cu setul nou sau Se înlocuiesc câmpurile aflate în prezent în zona de coloane cu setul nou . Setul nu va apărea în Raportul PivotTable atunci când faceți clic pe OK, dar va fi disponibil în Lista de câmpuri PivotTable.
-
-
Faceți clic pe OK pentru a crea setul denumit.
Note:
-
Pentru a anula toate acțiunile după închiderea casetei de dialog, faceți clic pe Anulare pe bara de instrumente Acces rapid.
-
Nu puteți aplica niciun tip de filtrare la seturi denumite.
-
Utilizarea MDX pentru a crea un set denumit
Important: Atunci când utilizați MDX pentru a crea un set denumit sau pentru a modifica definiția MDX a unui set denumit existent, orice modificări suplimentare pot fi efectuate doar utilizând MDX.
-
Faceți clic pe raportul PivotTable OLAP pentru care doriți să creați un set denumit particularizat.
-
Pe fila Opțiuni, în grupul Calcule, faceți clic pe Câmpuri, Elemente& Seturi, apoi faceți clic pe Gestionare seturi.
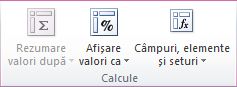
Se afișează caseta de dialog Set Manager . Dacă este necesar, puteți redimensiona această casetă de dialog glisând instrumentul de dimensionare din colțul din dreapta jos al casetei de dialog.
-
Faceți clic pe Nou, apoi pe Creare set utilizând MDX.
-
În caseta Setare nume , tastați numele pe care doriți să-l utilizați pentru set.
-
Pentru a seta definiția MDX pentru setul denumit, alegeți oricare dintre următoarele variante:
-
În caseta Setare definiție , tastați sau lipiți o definiție MDX copiată.
-
Pe fila Câmpuri și elemente , selectați intrarea din lista de câmpuri pe care doriți să o includeți, apoi faceți clic pe Inserare.
De asemenea, puteți să glisați o intrare listă de câmpuri în caseta Setare definiție sau să faceți dublu clic pe o intrare din lista de câmpuri.
Intrări disponibile în Lista de câmpuri
Intrare Listă de câmpuri
Exemple de MDX generate de utilizarea cubului Adventure Works
Dimensiune
[Produs]
Ierarhie atribute (include Toate membru)
[Produs]. [Categorie]
Nivel ierarhie atribut (nu include toate membru)
[Produs]. [Categorie]. [Categorie]
Membru din ierarhia atributelor
[Produs]. [Categorie].&[4]
Ierarhie utilizator
[Produs]. [Categorii de produse]
Nivel ierarhie utilizator
[Produs]. [Categorii de produse]. [Categorie]
Membru din ierarhia de utilizatori
[Produs]. [Categorii de produse]. [Categorie].&[4]
Măsură
[Măsuri]. [Volum vânzări internet]
Măsură calculată
[Măsuri]. [Raport Internet la produsul părinte]
Set denumit
[Grup de produse de bază]
Valoare KPI
KPIValue("Marjă profit brut produs)
Obiectiv KPI
KPIGoal("Marjă profit brut produs"),
Stare KPI
KPIStatus("Marjă profit brut produs")
Tendință KPI
KPITrend("Marjă profit brut produs")
Proprietatea Member din ierarhia de utilizatori
[Produs]. [Categorii de produse]. Properties("Class" )
Proprietatea Member din ierarhia atributelor
[Produs]. [Produs]. Properties("Clasă")
-
Pe fila Funcții , selectați una sau mai multe funcții din funcțiile MDX disponibile pe care doriți să le utilizați, apoi faceți clic pe Inserare. Funcțiile MDX sunt acceptate de Analysis Services; acestea nu includ funcții VBA.
Argumentele funcției sunt plasate în ghilimele unghiulare (<< >>). Puteți înlocui argumentele substituent făcând clic pe ele, apoi tastând numele valide pe care doriți să le utilizați.
Exemple de funcții MDX
ADDCALCULATEDMEMBERS( «Set» )
AGGREGATE( «Set»[, «Expresie numerică»] )
«Nivel».TOȚI MEMBRII
«Ierarhie».TOȚI MEMBRII
ANCESTOR( «Membru» «Nivel» )
STRĂMOȘ( «Membru», «Distanță» )
ANCESTORS( «Membru», «Distanță» )
ANCESTORS( «Membru», «Nivel» )
ASCENDANTS( «Membru» )
AVG( «Set»[, «Expresie numerică»] )
AXIS( «Expresie numerică» )
BOTTOMNCOUNT( «Set», «Count»[, «Expresie numerică»] )
BOTTOMPERCENT( «Set», «Procent», «Expresie numerică» )
BOTTOMSUM( «Set», «Valoare», «Expresie numerică» ) ...
-
-
Pentru a testa noua definiție MDX, faceți clic pe Testare MDX.
-
În mod implicit, elementele din niveluri diferite se vor afișa în câmpuri separate din ierarhie, câmpurile sunt ordonate și intrările dublate sunt eliminate automat (deoarece HIERARCHIZE și DISTINCT sunt adăugate în set), iar setul denumit înlocuiește câmpurile curente din zona de rânduri sau coloane.
-
Pentru a afișa aceste elemente în același câmp ca alte elemente, debifați caseta de selectare Afișare elemente din niveluri diferite în câmpuri separate .
-
Pentru a modifica ierarhia implicită și a păstra intrările dublate, debifați caseta de selectare Ordonare automată și eliminați dublurile din set .
-
Pentru a păstra câmpurile curente afișate în zona de rânduri sau coloane, debifați caseta de selectare Se înlocuiesc câmpurile aflate în prezent în zona de rânduri cu setul nou sau Se înlocuiesc câmpurile aflate în prezent în zona de coloane cu setul nou . Setul nu va apărea în Raportul PivotTable atunci când faceți clic pe OK, dar va fi disponibil în Lista de câmpuri PivotTable.
-
-
Dacă sunteți conectat la un cub Analysis Services SQL Server 2008, se creează în mod implicit un set denumit dinamic. Acest set denumit se recalculează automat la fiecare actualizare.
-
Pentru a împiedica recalcularea setului denumit la fiecare actualizare, debifați caseta de selectare Recalculare set cu fiecare actualizare .
-
-
Faceți clic pe OK pentru a crea setul denumit.
Note:
-
Pentru a anula toate acțiunile după închiderea casetei de dialog, faceți clic pe Anulare pe bara de instrumente Acces rapid.
-
Nu puteți aplica niciun tip de filtrare la seturi denumite.
-
Editarea sau ștergerea unui set denumit
-
Faceți clic pe raportul PivotTable OLAP care conține setul denumit pe care doriți să-l editați sau să-l ștergeți.
-
Pe fila Opțiuni, în grupul Calcule, faceți clic pe Câmpuri, Elemente& Seturi, apoi faceți clic pe Gestionare seturi.
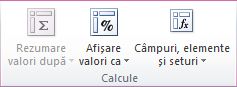
Se afișează caseta de dialog Set Manager . Dacă este necesar, puteți redimensiona această casetă de dialog glisând instrumentul de dimensionare din colțul din dreapta jos al casetei de dialog.
-
Selectați setul pe care doriți să-l editați sau să-l ștergeți.
-
Alegeți una dintre următoarele:
-
Pentru a edita setul denumit selectat, faceți clic pe Editare, apoi efectuați modificările dorite.
-
Pentru a șterge setul denumit selectat, faceți clic pe Ștergere, apoi faceți clic pe Da pentru a confirma.
-










