Caracteristica sau unele dintre opțiunile descrise în acest subiect de Ajutor sunt disponibile doar dacă suportul pentru limba engleză (S.U.A.), canadiană franceză sau neerlandeză este activată prin setările de limbă Microsoft Office.
Ce intenționați?
Informații despre tabelele de referințe citate
Crearea tabelului de referințe citate
Editarea sau formatarea unei intrări tabel de referințe citate
Adăugarea sau modificarea unei categorii de referințe pentru un tabel de referințe citate
Informații despre tabelele de referințe citate
Un tabel de referințe citate listează referințele dintr-un document juridic, împreună cu numerele paginilor pe care apar referințele. Pentru a crea un tabel de referințe citate, marcați referințele și Microsoft Word inserează o câmp TA (Intrare în tabelul de referințe citate) specială în document. Apoi puteți căuta următoarea referință lungă sau scurtă în document pentru a o marca sau puteți marca automat fiecare apariție ulterioară a citatului. Dacă nu doriți să utilizați categoriile existente de referințe, cum ar fi cazuri sau statute, puteți să modificați sau să adăugați categorii de referințe.
Când construiți un tabel de referințe citate, Word caută referințele marcate, le organizează după categorie, face referire la numerele lor de pagină și afișează tabelul de referințe citate din document. De exemplu, câmpul
{ TA \l "Baldwin v. Alberti, 58 Wn. 2d 243 (1961)" \s "Baldwin v. Alberti" \c 1 \b }
creează următoarea intrare în categoria "Cazuri" a unui tabel de referințe citate:
Baldwin v. Alberti, 58 Wn. 2d 243 (1961) 5,6
Marcare citate
-
Selectați prima referință din document.
De exemplu, selectați "Forrester v. Craddock, 51 Wn. 2d 315 (1957)."
-
Apăsați ALT+SHIFT+I.
Notă: De asemenea, puteți să faceți clic pe fila Referințe , apoi să faceți clic pe Marcare referință în grupul Tabel de referințe citate .

-
În caseta Text selectat , editați referința lungă așa cum doriți să apară în tabelul de referințe citate.
Notă: Dacă doriți să formatați textul, faceți clic dreapta pe text în caseta text Selectat și faceți clic pe Font. Selectați opțiunile de formatare pe care doriți să le utilizați.
-
În caseta Categorie , faceți clic pe categoria care se aplică la referință.
-
În caseta Referință scurtă, editați textul astfel încât să se potrivească cu referința scurtă pe care doriți Word să o căutați în document.
De exemplu, introduceți "Forrester v. Craddock."
-
Pentru a marca o singură referință, faceți clic pe Marcare. Pentru a marca toate referințele lungi și scurte care se potrivesc cu cele afișate în caseta de dialog Marcare referință , faceți clic pe Marcare totală.
-
Pentru a găsi următoarea referință în document, faceți clic pe Următoarea referință.
Note:
-
Word inserează fiecare referință marcată ca câmp TA (Intrare tabel de referințe citate) în format text ascuns. Dacă nu vedeți câmpul TA, faceți clic pe Afișare/Ascundere


-
Dacă adăugați mai multe referințe la un document, puteți marca referințele suplimentare selectând referința inițială, apăsând ALT+SHIFT+I și făcând clic pe Marcare totală.
Crearea tabelului de referințe citate
-
Faceți clic în locul în care doriți să inserați tabelul de referințe citate.
-
Pentru a vă asigura că documentul este paginat corect, trebuie să ascundeți codurile de câmp și textul ascuns. Dacă sunt vizibile câmpurile TA (Intrare tabel de referințe citate), faceți clic pe Afișare/Ascundere


-
Pe fila Referințe , în grupul Tabel de referințe citate, faceți clic pe Inserare tabel de referințe citate.
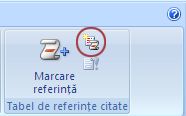
-
În caseta Categorie , faceți clic pe categoria pe care doriți să o includeți în tabelul de referințe citate. Pentru a include toate categoriile, faceți clic pe Toate.
-
Alegeți una dintre următoarele variante:
-
Pentru a utiliza una dintre proiectări disponibile, faceți clic pe un proiect în caseta Formate .
-
Pentru a utiliza un aspect de tabel de referințe citate particularizat, alegeți opțiunile dorite.
Sfat: Pentru a utiliza opțiuni suplimentare pentru particularizarea unui tabel de referințe citate, puteți utiliza câmpuri. De exemplu, puteți construi tabelul de referințe citate doar pentru o parte a documentului.
-
-
Selectați orice alte opțiuni de tabel de referințe citate doriți.
Note:
-
Dacă adăugați, ștergeți, mutați sau editați o referință sau alt text dintr-un document, ar trebui să actualizați tabelul de referințe citate. De exemplu, dacă editați o referință și o mutați pe o altă pagină, trebuie să vă asigurați că tabelul de referințe citate reflectă referința revizuită și numărul de pagină. Pentru a actualiza tabelul de referințe citate, faceți clic în partea stângă a acestuia și apăsați F9.
-
Nu modificați intrările din tabelul de referințe citate finalizat; dacă faceți acest lucru, modificările se vor pierde atunci când actualizați tabelul de referințe citate.
Editarea sau formatarea unei intrări tabel de referințe citate
Pentru a modifica o intrare de tabel de referințe citate, trebuie să modificați textul din câmpul de introducere a tabelului de referințe citate.
-
Dacă nu vedeți câmpurile TA, faceți clic pe Afișare/Ascundere


-
Găsiți câmpul TA pentru intrarea pe care doriți să o modificați.
-
Pentru a edita sau a formata o intrare tabel de referințe citate, modificați textul dintre ghilimele.
{ TA \l "Baldwin v. Alberti, 58 Wn. 2d 243 (1961)" \s "Baldwin v. Alberti" \c 1 \b }
-
Pentru a actualiza tabelul de referințe citate, faceți clic în partea stângă a tabelului de referințe citate și apăsați F9.
Adăugarea sau modificarea unei categorii de referințe pentru un tabel de referințe citate
Dacă nu doriți să utilizați categoriile existente de referințe, cum ar fi cazuri sau statute, puteți să adăugați sau să modificați categorii de referințe.
-
Apăsați ALT+SHIFT+I.
-
Faceți clic pe Categorie.
-
Alegeți una dintre următoarele variante:
-
Pentru a înlocui o categorie existentă, faceți clic pe categoria pe care doriți să o înlocuiți.
-
Pentru a adăuga o categorie nouă, faceți clic pe un număr de la 8 la 16.
-
-
În caseta Înlocuire cu , introduceți numele categoriei pe care doriți să o adăugați la lista Categorie .
-
Faceți clic pe Înlocuire.
-
Faceți clic pe OK, apoi pe Închidere.
Ștergerea unei intrări dintr-un tabel de referințe citate
-
Dacă nu vedeți câmpurile TA, faceți clic pe Afișare/Ascundere


-
Selectați întregul câmp de intrare a tabelului de referințe citate, inclusiv acoladele {}, apoi apăsați delete.
-
Pentru a actualiza tabelul de referințe citate, faceți clic în partea stângă a tabelului de referințe citate, apoi apăsați F9.










