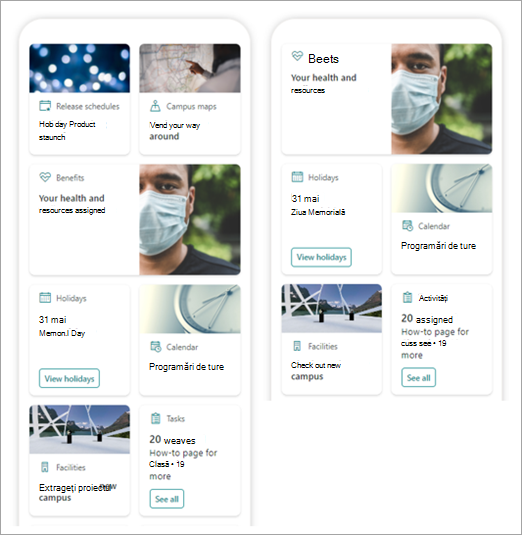Notă: Acest articol se referă doar la utilizatorii beta ai acestei caracteristici. Nu este încă disponibilă utilizatorilor generali.
Tabloul de bord Viva Connections oferă acces rapid și ușor la datele cheie ale angajaților și la activitățile legate de activități care pot fi direcționate către utilizatori în funcție de roluri, piețe și funcții. Un tablou de bord poate fi construit fără cod sau un dezvoltator poate crea fișe particularizate pentru a răspunde nevoilor specifice ale unei organizații.
După ce sunt îndeplinite anumite cerințe preliminare, creați tabloul de bord pe site-ul de pornire. O puteți adăuga în Teams, astfel încât să fie ușor accesibilă pentru dispozitivele mobile și desktopurile utilizatorilor.
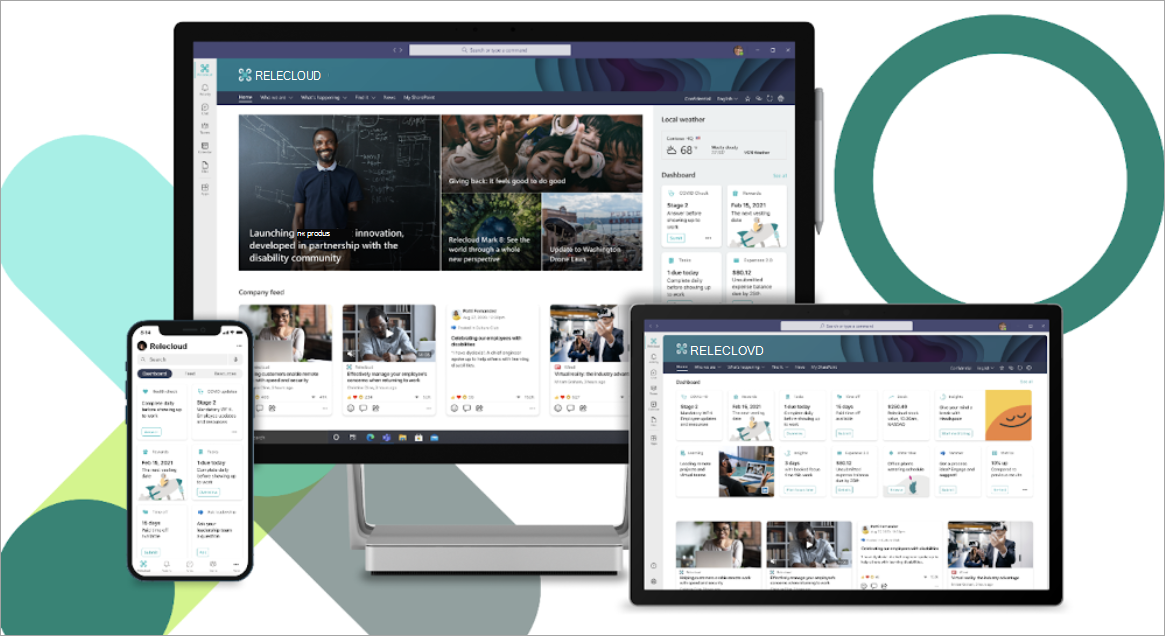
Tabloul de bord este alcătuit din fișe care pot fi legate la paginiLe SharePoint, la aplicațiile Teams existente, la aplicații de la terți și la alte soluții particularizate.
Pe măsură ce construiți tabloul de bord în modul de editare, puteți vedea o aproximare a modului în care va arăta pe diferite dispozitive. Dacă ați direcționat publicul spre oricare dintre fișe, utilizați modul de previzualizare pentru a vedea cum va arăta pentru audiențe diferite. După ce ați terminat, publicați tabloul de bord pentru a-l face disponibil pentru utilizare pe site-ul de pornire, în Teams și în Teams mobile.
Iată ce descrie acest articol:
Crearea și adăugarea de fișe la un tablou de bord
Adăugarea unei fișe de pagină SharePoint
Adăugarea unei fișe cu link web
Adăugați o fișă de aplicație Teams
Proiectați-vă propria carte de vizită
Previzualizare pentru a vedea cum se va afișa tabloul de bord pentru audiențe diferite
Creați un tablou de bord și adăugați fișe la acesta
Notă: Pentru a crea un tablou de bord, veți avea nevoie de permisiuni de editare pe site-ul de pornire în care îl creați.
-
Pe site-ul de pornire, selectați Nou > Tablou de bord.
-
Selectați +Adăugați o fișă
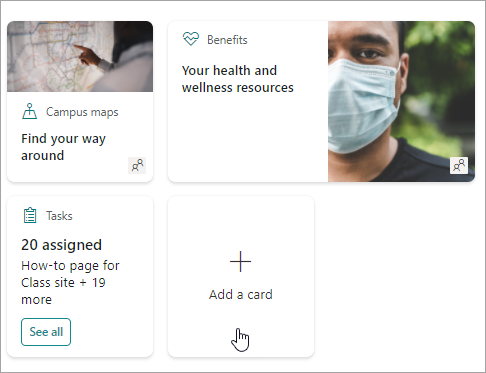
-
Selectați tipul de fișă pe care doriți să o adăugați din caseta de instrumente cu fișele tabloului de bord.
-
Urmați pașii de mai jos pentru a configura fiecare tip de fișă.
-
După ce ați terminat, publicați tabloul de bord selectând Publicare în partea din dreapta sus a tabloului de bord, pentru a-l face disponibil pentru utilizare pe site-ul de pornire, în Teams și în Teams mobile.
Adăugarea unei fișe de pagină SharePoint
Adăugați o fișă de pagină atunci când doriți ca utilizatorii să acceseze o anumită pagină SharePoint atunci când selectează fișa.
-
În timp ce vă aflați în modul de editare, selectați + Adăugați o fișă din tabloul de bord.
-
Selectați pagina SharePoint din caseta de instrumente cu fișele tabloului de bord.
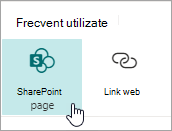
-
În panoul de proprietăți din partea dreaptă, selectați opțiunile.
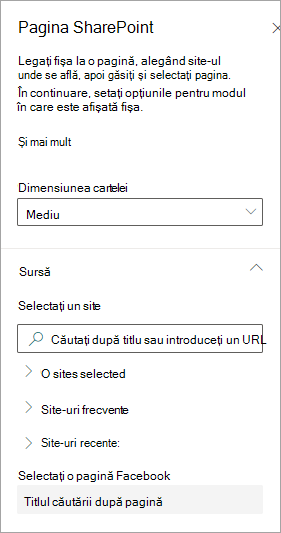
-
-
Selectați o dimensiune de cartelă.
-
Selectați site-ul unde se află pagina. Pentru aceasta, procedați astfel:
-
În secțiunea Sursă, puteți căuta un site introducând un titlu sau un titlu parțial. Sau extindeți elementele Frecvente sau Recente pentru a găsi site-urile sau site-urile vizitate frecvent pe care le-ați vizualizat recent.
-
După ce este selectat site-ul, căutați pagina pe care doriți să o utilizați, introducând un titlu sau un titlu parțial al paginii.
-
-
-
Setarea opțiunilor de afișare a fișei:
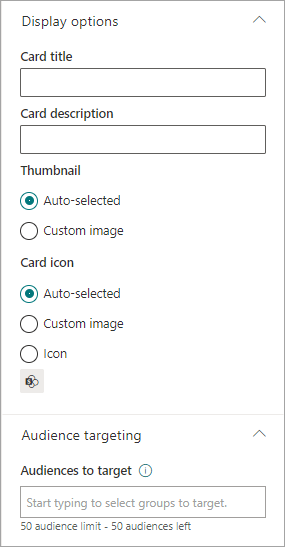
-
-
Introduceți un titlu de fișă. Acest lucru nu va modifica titlul paginii; este titlul care va fi afișat în partea de sus a fișei.
-
Introduceți o descriere a fișei. Acest lucru se va afișa cu text mai mare sub titlu.
-
-
Sub Miniatură, selectați una dintre următoarele opțiuni:
-
Selectat automat: Se va afișa automat o imagine în partea de sus a fișei care provine de la pagina dvs.
-
Imagine particularizată: Atunci când selectați această opțiune, puteți selecta butonul Modificare pentru a alege o imagine pe care doriți să o utilizați.
-
-
Sub pictograma Fișă, selectați pictograma de afișat în partea stângă a titlului fișei:
-
Selectat automat: Se va afișa automat o pictogramă încorporată asociată cu pagina.
-
Imagine particularizată: Selectați butonul Modificare pentru a alege o imagine pe care doriți să o utilizați.
-
Pictogramă: Selectați butonul Modificare pentru a alege dintr-un set de pictograme bursiere.
-
-
Dacă doriți să direcționați fișa către anumite audiențe (adică doar publicul specificat va vedea fișa în tabloul de bord, selectați unul sau mai multe grupuri de țintit. Pentru mai multe informații despre orientarea către public, consultați secțiunea Orientare către public de mai jos.
-
După ce ați terminat, puteți închide panoul de proprietăți selectând X în partea din dreapta sus.
Adăugarea unei fișe cu link web
Adăugați o fișă de link web atunci când doriți ca utilizatorii să acceseze un link intern sau extern pe un site web.
-
În timp ce vă aflați în modul de editare, selectați + Adăugați o fișă din tabloul de bord.
-
Selectați Link web din caseta de instrumente cu fișele tabloului de bord.
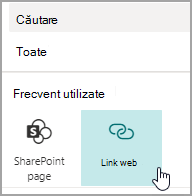
-
În panoul de proprietăți din partea dreaptă, selectați opțiunile
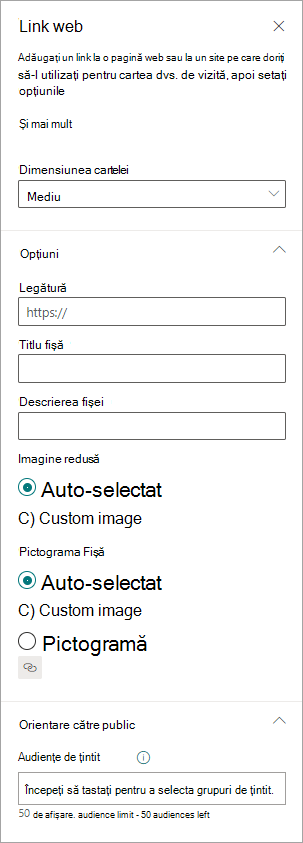
-
-
Selectați o dimensiune de cartelă.
-
Introduceți adresa URL pentru link. Acest lucru ar trebui să înceapă cu https://
-
-
Setarea opțiunilor de afișare a fișei:
-
Introduceți un titlu de fișă. Acest lucru nu va modifica titlul paginii; este titlul care va fi afișat în partea de sus a fișei.
-
Introduceți o descriere a fișei. Acest lucru se va afișa cu text mai mare sub titlu.
-
-
Sub Miniatură, selectați una dintre următoarele opțiuni:
-
Selectat automat: Se va afișa automat o imagine în partea de sus a fișei care provine de la pagina dvs.
-
Imagine particularizată: Atunci când selectați această opțiune, puteți selecta butonul Modificare pentru a alege o imagine pe care doriți să o utilizați.
-
-
Sub pictograma Fișă, selectați pictograma de afișat în partea stângă a titlului fișei:
-
Selectat automat: Se va afișa automat o pictogramă încorporată asociată cu pagina.
-
Imagine particularizată: Selectați butonul Modificare pentru a alege o imagine pe care doriți să o utilizați.
-
Pictogramă: Selectați butonul Modificare pentru a alege dintr-un set de pictograme bursiere.
-
-
Dacă doriți să direcționați fișa către anumite audiențe (adică doar publicul specificat va vedea fișa în tabloul de bord, selectați unul sau mai multe grupuri de țintit. Pentru mai multe informații despre orientarea către public, consultați secțiunea Orientare către public de mai jos.
-
După ce ați terminat, puteți închide panoul de proprietăți selectând X în partea din dreapta sus.
Proiectați-vă propria carte de vizită cu o vizualizare rapidă
Puteți alege această fișă pentru a vă proiecta propria carte, specificând un titlu, o dimensiune, o pictogramă, un șablon și butoane particularizate cu acțiuni specifice, cum ar fi legarea la o aplicație sau afișarea unei vizualizări rapide.
Notă: Dacă doriți să afișați o vizualizare rapidă a fișei, puteți utiliza un șablon de cartelă Adaptive și ar trebui să fiți familiarizat cu JSON. Consultați Prezentare generală Templating - Fișe adaptive | Microsoft Docs pentru mai multe informații.
Puteți alege această fișă pentru a vă proiecta propria fișă, care include o vizualizare rapidă. Pentru a face acest lucru, ar trebui să fiți familiarizat cu șabloanele JSON și Adaptive Card. Consultați Prezentare generală Templating - Fișe adaptive | Microsoft Docs pentru mai multe informații.
-
În timp ce vă aflați în modul de editare, selectați + Adăugați o fișă din tabloul de bord.
-
Selectați Proiectant fișe.
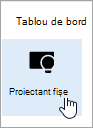
Setarea opțiunilor pentru cartea de vizită
-
În panoul de proprietăți, selectați opțiunile de card.
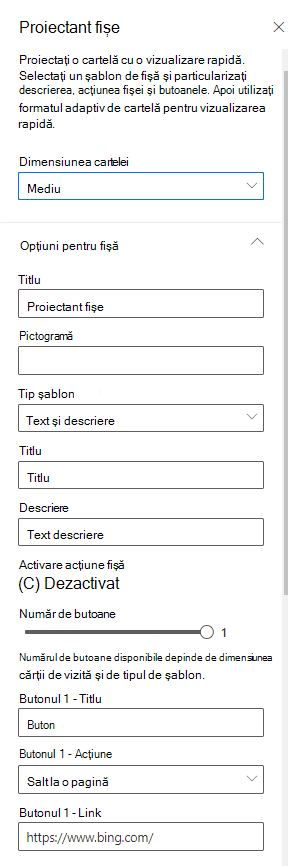
-
Selectați o dimensiune de carte de vizită medie sau mare.
O cartelă medie vă va permite să adăugați un buton, în timp ce o cartelă mare vă va permite să adăugați două butoane. -
Adăugați un titlu pentru cartea dvs. de vizită.
-
Adăugați un URL pentru pictogramă.
-
Selectați un tip de șablon:
-
Textul vă va oferi posibilitatea de a adăuga doar un titlu.
-
Textul și imaginea vă vor oferi posibilitatea de a adăuga un titlu și o imagine.
-
Textul și descrierea vă vor oferi posibilitatea de a adăuga propriul titlu și o descriere, dar fără o opțiune de imagine.
-
-
În funcție de tipul de șablon pe care l-ați ales, adăugați un Titlu, o Descriere și un link la o imagine. Dacă nu aveți una dintre aceste opțiuni, dar o doriți, alegeți un alt tip de șablon.
-
Comutați Activare acțiune carte de vizită la Activat dacă doriți ca fișa să acceseze un link sau să afișeze o vizualizare rapidă atunci când utilizatorul o selectează. Vizualizarea rapidă va trebui să fie configurată mai întâi (consultați secțiunea Adăugarea unei vizualizări rapide de mai jos).
-
Alegeți numărul de butoane de afișat. Pentru o cartelă medie, puteți afișa doar un buton. Pentru o cartelă mare, puteți afișa 1 sau 2 butoane.
-
Adăugați titlul butonului, acțiunea și linkul.
Configurarea unei vizualizări rapide
Sub Aspect și date vizualizare rapidă, introduceți codul șablonului JSON pentru aspectul vizualizării rapide, apoi adăugați codul pentru datele pe care doriți să le utilizați. Pentru mai multe informații despre templating și date cu câteva exemple, consultați Prezentare generală Templating - Fișe adaptive | Microsoft Docs. Puteți găsi mai multe exemple la Designer | Carduri adaptive.
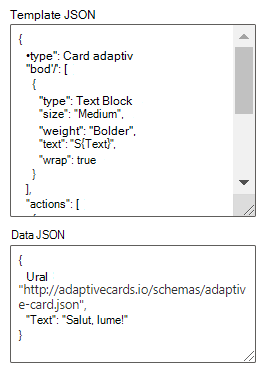
Orientare către public
Dacă doriți să direcționați fișa către anumite audiențe (adică doar publicul specificat va vedea fișa în tabloul de bord, selectați unul sau mai multe grupuri de țintit. Pentru mai multe informații despre orientarea către public, consultați secțiunea Orientare către public de mai jos.
În curând: Adăugați o fișă de aplicație Teams
O fișă de aplicație Teams vă permite să creați o fișă care utilizează o aplicație Teams existentă.
Acest card nu este disponibil pentru versiunea beta.
Orientare către public
Utilizând orientarea către public, puteți promova fișele în anumite grupuri de persoane. Acest lucru este util atunci când doriți să prezentați informații care sunt relevante mai ales pentru un anumit grup de persoane. De exemplu, puteți direcționa fișele către un anumit departament.
Setarea audiențelor țintă pentru o fișă
-
Dacă pagina dvs. nu este deja în modul de editare, selectați Editare în partea din dreapta sus a paginii tabloului de bord.
-
Selectați fișa pe care doriți să o direcționați către unul sau mai multe audiențe și selectați Editați creionul de carte de vizită din bara de instrumente din stânga.
-
În panoul de proprietăți din partea dreaptă, sub Audiențe spre țintă, tastați sau căutați grupurile de audiență pe care doriți să le țintiți.
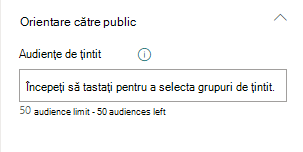
Dacă ați selectat un grup de audiență pe care l-ați creat sau modificat recent, poate dura un timp pentru a vedea țintirea aplicată pentru acel grup.
Atunci când o fișă este direcționată cu succes către public, veți vedea o pictogramă Persoane în colțul din stânga jos al fișei.

Previzualizați tabloul de bord pentru a vedea cum se va afișa pentru audiențe diferite
Atunci când aveți fișe pentru audiență specifică, puteți vedea cum vor vedea diferite audiențe tabloul de bord, în funcție de publicul din care fac parte și de modul în care va arăta acesta pe dispozitive mobile, desktop și tabletă.
Ceea ce vedeți în modul de previzualizare aproximează ceea ce vă va plăcea pe un dispozitiv pentru audiențele alese (puteți alege Desktop, Tabletă sau Mobil). Vizualizarea propriu-zisă va depinde de dispozitiv și de afișarea fiecărui utilizator.
Pentru a previzualiza pentru audiențe diferite:
-
În timp ce vă aflați în modul de editare, selectați Previzualizare în partea din dreapta sus.
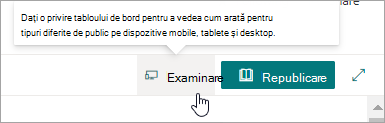
-
Selectați lista verticală pentru Selectare audiențe de examinat ca. (dacă nu există fișe pentru audiență direcționată, veți vedea în schimb o etichetă de orientare către public estompată).
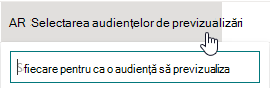
-
Căutați un grup, apoi selectați-l. După adăugare, va fi selectată în mod implicit. Puteți selecta din nou grupul în lista verticală pentru a-l anula afișarea.
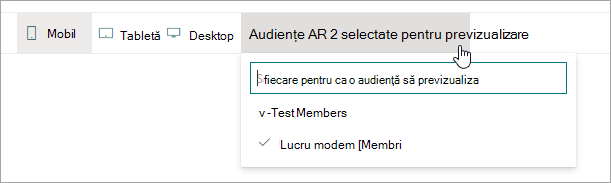
-
Fișele care sunt direcționate către grupul pe care l-ați adăugat se vor afișa.
-
Atunci când este selectat unul sau mai multe audiențe, se vor afișa și fișe care nu au orientare către public.
-
Dacă nu sunt selectate audiențe, se vor afișa doar fișele care nu sunt audiențe țintă. Dacă niciun card nu este direcționat către public, nu se va afișa niciuna.
-
Dacă nu faceți parte dintr-unul dintre audiențele selectate, veți vedea doar fișe care sunt .nu audiență direcționată. Dacă niciuna nu este audiență direcționată, nu veți vedea niciun card.
Exemplu
În următorul tablou de bord, previzualizarea este setată pentru Mobil, iar prima afișează primele două fișe sunt audiențe direcționate ca parte a grupului care este selectată pentru previzualizare. În a doua examinare, primele două fișe nu sunt direcționate către grupul de audiențe ales.
De asemenea, puteți vedea cum va arăta tabloul de bord pe dispozitive mobile, tabel și desktop, selectând acele opțiuni.