Puteți utiliza vizualizările PivotTable și PivotChart atunci când trebuie să efectuați analize de date interactive sau să creați diagrame dinamice, interactive. Acest articol explică pașii necesari pentru a crea și a particulariza fiecare vizualizare.
Ce intenționați?
Aflați despre vizualizările PivotTable
Un raport PivotTable este un tabel interactiv care combină rapid și compară cantități mari de date. Puteți să rotiți rândurile și coloanele pentru a vedea diferite rezumate ale datelor sursă și să afișați detaliile pentru zonele de interes. Utilizați un raport PivotTable atunci când doriți să analizați totaluri asociate, mai ales atunci când aveți o listă lungă de cifre de însumat și doriți să comparați mai multe informații despre fiecare cifră.
Exemplu de vizualizare PivotTable
Ilustrația următoare afișează o interogare de date de factură în vizualizarea PivotTable. Această vizualizare afișează doar valorile rezumate.
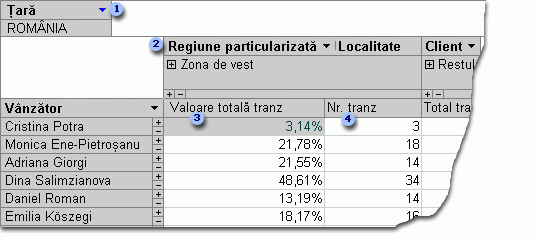
Câmpul țară este filtrat pentru a afișa date doar pentru Statele Unite.
Câmpul regiune particularizată este un câmp de grup particularizat. Câmpurile de grup particularizate vă permit să grupați elementele așa cum doriți pentru o analiză mai bună a datelor. Aici, elementele orașului sunt grupate în două categorii: coasta de Vest și restul țării.
Valoarea trans totală afișează, ca valoare procentuală, valoarea totală a tranzacțiilor gestionate de un vânzător în fiecare dintre cele două regiuni.
nu. de trans afișează numărul de tranzacții gestionate de un vânzător în fiecare dintre cele două regiuni.
În Ilustrația anterioară, puteți compara cu ușurință datele din diferiți vânzători și regiuni. Deoarece tabelul este interactiv, puteți să modificați rapid filtrele, totalurile și nivelul de detaliere afișate, astfel încât să puteți analiza datele în moduri diferite.
View detail data
Puteți să faceți clic pe semnul plus (+) din partea dreaptă a unui vânzător sau sub o regiune pentru a vedea înregistrările individuale de detaliu. Ilustrația următoare afișează datele detaliate pentru Anne lupu.
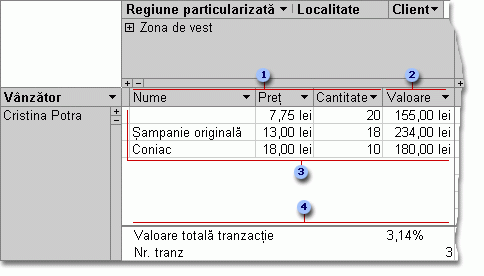
Aceste câmpuri de detalii există în sursa de înregistrări subiacentă.
Un câmp detaliu calculat utilizează o expresie pe baza altor câmpuri de detaliere.
Aceste tranzacții individuale au fost gestionate de Anne lupu în regiunea coasta de vest.
Câmpurile rezumat și datele apar în partea de jos a vizualizării.
Puteți să faceți clic pe semnul minus (-) din partea dreaptă a unui vânzător sau a unei regiuni pentru a ascunde datele de detalii corespunzătoare.
Notă: Ascunderea datelor detaliate îmbunătățește performanța vizualizării PivotTable.
View individual items
Atunci când o zonă de coloană are mai mult de un câmp, puteți să faceți clic pe semnul plus (+) sau semnul minus (-) din partea stângă a unui element pentru a afișa sau a ascunde elementele de nivel inferior. De exemplu, pentru a afișa date rezumate sau detalii pentru fiecare oraș de pe coasta de vest, faceți clic pe semnul plus (+) din partea stângă a coastei de Vest.
Ilustrația următoare afișează valorile rezumate pentru fiecare oraș din grupul coasta de vest.
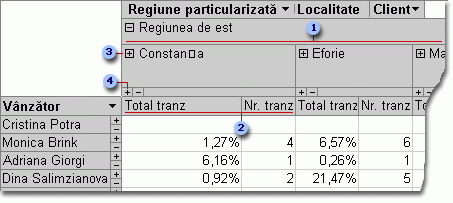
Elemente ale câmpului localitate care sunt grupate sub grupul particularizat de pe coasta de Vest.
Date rezumative pentru Elgin.
Dacă faceți clic aici, se afișează clienți cu sediul în Elgin și date rezumative pentru fiecare client.
Dacă faceți clic aici, se afișează datele detaliate pentru Elgin.
Crearea unei vizualizări PivotTable
De asemenea, puteți crea vizualizări PivotTable și PivotChart pentru interogările, tabelele și formularele Access. În sensul acestui articol, explicăm cum se creează o vizualizare PivotTable și o Vizualizare PivotChart pentru o interogare Access.
Pasul 1: crearea unei interogări
Dacă nu aveți deja o interogare pe care doriți să o utilizați pentru vizualizarea PivotTable, creați una nouă:
-
Pe fila Creare , în grupul interogări , faceți clic pe Expert interogare dacă doriți ca un expert să vă ajute să construiți interogarea sau să creați o interogare, dacă doriți să creați singur interogarea.
Atunci când adăugați câmpuri la grila de interogare, asigurați-vă că includeți:
-
Câmpuri care conțin datele pe care doriți să le rezumați (de exemplu, sumele monetare sau alte date numerice).
-
Câmpurile după care doriți să comparați datele, cum ar fi angajat, regiune sau dată.
Dacă intenționați să numărați elementele din raportul PivotTable, ar trebui să includeți și un câmp ID unic pentru elementele pe care le numărați. De exemplu, pentru a contoriza numărul de facturi, interogarea trebuie să includă ID-ul tabelului factură.
Pentru mai multe informații despre crearea interogărilor, consultați articolul Introducere în interogări.
Pasul 2: Deschiderea interogării în vizualizarea PivotTable
-
Dacă interogarea nu este deja deschisă, în panoul de navigare, faceți dublu clic pe interogare.
-
Pe fila pornire , în grupul vizualizări , faceți clic pe Vizualizare, apoi faceți clic pe Vizualizare PivotTable.Access afișează o vizualizare PivotTable necompletată fără câmpuri sau date.
Pasul 3: adăugarea câmpurilor de date în vizualizarea PivotTable
În acest pas, adăugați câmpurile care alcătuiesc titlurile de rând și de coloană ale vizualizării PivotTable, precum și câmpurile detalii și filtrare. Pentru a face acest lucru, lista de câmpuri trebuie să fie vizibilă.
-
Dacă lista de câmpuri nu este vizibilă, pe fila Proiectare , în grupul Afișare/Ascundere , faceți clic pe listă de câmpuri.
Adăugarea câmpurilor rând
Câmpurile rând sunt cele care alcătuiesc rândurile din raportul PivotTable. În ilustrațiile de la începutul acestui articol, vânzătorul este câmpul rând.
Pentru a adăuga un câmp rând:
-
Glisați câmpul din lista de câmpuri în zona marcată câmpurile rând vertical aici în raportul PivotTable.
Ca alternativă, puteți să adăugați câmpul de filtrare utilizând următoarea procedură:
-
Selectați câmpul din lista de câmpuri.
-
În partea de jos a listei de câmpuri, selectați zonă rând din lista verticală, apoi faceți clic pe Adăugare la.
Adăugarea câmpurilor de coloană
După cum sugerează și numele, câmpurile coloană sunt cele care alcătuiesc coloanele din raportul PivotTable. În ilustrațiile de la începutul acestui articol, City și IDClient sunt câmpuri coloană.
Pentru a adăuga un câmp coloană:
-
Glisați câmpul din lista de câmpuri în zona marcați câmpurile coloană de fixare aici în raportul PivotTable.
Ca alternativă, puteți să adăugați câmpul de filtrare utilizând următoarea procedură:
-
Selectați câmpul din lista de câmpuri.
-
În partea de jos a listei de câmpuri, selectați Arie coloană din lista verticală, apoi faceți clic pe Adăugare la.
Adăugarea câmpurilor detaliu
Câmpurile detaliu sunt cele care alcătuiesc celulele detaliate din raportul PivotTable. În ilustrațiile de la începutul acestui articol, câmpurile Nume produs, preț unitarși Cantitate sunt toate câmpuri detaliu.
Pentru a adăuga un câmp detaliu:
-
Glisați câmpul din lista de câmpuri în zona marcată Fixați totaluri sau detalii în câmpurile PivotTable.
Ca alternativă, puteți să adăugați câmpul de filtrare utilizând următoarea procedură:
-
Selectați câmpul din lista de câmpuri.
-
În partea de jos a listei de câmpuri, selectați zonă de detalii din lista verticală, apoi faceți clic pe Adăugare la.
Adăugarea câmpurilor de filtrare
Câmpurile de filtrare sunt opționale. Adăugarea unui câmp de filtrare vă permite să filtrați întregul raport PivotTable după o valoare. De exemplu, în prima ilustrație de la începutul acestui articol, câmpul țară a fost adăugat ca un câmp de filtrare. Ca rezultat, întregul raport PivotTable poate fi filtrat pentru anumite țări.
Pentru a adăuga un câmp de filtrare:
-
Glisați câmpul din lista de câmpuri în zona marcate cu câmpuri de filtrare drop aici în raportul PivotTable.
Ca alternativă, puteți să adăugați câmpul de filtrare utilizând următoarea procedură:
-
Selectați câmpul din lista de câmpuri.
-
În partea de jos a listei de câmpuri, selectați zonă de filtrare din lista verticală, apoi faceți clic pe Adăugare la.
Mutarea unui câmp
-
Glisați numele câmpului în locația dorită. Asigurați-vă că glisați numele câmpului propriu-zis (de exemplu, vânzător) și nu una dintre valorile de câmp.
Ștergerea unui câmp
-
Selectați numele câmpului pe care doriți să-l ștergeți, apoi, pe fila Proiectare , în grupul câmp activ , faceți clic pe Eliminare câmp.
Notă: Această acțiune elimină câmpul din vizualizare, dar câmpul este încă disponibil în sursa de date subiacentă.
Pasul 4: adăugarea câmpurilor de detaliere calculate și a câmpurilor totale în vizualizare
Adăugarea câmpurilor de detalii calculate
-
Pe fila Proiectare , în grupul Instrumente , faceți clic pe formule, apoi faceți clic pe Creare câmp detalii calculate.Access afișează o casetă de dialog Proprietăți .
-
În caseta nume , tastați un nume pentru câmpul calculat.
-
În caseta mai mare de sub caseta nume , tastați calculul pe care doriți să-l efectuați, de exemplu: PreţUnitar * cantitate
Sfat: În timp ce tastați calculul, puteți utiliza lista verticală și butonul Inserare referință la în partea de jos a casetei de dialog Proprietăți pentru a adăuga câmpuri la calcul.
-
Faceți clic pe Modificare. Access adaugă câmpul calculat la lista de câmpuri.
-
Repetați pașii de la 2 la 4 pentru orice alte câmpuri calculate pe care doriți să le creați.
-
Închideți caseta de dialog Proprietăți.
-
Adăugați câmpul calculat la raportul PivotTable per instrucțiunile din secțiunea adăugarea câmpurilor detaliu.
Adăugarea câmpurilor totale
-
Asigurați-vă că sunt afișate celulele detaliu: selectați o etichetă de titlu de coloană, apoi, pe fila Proiectare , în grupul Afișare/Ascundere , faceți clic pe Afișare detalii.
-
Selectați una dintre valorile de detaliu pentru care doriți să adăugați un total.
-
Pe fila Proiectare , în grupul Instrumente , faceți clic pe Autocalc, apoi faceți clic pe tipul de total pe care doriți să-l adăugați.
-
Repetați Pasul 3 pentru orice alte tipuri de totaluri pe care doriți să le adăugați.
Pasul 5: modificarea legendelor de câmp și formatarea datelor
-
În raportul PivotTable, selectați eticheta câmpului pe care doriți să îl modificați.
-
Pe fila Proiectare , în grupul Instrumente , faceți clic pe Proprietăți.
-
În caseta de dialog Proprietăți , faceți clic pe fila legende .
-
În caseta legendă , tastați legenda dorită, apoi APĂSAȚI pe Enter.
-
Setați orice alte opțiuni de formatare pe care le doriți pentru legende.
-
În caseta de dialog Proprietăți , faceți clic pe fila format .
-
Utilizați comenzile de pe fila format pentru a sorta datele și a formata textul și celulele.
-
Dacă raportul PivotTable conține total rânduri, faceți clic pe Ascundere detalii pe fila Proiectare pentru a ascunde câmpurile de detalii și a afișa numai câmpurile total.
-
Repetați pașii de la 3 la 7 pentru a seta legende și formate pentru câmpurile total.
Sfat: Pentru a afișa totaluri ca procent dintr-un total general, selectați unul dintre totaluri, apoi, pe fila Proiectare , în grupul Instrumente , faceți clic pe Afișare ca, apoi selectați totalul general la care doriți să comparați (Total rânduri, total coloane etc.)
Pasul 6: filtrarea, sortarea și gruparea datelor
-
Pentru a filtra datele, faceți clic pe săgeata în jos de lângă orice nume de câmp, apoi bifați sau casetele de selectare pentru a obține filtrarea dorită.
-
Pentru a Grupa datele:
-
În raportul PivotTable, faceți clic pe valorile pe care doriți să le grupați. De exemplu, pentru a grupa mai multe orașe împreună, faceți clic pe primul oraș, apoi apăsați continuu tasta CTRL în timp ce faceți clic pe celelalte orașe pe care doriți să le grupați.
-
Faceți clic cu butonul din dreapta pe una dintre valorile selectate, apoi faceți clic pe Grupare elemente. Access creează un nivel de grup particularizat. Puteți să modificați legenda și formatarea grupului utilizând procedura din secțiunea Pasul 5: modificarea legendelor de câmp și formatarea datelor.
-
După ce ați adăugat un nivel de grupare, aveți posibilitatea să selectați grupul, apoi să utilizați comenzile de câmp Extindere și Restrângere din fila Proiectare pentru a vizualiza sau a ascunde câmpurile individuale din grup.
Proiectarea unei vizualizări PivotChart
Diferențele dintre vizualizarea PivotTable și vizualizarea PivotChart
Aspectul unei vizualizări PivotChart este similară cu cea a unei vizualizări PivotTable, cu excepția faptului că, în mod implicit, vizualizările PivotTable afișează detaliile de date în timp ce vizualizările PivotChart afișează totaluri de date sau rezumate (de obicei, sub formă de sume sau contorizări).
De asemenea, în locul zonelor de rânduri și coloane, o Vizualizare PivotChart afișează zonele de serie și categorie. O serie este un grup de puncte de date asociate și este de obicei reprezentat în legenda de o anumită culoare. O categorie constă dintr-un punct de date din fiecare serie și este de obicei reprezentată de o etichetă pe axa categoriei (x).
Modificările de aspect pe care le efectuați într-un tabel, o interogare sau un formular din alte vizualizări sunt independente de aspectul obiectului într-o vizualizare PivotTable sau PivotChart. Totuși, o modificare de aspect pe care o efectuați în vizualizarea PivotTable, cum ar fi mutarea unui câmp din zona de rânduri în zona de coloane, se reflectă în vizualizarea PivotChart și invers.
Exemple de vizualizări PivotChart
Primul exemplu de Vizualizare PivotChart ilustrează cei cinci vânzători care au avut cele mai mari sume de vânzări (după cum este indicat de prețurile unitare totale) în Statele Unite între 1996 și 1998. Fiecare marcator de date se extinde la valoarea de pe axa valoare (y) care reprezintă suma prețurilor pentru unitățile vândute.
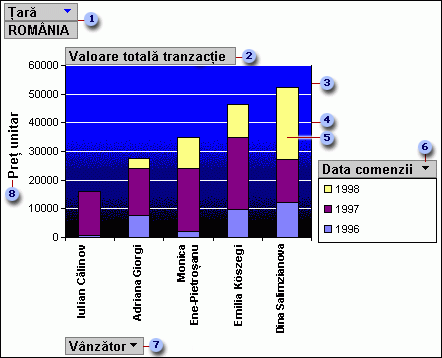
În zona de filtrare, câmpul țară este filtrat pentru a afișa numai prețurile unitare din SUA.
Zona de date afișează totalurile pentru prețurile unitare vândute.
Zona parcelă oferă un fundal pentru marcatorii de date.
Liniile de grilă vă ajută să vedeți unde se încadrează marcatorii de date pe axa de valori.
Acest marcator de date reprezintă un punct de categorie (în acest caz, un vânzător) alcătuit din trei puncte de serie (în acest caz, anii 1996, 1997 și 1998).
Zona serie conține data comenzii de câmp serie. O legendă a fost adăugată în partea dreaptă a acestei diagrame și apare direct sub câmpul serie.
Zona categorie constă din etichete de categorii; în acest caz, etichetele de categorii sunt numele vânzătorilor.
Eticheta valoare axă oferă un cadru de referință pentru fiecare marcator de date.
Aceeași diagramă poate fi "pivotată" sau manipulată pentru a ilustra diferite seturi de analize, cum ar fi în exemplul următor, care compară primele cinci țări/regiuni pentru comenzile plasate. (Rețineți că în acest exemplu, câmpul vânzător se află acum în zona de filtrare, în timp ce câmpul țară se află în zona categorie).
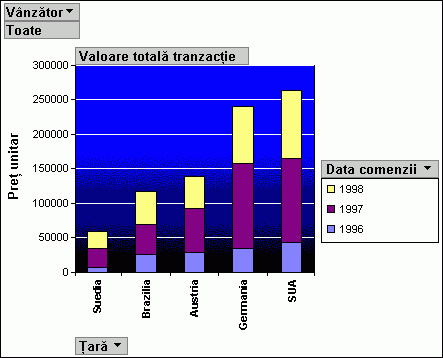
Crearea unei vizualizări PivotChart
Următoarele instrucțiuni se bazează pe ipoteza că ați finalizat pașii de mai sus pentru a crea o vizualizare PivotTable.
Pasul 1: Comutarea la vizualizarea PivotChart
Pe fila Proiectare , în grupul vizualizări , faceți clic pe Vizualizare, apoi faceți clic pe Vizualizare PivotChart.
Pasul 2: Adăugarea și eliminarea câmpurilor în vizualizarea PivotChart
În acest pas, puteți să adăugați sau să eliminați câmpuri din diagramă. Atunci când eliminați un câmp dintr-o diagramă, datele sunt încă disponibile prin intermediul listei de câmpuri, dar nu se afișează în diagramă.
Adăugarea unui câmp
-
Pentru a adăuga un câmp, glisați-l din lista de câmpuri într-una dintre "zonele de fixare" din diagramă. Ca alternativă, puteți să selectați câmpul în lista de câmpuri, apoi, în partea de jos a listei de câmpuri, selectați zona în care doriți să adăugați câmpul, apoi faceți clic pe Adăugare la.
-
Dacă nu vedeți zone de fixare, în fila Proiectare , în grupul Afișare/Ascundere , faceți clic pe zone de fixare.
-
Dacă nu vedeți lista de câmpuri, în fila Proiectare , în grupul Afișare/Ascundere , faceți clic pe listă de câmpuri.
-
Ștergerea unui câmp
-
Pentru a șterge un câmp, selectați eticheta sa în diagramă, apoi apăsați pe DELETe. Ca alternativă, puteți să glisați câmpul în afara diagramei.
Pasul 3: gruparea, filtrarea și sortarea datelor
Pentru a face o diagramă mai lizibilă, deseori este o idee bună să grupați, să filtrați și să sortați datele. De exemplu, în ilustrațiile de la începutul acestei secțiuni, datele de comandă sunt grupate după ani, astfel încât să fie ușor să vedeți rezumate pentru fiecare an, mai degrabă decât să vă uitați la fiecare dată de comandă individuală. De asemenea, datele sunt filtrate pentru a vedea care cinci vânzători aveau cele mai mari cantități de vânzări. În cele din urmă, fiecare marcator de date este sortată după valoarea sa totală în ordine ascendentă, pentru a vedea cu ușurință care dintre cei cinci vânzători a avut cele mai mari vânzări și care a avut cel mai scăzut.
Gruparea datelor
-
Selectați un nume de câmp în diagramă.
-
Dacă nu s-a afișat deja caseta de dialog Proprietăți , faceți clic cu butonul din dreapta pe numele câmpului, apoi faceți clic pe Proprietăți.
-
În caseta de dialog Proprietăți , faceți clic pe fila filtrare și grupare .
-
Sub Grupare, în lista elemente Grupare după , selectați opțiunea de grupare dorită. De exemplu, într-un câmp dată, puteți face clic pe ani. Într-un câmp text, puteți să grupați după caracterele prefix, de exemplu, primele 3 caractere ale unui nume.
Filtrarea datelor
-
Selectați un marcator de date din diagramă.
-
Dacă nu s-a afișat deja caseta de dialog Proprietăți , faceți clic cu butonul din dreapta pe marcatorul de date, apoi faceți clic pe Proprietăți.
-
Pe fila filtrare și grup din caseta de dialog Proprietăți , sub Filtrare, selectați tipul de filtrare și numărul de elemente pe care doriți să le afișați. De exemplu, pentru a vedea primele 5 elemente, selectați Top în afișarea listei, apoi tastați 5 în caseta elemente .
Sortarea datelor
-
Faceți clic cu butonul din dreapta pe un marcator de date din diagramă, indicați spre Sortare, apoi faceți clic pe opțiunea de sortare dorită.
Pasul 4: modificarea tipului de diagramă
-
Faceți clic cu butonul din dreapta pe o zonă necompletată din diagramă, apoi faceți clic pe Modificare tip diagramă.
-
În caseta de dialog Proprietăți , în lista din stânga, selectați un tip de diagramă general.
-
În lista din dreapta, selectați tipul specific de diagramă dorit.
Pasul 5: adăugarea unei legende
-
Faceți clic pe o zonă necompletată din diagramă.
-
Pe fila Proiectare , în grupul Afișare/Ascundere , faceți clic pe legendă.
Pasul 6: editarea și formatarea textului
Titluri de axe
-
Selectați titlul axei pe care doriți să-l formatați.
-
Dacă nu s-a afișat deja caseta de dialog Proprietăți , faceți clic cu butonul din dreapta pe titlu, apoi faceți clic pe Proprietăți.
-
În caseta de dialog Proprietăți , faceți clic pe fila format și, în caseta legendă , tastați textul pe care doriți să-l Afișați.
-
Sub format text pe aceeași filă, selectați opțiunile de formatare dorite.
Etichete de date
-
Faceți clic pe o etichetă de date (de exemplu, una dintre etichetele de-a lungul axei categoriei (x).
-
Faceți clic din nou pe etichetă pentru a selecta toate etichetele de pe axă.
-
Dacă nu s-a afișat deja caseta de dialog Proprietăți , faceți clic cu butonul din dreapta pe una dintre etichete, apoi faceți clic pe Proprietăți.
-
În caseta de dialog Proprietăți , faceți clic pe fila format , apoi selectați opțiunile de formatare dorite.
Pasul 7: formatarea zonei de reprezentare
-
Faceți clic în zona parcelă pentru a o selecta. Zona de reprezentare este caseta care conține marcatorii de date.
-
Dacă nu s-a afișat deja caseta de dialog Proprietăți , faceți clic cu butonul din dreapta pe zona parcelă, apoi faceți clic pe Proprietăți.
-
În caseta de dialog Proprietăți , faceți clic pe fila bordură/umplere .
-
Selectați opțiunile de formatare pe care le doriți pentru zona parcelă.
-
Selectați o linie de grilă din diagramă.
-
În caseta de dialog Proprietăți , faceți clic pe fila linie/marcator .
-
Selectați opțiunile de formatare pe care le doriți pentru liniile de grilă.










