Dacă doriți să includeți adresa de returnare pe plic, puteți să configurați aceasta înainte de a începe lucrul la plic.
După ce ați configurat plicul așa cum doriți, puteți să-l imprimați, precum și să îl salvați, astfel încât să îl puteți reutiliza.
Ce intenționați?
Configurarea unei adrese de returnare
-
Porniți Word.
-
Faceți clic pe fila Fișier.
-
Faceți clic pe Opțiuni.
-
Faceți clic pe Complex.
-
Defilați în jos și, sub General, tastați adresa de returnare în caseta Adresă poștală.
Notă: Word stochează adresa astfel încât să o puteți utiliza atunci când doriți să inserați adresa de returnare într-un plic, pe o etichetă sau în alt document.
-
Faceți clic pe OK.
Verificarea opțiunilor de imprimare
Înainte de a rula un set de plicuri prin imprimantă, puteți să verificați dacă sunt setate corect opțiunile de imprimare.
-
Pe fila Corespondență, în grupul Creare, faceți clic pe Plicuri.

-
Faceți clic pe Opțiuni, apoi faceți clic pe fila Opțiuni pentru plic.
-
În caseta Dimensiune plic, faceți clic pe opțiunea care corespunde dimensiunii plicului. Dacă niciuna dintre opțiuni nu corespunde dimensiunilor plicului, defilați către partea de jos a listei, faceți clic pe Dimensiune particularizată, apoi tastați dimensiunile plicului în casetele Lățime și Înălțime.
-
Faceți clic pe fila Opțiuni de imprimare.
Driverul de imprimantă spune programului Word în ce direcție ar trebui să fie încărcat plicul în imprimantă, iar aceste informații se afișează în fila Opțiuni de imprimare din caseta de dialog Opțiuni pentru plic.
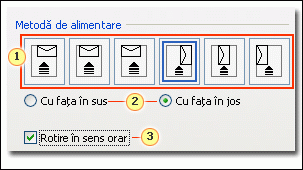
1. Metoda de alimentare determină poziția plicului (la dreapta, la mijloc, la stânga) și dacă este alimentată marginea scurtă sau lungă în imprimantă.
2. Plicul poate fi cu fața în sus sau cu fața în jos. Fața este partea pe care este imprimată adresa.
3. Dacă plicul este alimentat cu marginea scurtă prima, poate fi necesar ca acesta să fie rotit, pentru a împiedica apariția răsturnată a textului pe fața plicului.
Plicul din ilustrația de mai jos este poziționat la dreapta, cu fața în jos, cu clapeta în partea de sus, iar marginea scurtă este alimentată în imprimantă, în conformitate cu setările din caseta de dialog afișată mai sus.
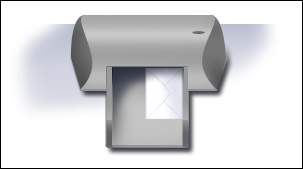
-
Încărcați plicul așa cum se indică în caseta de dialog.
-
Faceți clic pe OK.
-
Tastați un text de test în caseta Adresă destinatar, apoi faceți clic pe Imprimare pentru a imprima plicul.
-
Verificați dacă plicul s-a imprimat corect.
-
Dacă plicul nu s-a imprimat corect, alegeți oricare dintre următoarele:
-
Consultați informațiile imprimantei, dacă sunt disponibile, pentru a afla cum să încărcați plicurile în imprimantă.
-
Actualizați driverul imprimantei.
-
Reveniți la fila Opțiuni de imprimare din caseta de dialog Opțiuni pentru plic și faceți ajustări la opțiunile de imprimare. Imprimați din nou plicul. Repetați acest proces până când descoperiți o configurație de opțiuni de imprimare care oferă rezultatele dorite.
-
Crearea și imprimarea sau salvarea unui plic
-
Pe fila Corespondență, în grupul Creare, faceți clic pe Plicuri.

-
În caseta Adresă destinatar, tastați adresa poștală.
Dacă doriți să utilizați o adresă din agenda electronică instalată pe computer, faceți clic pe Inserare adresă

-
Dacă doriți să formatați textul, selectați-l, faceți clic dreapta pe textul selectat, apoi faceți clic pe Font în meniul de comenzi rapide.
-
În Adresă de returnare, tastați adresa de returnare sau utilizați-o pe cea preconfigurată.
Dacă doriți să utilizați o adresă din agenda electronică instalată pe computer, faceți clic pe Inserare adresă

-
Dacă doriți să păstrați adresa de returnare pentru utilizare ulterioară, dar nu doriți să o includeți pe plicul curent, bifați caseta de selectare Omitere.
-
Dacă aveți acces la timbrarea electronică, de exemplu, dacă ați cumpărat-o de la un serviciu de pe World Wide Web, o puteți adăuga la plic.
Cum?
-
Bifați caseta de selectare Adăugare timbrare electronică.
Dacă nu aveți instalat un program de timbrare electronică, Microsoft Word vă solicită să instalați unul și se oferă să se conecteze la site-ul Office.com. De acolo, puteți obține mai multe informații și linkuri către alte site-uri care oferă timbrare electronică.
-
Pentru a seta opțiunile pentru programele de timbrare electronică ce sunt instalate pe computer, faceți clic pe Proprietăți Timbrare electronică.
-
-
Alegeți una dintre următoarele:
-
Dacă doriți să imprimați plicul fără să îl salvați pentru reutilizare, inserați un plic în imprimantă așa cum se arată în caseta Alimentare, apoi faceți clic pe Imprimare.
-
Dacă doriți să salvați plicul pentru reutilizare, faceți clic pe Adăugare la document, apoi faceți clic pe Fișier, pe Salvare ca și tastați un nume pentru document.
Word adaugă plicul la documentul curent ca Pagina 1. Dacă doriți, puteți utiliza restul documentului pentru tastarea corespondenței care va fi stocată automat cu plicul.
Pentru a imprima plicul, inserați un plic în imprimantă așa cum se arată în caseta Alimentare din fila Opțiuni de imprimare din caseta de dialog Opțiuni pentru plic, apoi faceți clic pe Imprimare.
-











